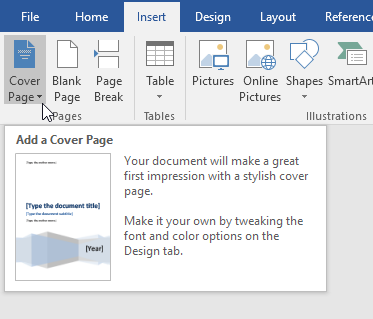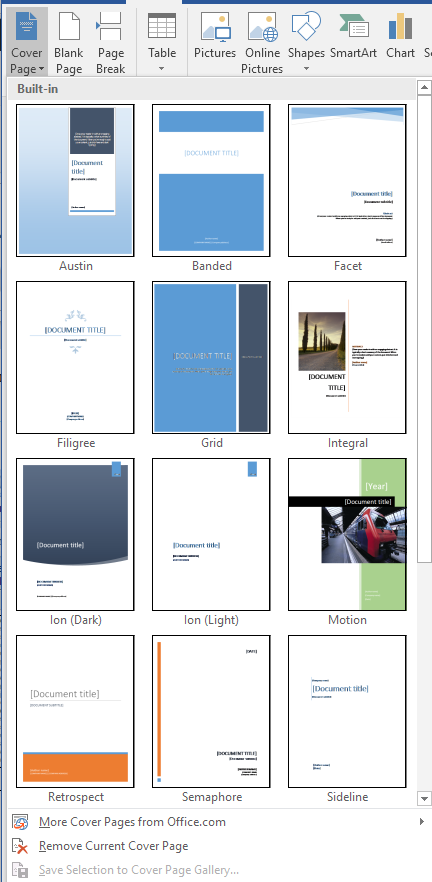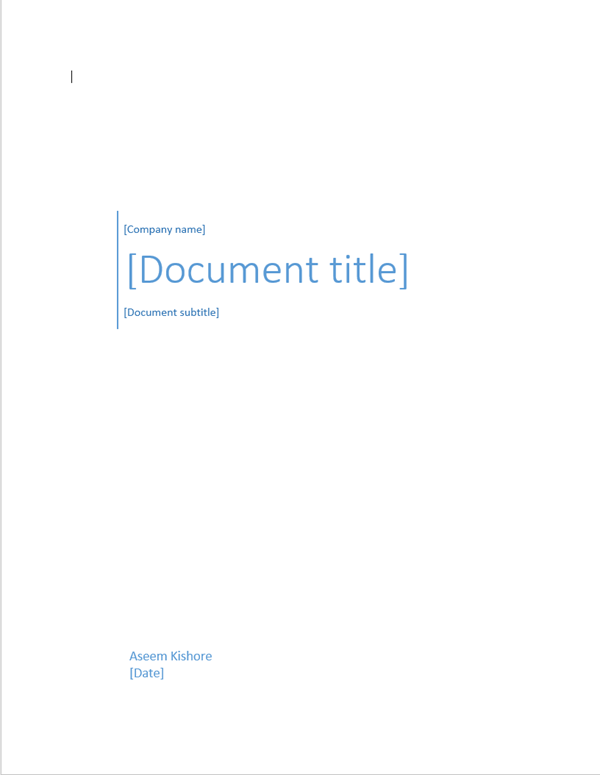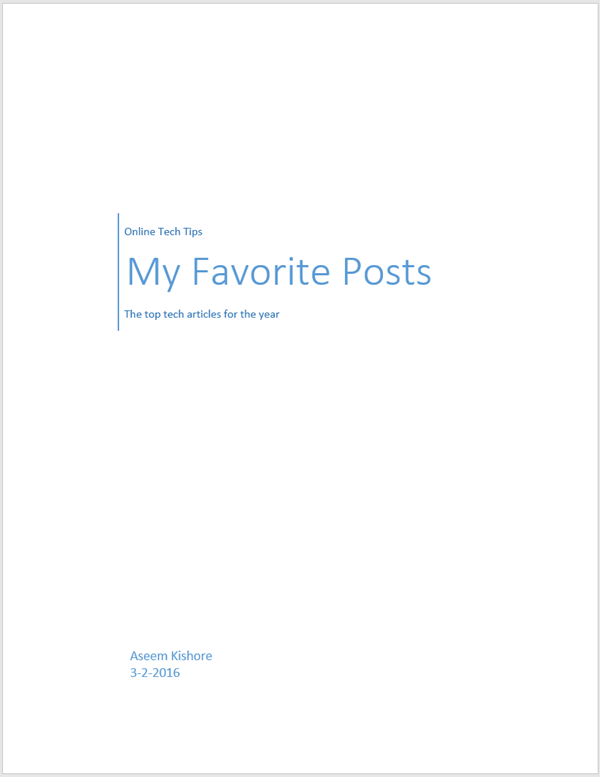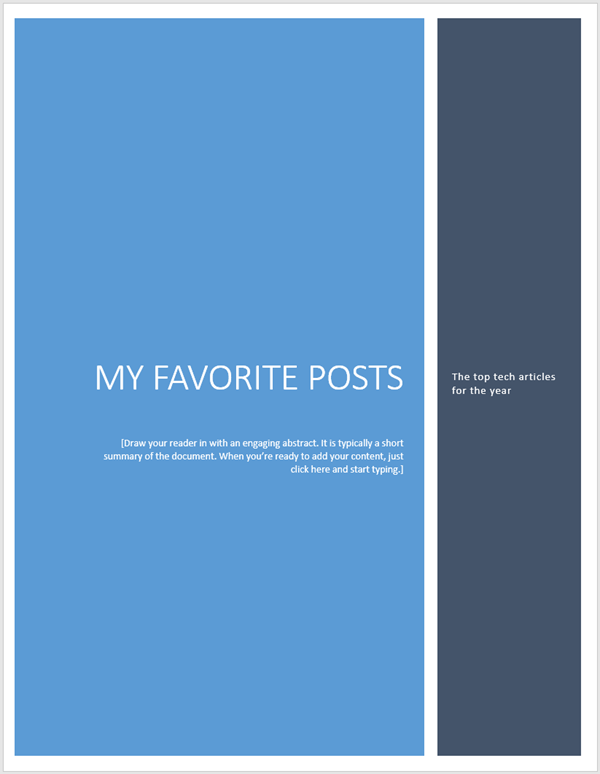İyi bir yazarın size söyleyeceği gibi, çalışmanızın sunumu da içerik kadar önemlidir. Sonuç olarak, insanların işinizi profesyonel olarak algılamasını istiyorsanız, onu da iyi göstermeniz gerekir. Word'ün yerleşik kapak sayfası özelliğini kullanarak, herhangi bir belgeye profesyonel görünümlü bir kapak sayfası ekleyebilirsiniz.
Word'deki kapak sayfası özelliği, kötü yazıyı bir kazanan haline getirmeyecektir. Bununla birlikte, bu özelliği kullanarak, bir profesyonelden profesyonel bir amatörden daha çok öne çıkıp daha çok görünmesini sağlamak için belgelerinize biraz zarafet ekleyebilirsiniz. Bu, özellikle her ikisi de bir başkasını yargılamak için işlerini devirmek zorunda olan bir ev ofisini ve öğrencileri çalıştıranlar için önemlidir.
Bir Dokümana Kapak Sayfası Ekleme
Aç Word'deki herhangi bir belgeyi kaldırın ve Şerit'deki Eklesekmesini tıklayın. En soldaki Şerit'in Sayfalarbölümünde, Kapak Sayfasıetiketli düğmeyi tıklayın.
Düğmeye tıkladığınızda, birkaç şey farkedeceksiniz. İlk olarak, Word'ün seçim yapılabileceği birkaç kapak sayfası şablonu vardır. İkincisi, kapak sayfası bir belgeden de kaldırabileceğiniz menüdür.
Bu önemli bir özelliktir, daha sonra kaldırmaya veya değiştirmeye karar verirseniz, sayfayı kendiniz el ile silmeniz gerekmez. Mevcut kapak sayfasının tasarımı. Son olarak, Sayfayı Kapak Sayfası Galerisine Kaydetme'yi de yapabilirsiniz. Bu, kendi kapak sayfanızı oluşturduysanız ve daha sonra kullanmak üzere bir şablon olarak kaydetmek istiyorsanız yararlı olur.
Son olarak, Office.com'a gidebilir ve oluşturulmuşsa çok daha fazla kapak sayfası bulabilirsiniz. -de olanlar yeterli değil. Şimdilik, mevcut bir belgeye kapak sayfası ekleyelim.
Bazı istemcileri göstermek için bir belge oluşturduğunuzu ve yapmak istediğinizi varsayalım. profesyonel bir izlenim. Kuşkusuz, bazı kapak sayfaları diğerlerinden daha uygundur. Böyle bir belge için uygun bir kapak sayfası Sidelineetiketli etikettir.
Bu kapak sayfası basittir ve belgenin içeriğine hemen dikkat çeker. Bu, belgeyi tek renkli (siyah beyaz) bir yazıcıda basacaksanız, iyi bir seçimdir. Sidelinekapak sayfasını seçtikten sonra belgeniz aşağıdaki resimde göründüğü gibi görünmelidir.
Sidelineşablonunu seçtiyseniz, belgenizin içeriğini göstermek için kapak sayfasını düzenlemenin zamanı geldi. Özellikle, şirket adını, belge başlığını, belge altyazısını, yazarını ve tarih alanlarını düzenleyebilirsiniz. Tamamlandığında, kapak sayfanız aşağıdaki resimdeki gibi görünmelidir.
Bir sayfanın başına bir sayfa eklemekten endişe duyabilirsiniz. Word belgesi. Bununla birlikte, ekleyebileceğiniz diğer sayfalar gibi, sayfa numaralarınız, şekil başlığınız, dipnotlarınız, üstbilgiler, altbilgiler ve diğer dinamik içerikler de yeni sayfanın yerini alacak şekilde ayarlanacaktır.
Kapak sayfasını düzenlemeyi tamamladıktan sonra Kapak Sayfasıdüğmesine geri dönüp yeni bir şablon seçebilirsiniz. Yazdığınız tüm bilgiler bozulmadan kalır. Böylece, şablonları anında değiştirebilir ve bilgilerinizden hiçbirini kaybetmezsiniz.
Daha sonra Kılavuzşablonunun belgeniz için daha uygun olduğuna karar verirseniz, Şeritüzerindeki Kapak Sayfasıdüğmesini tıklamanız yeterlidir. Kılavuzşablonunu seçin. Şirketinizin adı, belge başlığı, belge altyazısı, yazar ve tarih alanları yeni şablonda varsa yeni şablona taşınır.
Kapak Sayfasıözelliğindeki Word'leri kullanarak iş, öğrenci veya profesyonel belgeye profesyonel bir görünüm verebilirsiniz. Durumla eşleşen bir kapak sayfası seçmeye dikkat edin. Muhafazakâr bir kapak sayfası, iş için her zaman güvenli bir bahistir, ancak renkli ve neşeli bir kapak sayfası, belgenizin içeriğinin ruh halini vurgulamaya yardımcı olabilir. Tadını çıkarın!