Sony Playstation'ın veya Valve Steam'in Uzaktan Oynatma özellikleri gibi, Xbox Uzaktan Oynatma da yeterince hızlı internetin olduğu her yerden Xbox'ınızda oyun oynamanıza olanak tanır. Çalıştığı zaman harika bir özelliktir!
Tüm uzaktan akış teknolojilerinde olduğu gibi, uzak cihaz ile yerel cihazınız arasında pek çok şey ters gidebilir. Xbox Remote Play'in çalışmadığını görüyorsanız yaygın bağlantı sorunlarını gidermek için aşağıdaki adımları izleyin.
1. Uzaktan Oynatma Gereksinimlerini Karşılıyor musunuz?
Herkes Xbox Remote Play'e erişemez. Birkaç önemli gereksinim vardır ve bunlara uymazsanız Uzaktan Oynatma çalışmaz:
Bu gereksinimleri karşılamıyorsanız bunları karşılamak için gerekli adımları atıp tekrar deneyin.
2. Xbox Uzaktan Oynatmayı Ayarlama
Uzaktan oynatmanın neden işinize yaramadığını gidermeden önce, özelliği kurma sürecini özetleyeceğiz. Doğru adımların tamamını izlediğinizden eminseniz bu bölümü atlayabilirsiniz.
Öncelikle anında açma ve uzak özelliklerin etkinleştirildiğinden emin olacağız. Xbox'ınızı kurduğunuzu ve Xbox kullanıcı hesabınızla oturum açtığınızı varsayıyoruz.
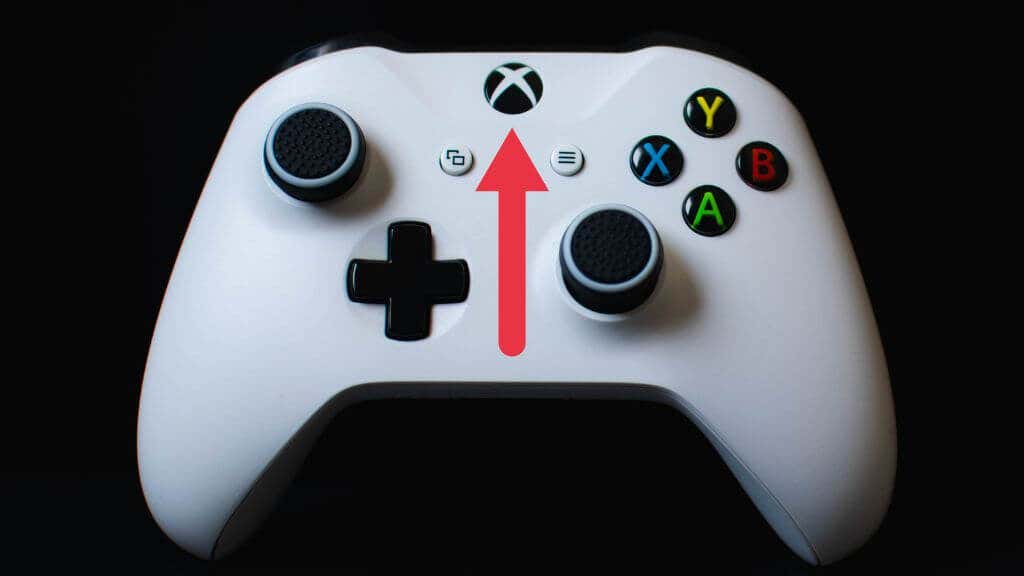
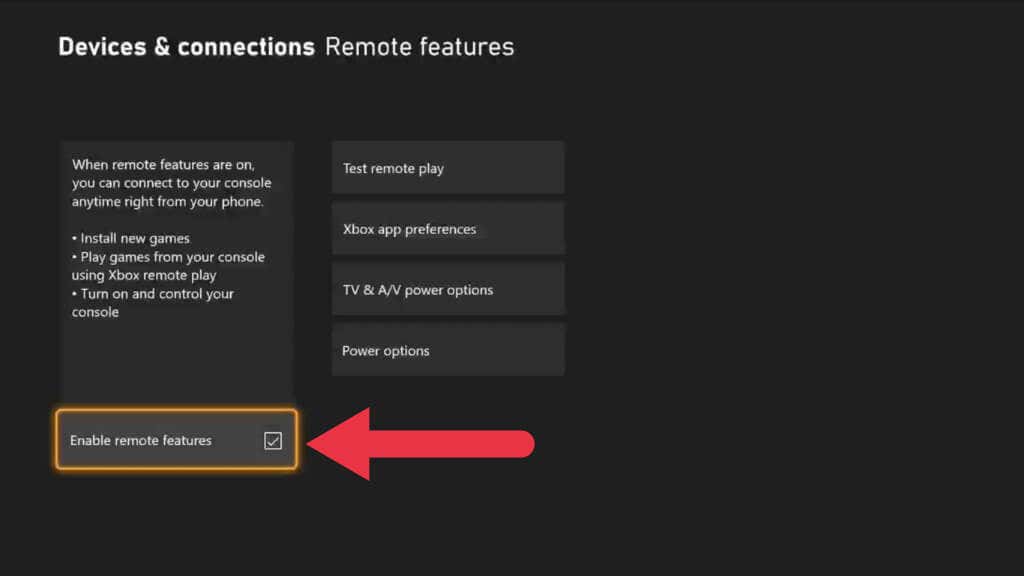
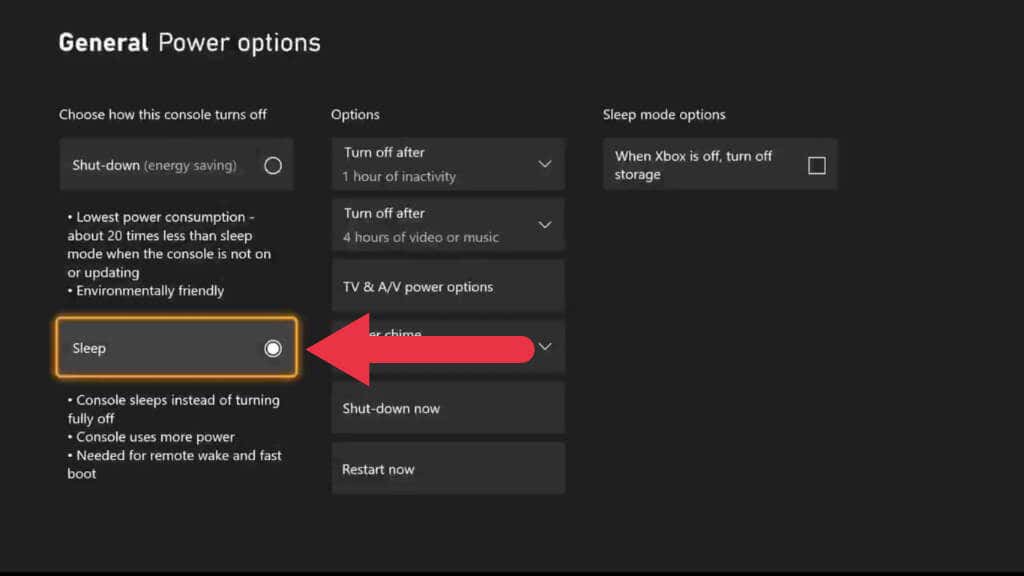
Artık Xbox'ı Uzaktan Oynatma için hazırladığımıza göre, yayın yapacağınız cihaza geçme zamanı geldi.
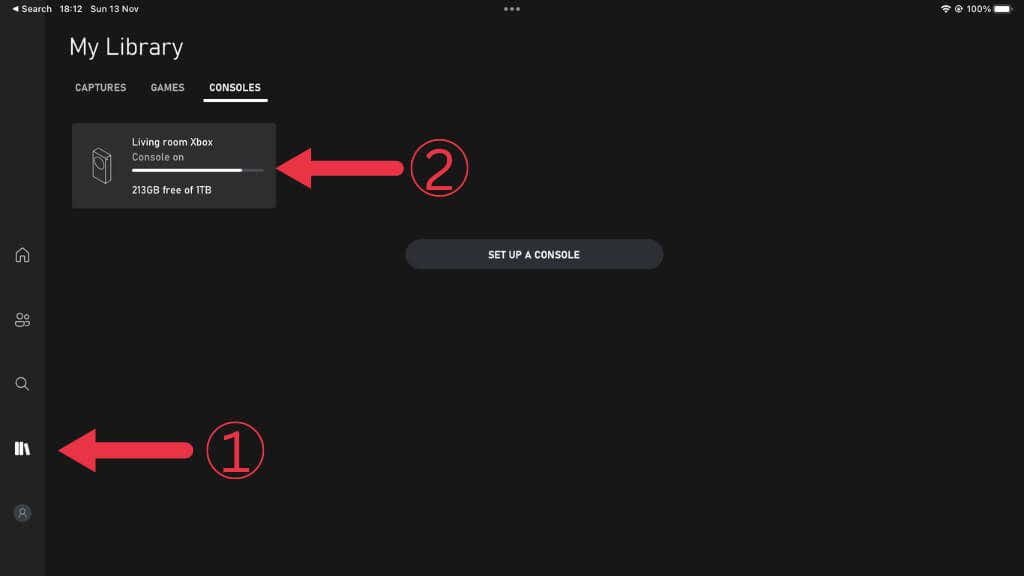
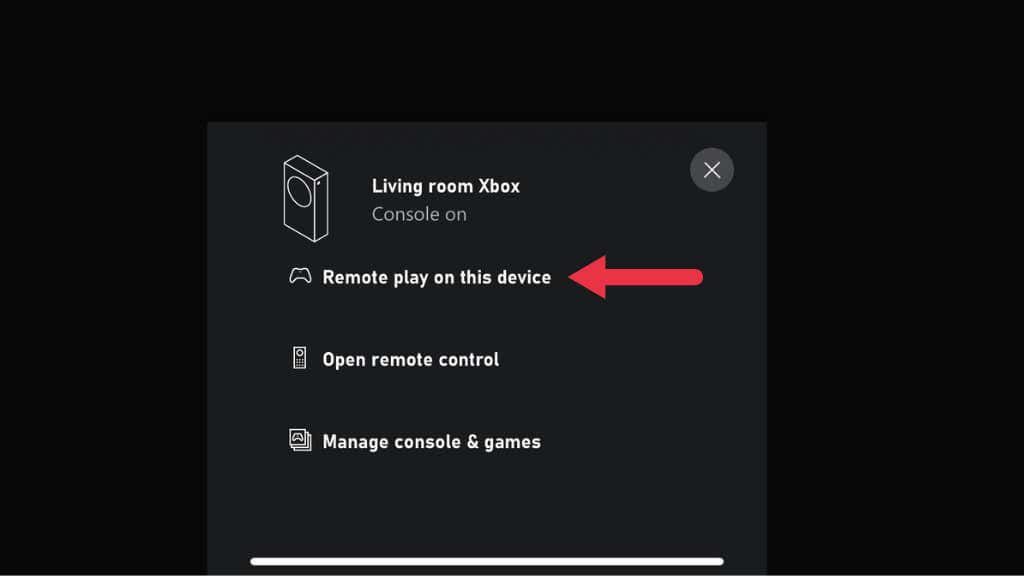
Artık Xbox'ınızı her zamanki gibi uzaktan kullanın.
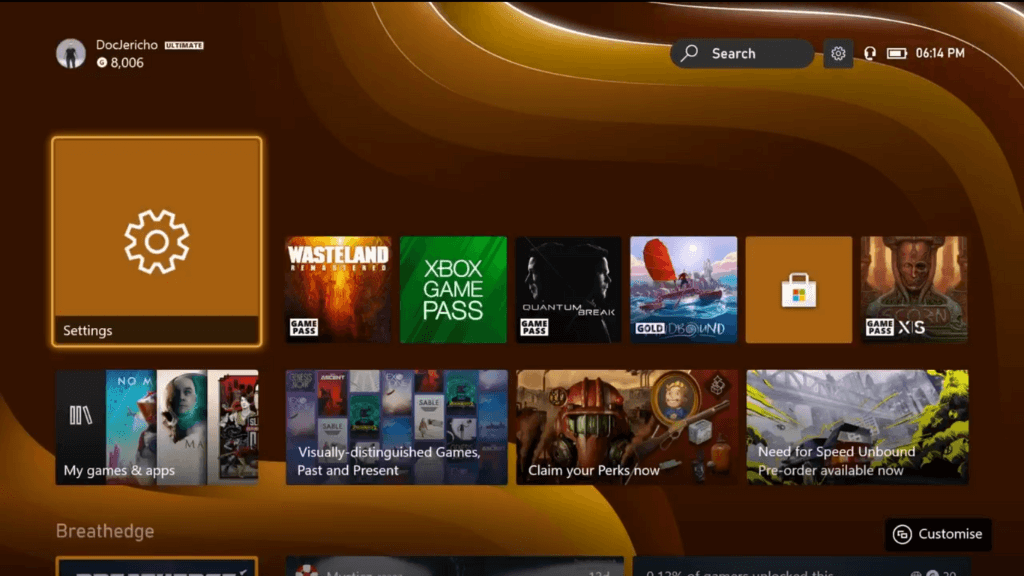
3. Geriye Dönük Uyumlu Oyunlar Uzaktan Oynatmayı Desteklemiyor
Kasım 2022 itibarıyla, orijinal Xbox ve Xbox 360 nesillerinin geriye dönük uyumluluklu oyunları Uzaktan Oynatma üzerinden çalışmayacaktır. "Üzgünüz, bunu başlatamıyoruz" şeklinde bir hata mesajı alabilirsiniz. Uzaktan oynarken [Oyun adı] kullanılamaz. (0x87e10004).” veya benzer bir şey.

Bunun bir çözümü yok ama en azından uzaktan oynatmayla çalışan 100'lerce Xbox One ve Xbox Serisi oyunundan birinin keyfini çıkarabilirsiniz.
4. Akış Sırasında Kayıt ve Ekran Görüntüleri Çalışmıyor
Uzaktan Oynatma gerçek oyun için iyi çalışsa bile, oyun kliplerini paylaşmaya çalışırken veya Xbox paylaşım işlevlerini kullanarak ekran görüntüsü alırken hatalarla karşılaşabilirsiniz. Bu özelliklerin çalışması gerekirken, pratikte durum her zaman böyle olmuyor.
Geçici çözümlerden biri, alıcı cihazın yerleşik ekran görüntüsü işlevini kullanmaktır. Örneğin, bu makaleyi bir araya getirirken kullandığımız iPad, Xbox kullanıcı arayüzünün ekran görüntülerini almamıza olanak tanıyor ki bu, Xbox'ta mümkün değildir. Çalışacağı garanti edilmez, ancak yayın cihazınızda ekran görüntüsü veya ekran kaydetme özellikleri varsa bunları deneyin ve çalışıp çalışmadıklarını görün. Daha sonra bu içeriği daha sonra Xbox ağında paylaşamasanız bile sosyal medya platformlarında düzenleyebilir ve paylaşabilirsiniz.
5. Xbox'ınızı ve Yönlendiricinizi Yeniden Başlatın
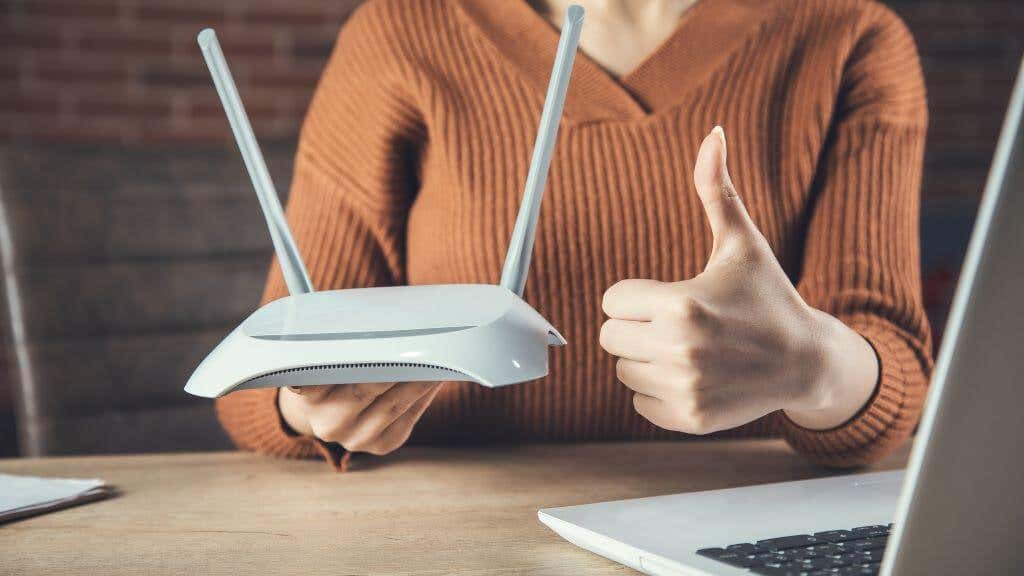
Yönlendiriciniz ve Xbox konsolunuz da dahil olmak üzere ağ donanımınızı sıfırlamak, geçici aksaklıkları ortadan kaldırmanın iyi bir yoludur. Elbette Xbox'ınızın yakınında değilseniz bunu yapmanız mümkün değildir. Bir uygulamayı kullanarak uzaktan sıfırlayabileceğiniz bir yönlendiriciniz yoksa, eve dönene kadar beklemeniz gerekecektir..
6. Uygulamaları Yeniden Yükleyin (Veya Başka Bir Cihazı Deneyin)
Sorun olarak Xbox'a veya ağa odaklanmak kolaydır ancak sorun mobil cihazınızda veya Windows cihazınızda olabilir. Uzaktan Oynatma'yı kullanabilen birden fazla cihazınız varsa, çalışıp çalışmadığını görmek için farklı bir cihaz kullanmayı deneyin. Diğer cihaz çalışıyorsa veya test edecek alternatif bir cihazınız yoksa uygulamayı cihazınızdan kaldırın. Ardından iOS, Google Play veya Windows uygulama mağazalarına gidin ve ilgili uygulamaları yeniden yükleyin.
7. Siyah Ekran Sorunu
Yaygın bir şikayet, oyuncuların Uzaktan Oynatma oturumunu başlattıktan sonra siyah ekrandan başka bir şey görmemesidir. Xbox akışından gelen sesleri hâlâ duyabiliyorsunuz ancak hiçbir şey göremiyorsunuz.
Bunun Windows ve mobil Xbox uygulamalarını etkileyen net bir nedeni yok gibi görünüyor. Sorunu çözmenin tek yolu Xbox'ı yeniden başlatmaktır; evde olmadığınızda bunun pek bir faydası olmaz!
8. NAT Türünüzün Doğru Olduğundan Emin Olun
NAT veya Ağ Adresi Tabloları, yönlendiricinizin internetten gelen verilerin yerel ağınızdaki doğru cihaza ulaşmasını sağlamasına olanak tanır. Uzaktan Oynatmanın iyi çalışması için NAT türünüzün doğru olması gerekir.
Microsoft'a göre ideal olarak bir Açık NAT'ınız olmalıdır ve Xbox yapılandırmanızı test etmek için Xbox için NAT sorun giderme kılavuzu 'ye göz atabilirsiniz. Bu işe yaramazsa NAT kılavuzu 'te daha fazla düzeltme var. Çift NAT sorunu yaşayanlar için çift NAT düzeltme kılavuzu bölümümüze gidin.
9. Ethernet Bağlantısı ve Daha İyi Wi-Fi Kullanın
Video oyunlarını yayınlamak karmaşık bir süreçtir. Xbox'ınız ile uzaktaki cihazınız arasındaki herhangi bir gereksiz sorun, bağlantı kopmalarına, bağlantı hatalarına veya çok fazla gecikme ve görüntü bozulması nedeniyle kötü bir deneyime neden olabilir.
Bu sorunları en aza indirmenin en etkili yolu, Xbox ile yönlendiriciniz arasında kablolu bir bağlantı kurmaktır. Bu, Wi-Fi'den çok daha güvenilirdir ve alıcı cihaz için kablolu bir Ethernet bağlantısı da kullanabiliyorsanız bu ideal olacaktır.

Elbette, genellikle bir mobil cihaza akış yapmak istersiniz, bu nedenle Wi-Fi tek pratik çözümdür. En azından Wi-Fi bağlantısı 5 Ghz olmalıdır ve Wi-Fi 6E gibi daha yeni Wi-Fi standartlarının kullanılması oyun akışının birçok yönünü iyileştirecektir..
Konsoldan yönlendiriciye kadar kablolu bir bağlantınızın olması gerekmez. Örneğin, kurulumumuzda Xbox, Ethernet kullanarak ağ Wi-Fi bölmesine bağlanır. Daha sonra bölme, ağ ağının geri kalanına özel bir 5 GHz sinyale sahip olur. Xbox'ınız ve yönlendiriciniz birbirinden uzaktaysa, elektrik hattı Ethernet genişleticilerini de kullanabilirsiniz.
10. Doğru Bağlantı Noktalarının Açık Olduğundan Emin Olun
Uzaktan Oynatma, Xbox ağ hizmetlerinin doğru şekilde çalışmasını gerektiren bir özelliktir. Bu hizmetlerde verilerin Xbox'ınıza ve Xbox'ınızdan aktarılmasına izin vermesi gereken bir dizi bağlantı noktası bulunur. Açık olması gereken minimum bağlantı noktaları şunlardır:
Hangi bağlantı noktalarının açık olduğunu kontrol etme ve doğru bağlantı noktalarının etkinleştirildiğinden emin olma konusunda daha fazla bilgi için bağlantı noktası yönlendirme kılavuzu bölümümüze göz atın. Yönlendiricinizdeki bağlantı noktalarını açarken dikkatli olun; çünkü yanlış bağlantı noktalarını açarsanız bilgisayar korsanlığına veya kötü amaçlı yazılımlara karşı savunmasız kalabilirsiniz.
Ayrıca, yönlendiricinizde bir bağlantı noktası açmış olmanızın, özellikle Windows PC'de olmak üzere akış cihazınızda bağlantı noktasının açık olduğu anlamına gelmediğini unutmayın. Bilgisayarınızda üçüncü taraf bir güvenlik duvarı varsa veya mobil cihazınızda bir VPN veya ağ değiştiren başka bir uygulama kullanıyorsanız, bunlar da belirli bağlantı noktalarını engelleyebilir. Genel olarak Uzaktan Oynatma'yı bir VPN hizmeti aracılığıyla çalıştırmanın performansı yine de düşürdüğünü tespit ettik. Bu nedenle VPN'inizi kapatmanızı veya Xbox uygulaması için bunu atlamak üzere bölünmüş tünellemeyi kullanmanızı öneririz.
11. Bunun yerine Xbox Bulut Oyunlarını Deneyin
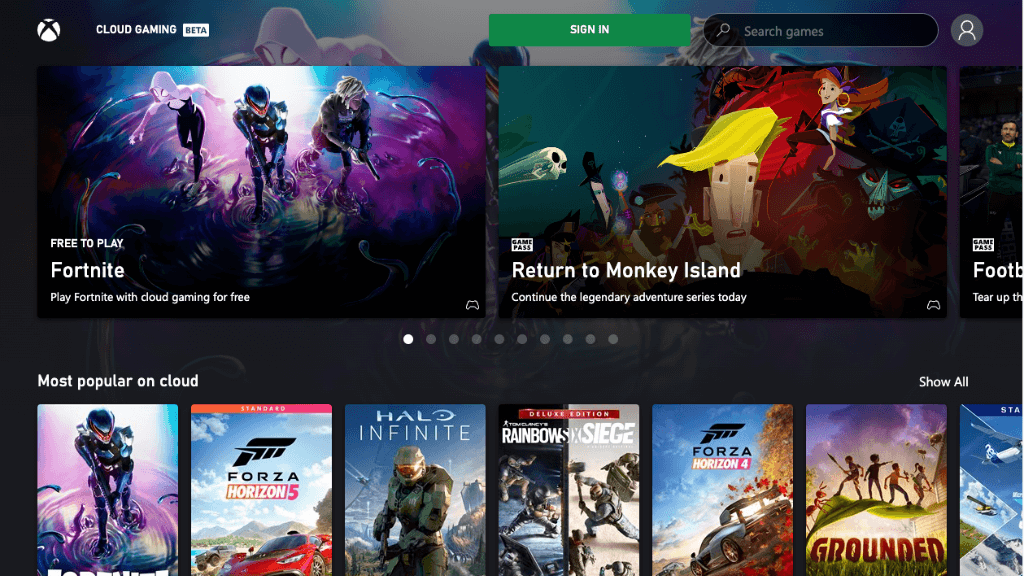
Mevcut kurulumunuz işlevsel veya kabul edilebilir bir Uzaktan Oynatma deneyimi sunmuyorsa Xbox Bulut Oyun Hizmetini kullanmayı düşünebilirsiniz. Bu ücretli abonelik hizmeti, Microsoft'un veri merkezindeki bir Xbox'ın kendi Xbox'ınız yerine mobil cihazınıza veya Windows cihazınıza akış yaptığı belirli bölgelerde mevcuttur. Zaten bir Xbox Oyun Kartı Ultimate abonesiyseniz ve hizmet alanlarından birinde yaşıyorsanız hizmete zaten erişiminiz vardır.
Bu hizmet herhangi bir kurulum gerektirmez. Uygulamayı yükleyin, Xbox hesabınızda oturum açın ve bulut oyunlarını başlatın. Bir Xbox'a sahip olmanıza bile gerek yok; en yeni ve en iyi Xbox Series X teknolojisinden yararlanacaksınız..
.