Bu nedenle, herhangi bir deneyim düzeyindeki video editörleri için en iyi seçenek olan Adobe Premiere ile video düzenlemeye başlamak istiyorsunuz. Programı satın alıp indirirsiniz, açarsınız, ancak sonra ne yapacağınızı veya nereden başlayacağınızı gerçekten bilmediğinizin farkına varırsınız.
Yakında bulacaksınız, bunalmak için hiçbir neden yok. Başlamak istemenin nedeni ne olursa olsun, ister Youtube kanalı 'a başlıyor olun ya da ilk kısa filminizi düzenliyor olun, programla tanıştığınızda, düzenleme sürenizin tarafından uçmak.
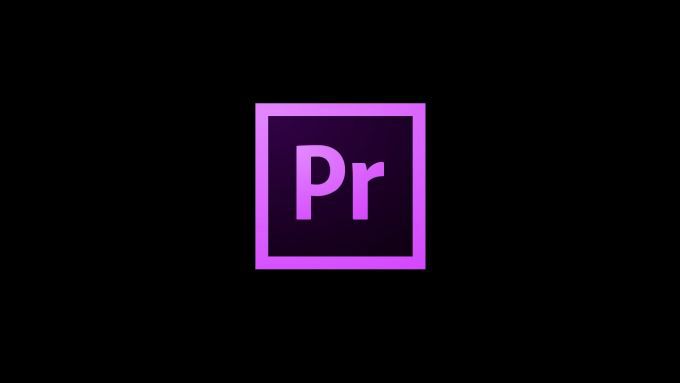
Bu Adobe Premiere eğitimindeki işaretçileri takip ederseniz, medyanızı güvenle düzenlemeye başlayacaksınız. Temel bilgileri öğrendikten sonra bilginizi daha kolay bir şekilde geliştirebilirsiniz. Premiere gibi programlarda her şeyi yapmanın birden fazla yolu olduğunu unutmayın, bu nedenle bu belirli yöntemlere her zaman bağlı kalmanız gerektiğini düşünmeyin.
Yeni Bir Proje Başlatma
Adobe Premiere'i açtıktan sonra, ana ekranda birkaç seçeneğiniz vardır. Yeni bir proje başlatabilir, üzerinde çalıştığınız projeyi açabilir veya açabileceğiniz en son projelerinizin bir listesini görebilirsiniz.
Sıfırdan başladığınızı varsayarsak, Yeni Proje'yi tıkladığınızda sizi bu projenin ayarlarını seçebileceğiniz bir pencereye götürürsünüz. Kafa karıştırıcı görünebilir, ancak işte her parçanın bozuk bir sürümü.

İlk olarak, projenizin adı ve kaydedilecek projenizi seçtiğiniz konum var. Ardından, bilgisayarınızın üretmekte olduğunuz videoyu işleme biçimi ve nihai sonucu gerçek zamanlı olarak oynatma şekli olan Video Görüntüleme ve Oynatmavardır.
In_content_1 tümü: [300x250] / dfp: [640x360]->Bu seçenek için seçtiğiniz, videonuzun ne kadar hızlı oluşturulacağını ve oynatılacağını belirler. Kullanabileceğiniz seçenekler bilgisayarınızın grafik kartına bağlıdır, ancak Mercury Playback Engine GPU Hızlandırma (Açık CL)çoğu bilgisayar tarafından desteklenir ve önerilir.
Ardından, videonuzun görüntülenmesini istediğiniz metriğe göre Zaman koduveya Çerçeveler(ayaklar ve çerçeveler hakkında endişelenmenize gerek yoktur) 16 mm veya 35 mm kamerayla kaydetmediyseniz). Zaman kodu, çektiğiniz videonun her karesini günlüğe kaydetme ve kaydetme şeklidir. Bu seçenek, videonuzun ne kadar sürede çıkacağını göstereceği ve belirli kareleri bulmayı kolaylaştıracağı için önerilir.
Sesgörüntüleme seçeneği, ses dosyalarınızı ne kadar hassas bir şekilde düzenlemek istediğinize bağlıdır, ancak gerekmedikçe Ses Örnekleriseçeneği iyidir sesi milisaniyeye kadar düzenleyin.
Doğrudan Adobe Premiere'de video çekmediğiniz sürece Çekim Biçimibölümü önemli değildir; bu durumda Dijital Video veya Yüksek Tanımlı Video'da çekim yapmayı seçersiniz.
Videonuzu ve Sesinizi Ekleme
Proje seçeneklerinizi ayarladıktan sonra ana çalışma alanınıza yönlendirileceksiniz. Her paneli taşıyarak veya üst çubuktaki Pencere>Çalışma Alanları'nı seçip önceden oluşturulmuş olanlardan birini seçerek çalışma alanınızın nasıl görünmesini istediğinizi değiştirebilirsiniz. Bu makalede Düzenlemeçalışma alanı kullanılacaktır.

Yapmak istediğiniz ilk şey, projenize kullanacağınız tüm ortamları yerleştirmektir. İlk olarak, sol alt kutudaki Medya Tarayıcı'yı bulun. Buradan, doğrudan bilgisayarınızdan medya arayabilirsiniz.
İstediğiniz videoyu veya sesi bulduğunuzda, üzerine tıkladığınızda hemen yukarıdaki Kaynakpenceresinde görüntülenir. Bu pencerede, istediğiniz bölümleri kesebilir ve İşaretleve İşaretlearaçlarını (köşeli ayraç şeklindeki simgeler) kullanarak zaman çizelgenize (sağ alt panel) ekleyebilirsiniz. ).

Videoyu eklemek için videoyu kaynak penceresindeki videonun altındaki Yalnızca Videosimgesinden sürükleyebilir veya videonun tamamını ve sahip olabileceği herhangi bir sesi istiyorsanız videoyu doğrudan medya tarayıcısından sürükleyebilirsiniz.
Alternatif olarak, videoyu işaretçinin Zaman Çizelgesi'nde olduğu yere eklemek için Eklearacını (kaynak videonuzun sağ altından üçüncü) kullanabilirsiniz.

Ayrı ses dosyalarınız varsa müzik veya ses efektleri gibi bulmak ve bir diziye eklemek için ses aynı şekilde çalışır. Bir videodan yalnızca sesi almak istiyorsanız, Yalnızca Sessimgesini projenize sürükleyebilirsiniz.
Temel Adobe Premiere Araçları Açıklaması
Video düzenlerken Adobe Premiere'in size sunduğu araçlar en iyi arkadaşınız olacak. Programda birçok farklı araç var, ancak burada en sık kullanacağınız temel araçların bir açıklaması var.

Seçim Aracı
İşaretçi gibi görünen simgedir. Sıralarınızın yanındaki kutudaki en üstteki araçtır. Bu araç, zaman çizelgenizde video veya ses seçmenize veya arabirimdeki düğmeleri ve seçenekleri seçmenize olanak tanır. Ayrıca zaman çizelgenizdeki dış ortamları sol tıklatıp birden fazla klip seçmek üzere bir seçim kutusu oluşturmak için sürükleyebilirsiniz.

Parça Seç İleri + Geri Alet
Seçim Aracı'nın altındaki bir kutu ve okla gösterilen bir sonraki simgedir. Simgenin sağ alt köşesinde küçük bir üçgen olduğunu fark edebilirsiniz.
Bu, simgeyi tıklayıp basılı tutarak bununla ilgili diğer araçlara erişebileceğiniz anlamına gelir. Bunu yaparak, zaman çizelgenizdeki bir parçanın tamamını ileriye taşıyabilen İz Seçme İleriaracını veya tersini yapan İz Seçme Geriaracını kullanabilirsiniz.
Dalgalanma Düzenleme Aracı
Bunu kliplerinizin Giriş ve Çıkış noktalarını kırpmak için kullanabilirsiniz ve Yuvarlama Düzenleme aracını kullanarak boşlukları kapatmak için bir klibin Çıkış noktasını ve diğerinin Giriş noktasını aynı anda düzenleyebilirsiniz.
Bu aracın altında hızlanmanız gerekirse Hız Uzatmada bulunur. veya tüm klibi yavaşlatabilir. Bu aracı kullanmak için Giriş veya Çıkış noktalarından tıklayıp sürükleyebilirsiniz. Klipten hiçbir şey kesmez, sadece kare hızını hızlandırır veya yavaşlatır.
Ustura Aracı
Bu ustura şeklindeki simgedir. Bu araçla klipleri istediğiniz noktada kolayca kesebilirsiniz.

Yazma Aracı
Büyük T harfine benzeyen bu araç, doğrudan video oynatmanızı tıklamanıza ve basit metin oluşturmanıza olanak tanır . Dikey metin kutusu oluşturan Dikey Türaracına erişmek için de tıklayıp basılı tutabilirsiniz.

Tüm bu araçlarla, farenizi üzerlerine getirerek araç adının yanında parantez içinde bir harf görebilirsiniz. Aracınızın bağlı olduğu klavyenizdeki tuş budur, böylece bu kısayolları hızlı bir şekilde erişmek için kullanabilirsiniz.
Temel Ses Düzenleme Araçları
Premiere yalnızca videonuzu düzenlemek için araçlara sahip olmakla kalmaz, aynı zamanda yapmanız gereken birçok ses düzenleme seçeneği de vardır bir şekilde manipüle etmek.
Zaman çizelgenize ses ekledikten sonra, aynı araçları kullanarak videoyu düzenlediğiniz şekilde düzenleyebilirsiniz. Bunun yanı sıra, projenizin seslerini geliştirmek için belirlenmiş ses efektleri de vardır.
Bunlara erişmek için çalışma alanınızın üst kısmındaki Efektlersekmesini tıklayın. Bu, Efektler panelini sağ tarafınızda açmalı ve buradan Ses Efektleri'ne gidebilirsiniz. Bunlardan herhangi birini kullanmak için, seçtiğiniz efekti ses klibinize sürüklemeniz yeterlidir.

Son derece yararlı bir efekt, DeHummer ve DeNoise efektleridir. Ses klibinizde çok fazla arka plan gürültüsü fark ediyorsanız, bu efektler ondan kurtulmanıza yardımcı olabilir. Bunları Gürültü Azaltma / Restorasyonaltında bulabilirsiniz. Bunları uyguladıktan sonra, Efekt Denetimleripanelinde onlarla oynayabilirsiniz, ancak çoğu gürültüyü otomatik olarak kaldırmalıdır.
Akılda tutulması gereken bir başka şey de, ses seviyesini doğrudan zaman çizelgenizden kontrol edebilmenizdir. Ses klibinize bakarsanız, beyaz bir yatay çizgi olduğunu fark edeceksiniz. Ses seviyesini değiştirmek için bu satırı yukarı veya aşağı sürükleyebilirsiniz. Birimin belirli noktalarda yüksek ve diğerlerinde sessiz olmasını istiyorsanız, bunu yapmak için Anahtar Kareleradlı bir özellik kullanabilirsiniz.

Genişletmek için zaman çizelgesinin ses bölümündeki kaydırma çubuğundaki dairelerden birini sürükleyin. Ses zaman çizelgenizin solunda elmas şeklindeki bir simge görmelisiniz. Bu simgeyi tıklarsanız, bir Ana Kare eklersiniz ve en az iki tane eklerseniz bunları diğerinden bağımsız olarak sürükleyebilirsiniz. Bunu kullanarak sesinizi kolayca girip çıkarabilirsiniz.
Premiere'de Başlık Oluşturma
Basit metin aracının izin vereceğinden daha ayrıntılı başlıklar oluşturmanız gerekirse, Eski Başlıközelliği, Premiere'de başlık oluşturma için çok daha fazla araç var. Oluşturma penceresini açmak için Dosya>Yeni>Eski Başlık'ı tıklamanız yeterlidir.

Metninizi yazmak için bu pencerede Yazaracını kullanın. Sağdaki Dönüştürbölümünün altında yerleşimi, boyutu, opaklığı ve daha fazlasını değiştirebilirsiniz. Özellikleraltında, benzersiz başlık oluşturma için eğik çizgi, karakter aralığı veya izleme gibi birçok seçenek vardır. Ayrıca yazı tipinin kendisini ve boyutunu da değiştirebilirsiniz.
Yalnızca metin oluşturmakla kalmaz, aynı zamanda başlığınıza temel şekiller eklemek için şekil araçlarını da kullanabilirsiniz.
Renk Sınıflandırmasıyla Videonuzun Görünümünü Değiştirme
Videonuzun görünümünün daha tutarlı olmasını istiyorsanız, rengi kolayca ayarlayabilirsiniz, aydınlatma ve diğer görsel yönleri Premiere'de Lumetri Color'ı kullanarak. Bunu Renkpanelinin altında bulabilirsiniz.
Lumetri Color ile hizmetinizde birçok farklı araç bulunmaktadır. Temel Düzeltmealtında, klibinizin görünümünü iyileştirmek için Beyaz Dengesi, Kontrast, Açıktonlar / Gölgelerve Beyazlar / Siyahlarüçlü gibi bazı hızlı değişiklikler yapabilirsiniz. >. Daha gelişmiş ve ayrıntılı değişiklikler yapmak isterseniz, seçeneklerin geri kalanı size daha fazla özgürlük sağlar.

Buradaki araç miktarından bunalmışsanız, kliplerinizi otomatik olarak renklendirmek için LUT'ları ve renk ön ayarlarını indirme seçeneği de vardır. Online bulabileceğiniz birçok ücretsiz var.
Bir tanesini indirdikten sonra, Temel Düzeltme'deki LUTseçeneğinin altında veya Lumetri Rengi altındaki Reklam Öğesi açılır menüsünde bu öğelere göz atabilirsiniz.
Videonuzu Dışa Aktarma ve Oluşturma
Düzenleme tamamlandı ve sonuçtan memnun. Peki, düzenlenmiş videonuzu paylaşılabilir bir biçime nasıl çıkarabilirsiniz? Neyse ki, Adobe Premiere videonuzu doğrudan programda oluşturmayı ve dışa aktarmayı kolaylaştırır.

Bu işleme başlamak için önce zaman çizelgesi panelini tıklayarak etkinleştirin, ardından en üstteki yeri bulun. araç çubuğuna gidin ve Dosya>Dışa Aktar>Medya'yı tıklayın. Dışa aktarma seçeneklerinizi belirlemeniz için bir ekran açılır. İlk olarak, dışa aktarmak istediğiniz sırayı dışa aktardığınızdan emin olun. Mavi işaretleyiciyi önizleme yoluyla sürükleyerek dışa aktardıklarınızı görebilirsiniz.

Ardından, videonuzu kaydetmek için bir biçim seçmek istersiniz. H.264videonuzu belirli bir biçimde kaydetmeniz gerekmedikçe strong>genellikle en iyi kalitede çıktılar için önerilir.
Ardından bir hazır ayar seçme seçeneği vardır. Bu, videonuzu nasıl paylaşacağınıza bağlıdır. Videonuzun Facebook, Youtube, Twitter ve diğer platformlar tarafından daha iyi desteklenmesini sağlayacak hazır ayarlar vardır. Veya kendi ayarlarınızı seçmek için özel'i seçebilirsiniz. Bununla birlikte, genellikle, Eşleşme Kaynağı - Yüksek Bit Hızıön ayarı çoğu kullanım için iyidir.
Projenizi adlandırdığınızdan ve dışa aktarılan videonun nereye kaydedilmesini istediğinizi ve Videoyu Dışa Aktarve Sesi Dışa Aktaröğelerinin ihraç istediğiniz ne göre kontrol.
İşiniz bittiğinde, alttaki Dışa Aktar'ı tıkladığınızda bitmiş videonuz seçtiğiniz konuma gönderilir.