Adobe Lightroom, güçlü görüntü işleme araçlarından oluşan bir paket içeren bir fotoğraf yönetimi ve düzenleme programıdır. Yeni başlayan veya profesyonel fotoğrafçılar için tasarlanmıştır ve fotoğraflarınızı düzenlemenize, sonradan işlemenize ve istediğiniz formatta dışa aktarmanıza olanak tanır.
Bu Lightroom eğitiminde, yeni başlayanlar için Adobe Lightroom'u kullanmaya başlamak için bilmeniz gerekenler ele alınacaktır.
Lightroom Creative Cloud ve Lightroom Classic karşılaştırması
Lightroom'un iki sürümü vardır: Lightroom Yaratıcı bulut (artık yalnızca Lightroom) ve Lightroom Classic.
Lightroom; masaüstü, mobil ve web'de bulut tabanlı sürümdür. Lightroom Classic, yerel depolamaya odaklanan ve daha kapsamlı özelliklere sahip masaüstü sürümüdür.
İki uygulama arasındaki kontrollerin çoğu benzer olduğundan, bu eğitimde daha çok özellik ağırlıklı Adobe Lightroom Classic'e odaklanılacaktır.
O halde Lightroom'un nasıl kullanılacağına bakalım.
Fotoğraflar Nasıl İçe Aktarılır
Lightroom'u ilk açtığınızda bir Lightroom kataloğu oluşturmanız istenecektir. Yerel sürücünüzde bir konum seçin (bu, harici sürücüden daha hızlı olacaktır).
Bu tamamlandıktan sonra, iş akışınıza bağlı olarak fotoğrafları içe aktarmanın birkaç yolu vardır:
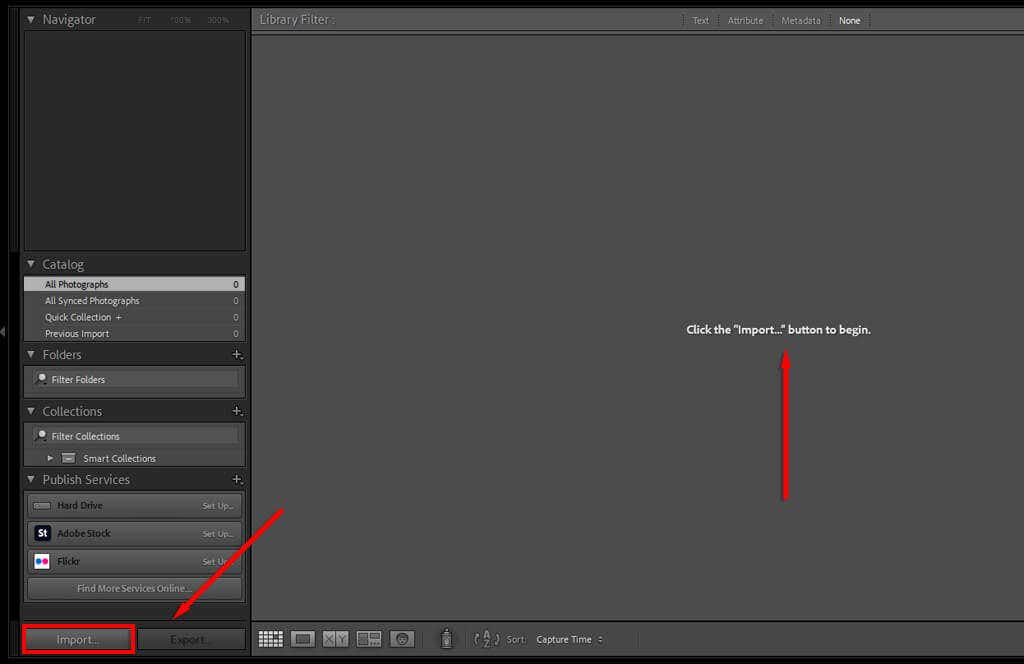
Profesyonel ipucu:Çoğu dosya türünü Lightroom'a aktarabilirsiniz (örneğin, JPEG, PNG veya RAW ). Ancak dijital kamera kullanıyorsanız RAW dosyalarını kullanmanızı öneririz çünkü bunlar en büyük ayrıntıları korur ve daha ayrıntılı düzenlemeler yapmanıza olanak tanır.
Fotoğraflar Nasıl Düzenlenir ve Yönetilir
Fotoğraflarınızı içe aktardıktan sonra onları düzenlemeye başlayabilirsiniz. Fotoğraf yönetimi için kesin ve hızlı bir kural yoktur, bu nedenle tercihlerinize bağlıdır. Ancak Lightroom, fotoğrafları sıralamak ve bunlara kolayca erişmek için anahtar sözcükler ve diğer meta verileri eklemenize olanak tanır..
Fotoğraflarınıza anahtar kelimeler eklemek için:

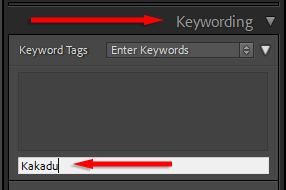
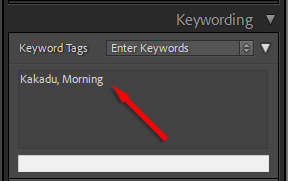
Lightroom ayrıca fotoğraf meta verilerini eklemenize ve düzenlemenize de olanak tanır. Meta verileraçılır menüsüne fotoğraf için bir başlık, başlık, telif hakkı bilgisi, yaratıcının adı ve derecelendirme ekleyebilirsiniz. Bu bilgi fotoğraf dosyasına kaydedilir.
Fotoğraflar Nasıl Sıralanır ve Atılır
Yakın zamanda bir seyahate çıktıysanız büyük ihtimalle binlerce fotoğrafınız ve yüzlerce kopyanız vardır. Sorun değil. Lightroom'da, beğenmediklerinizi ayıklamak ve atmak için ihtiyacınız olan her şey var.
Fotoğraflarınızı "ayırma" konusunda işte birkaç ipucu:
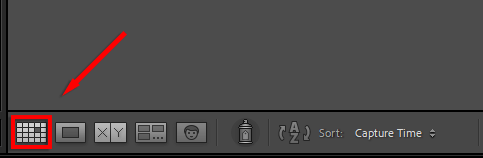
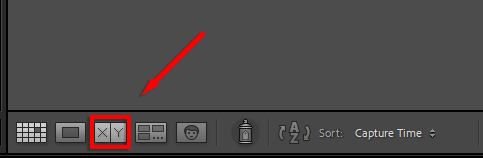
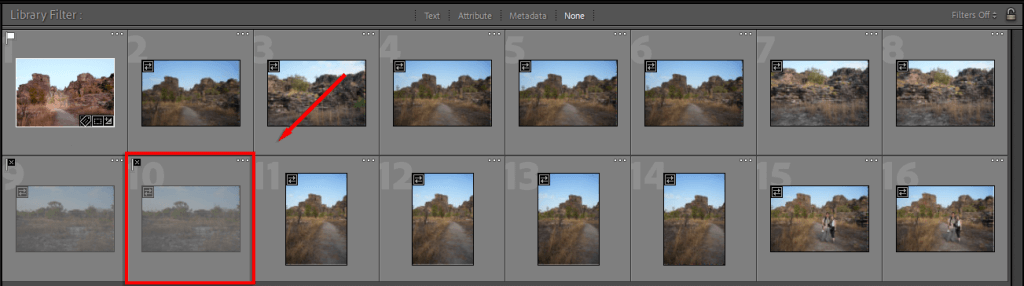
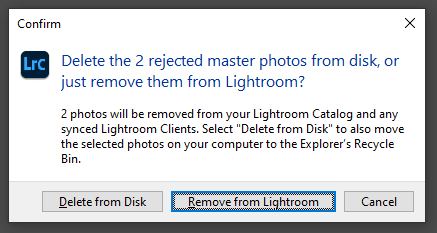
Fotoğraflar Nasıl Düzenlenir
Artık fotoğraflarınızı sıraladığınıza ve hangilerinin koruyucu olduğuna karar verdiğinize göre, onları profesyonel kalitede görüntülere dönüştürmenin zamanı geldi. Bu bölümde ana düzenleme araçlarını Geliştirme sekmesinde göründükleri sıraya göre ele alacağız..
Geliştirme Modülüne Giriş
Lightroom oldukça geniş bir görüntü geliştirme araçları paketi sunar ve onu daha önce hiç kullanmadıysanız neye baktığınızı merak ediyor olabilirsiniz.
İşte kısa bir döküm:
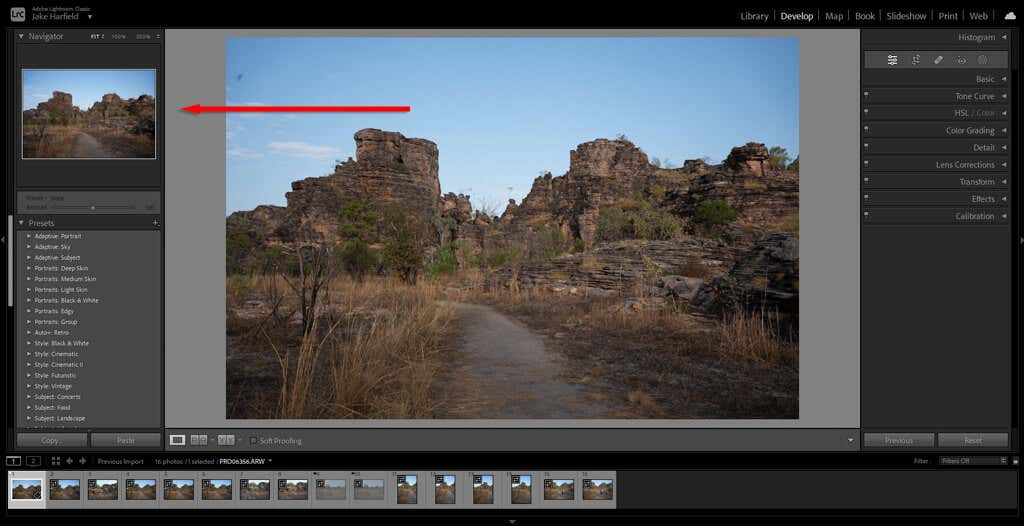
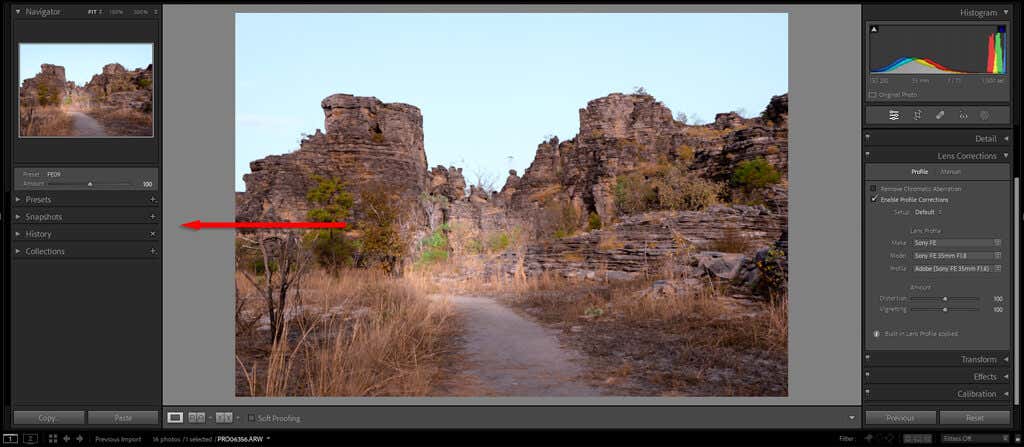
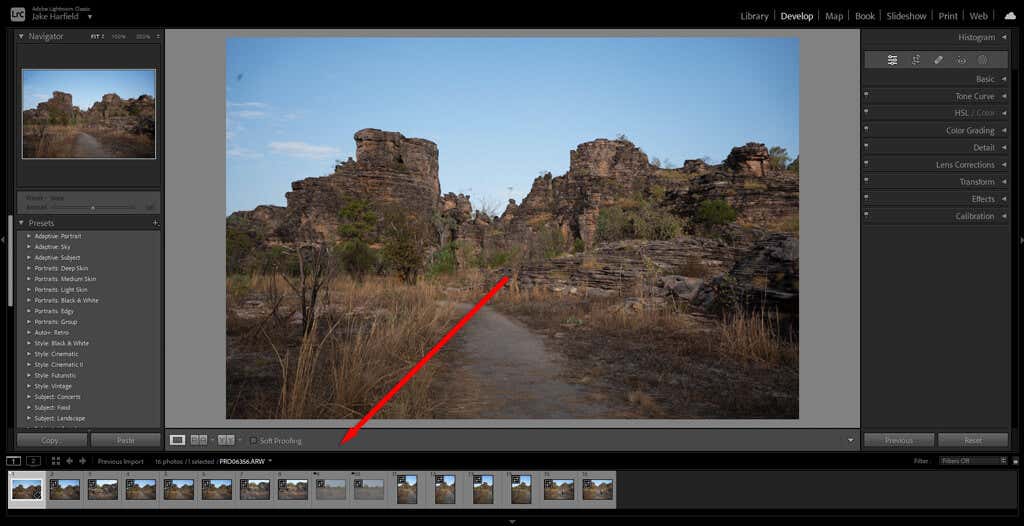
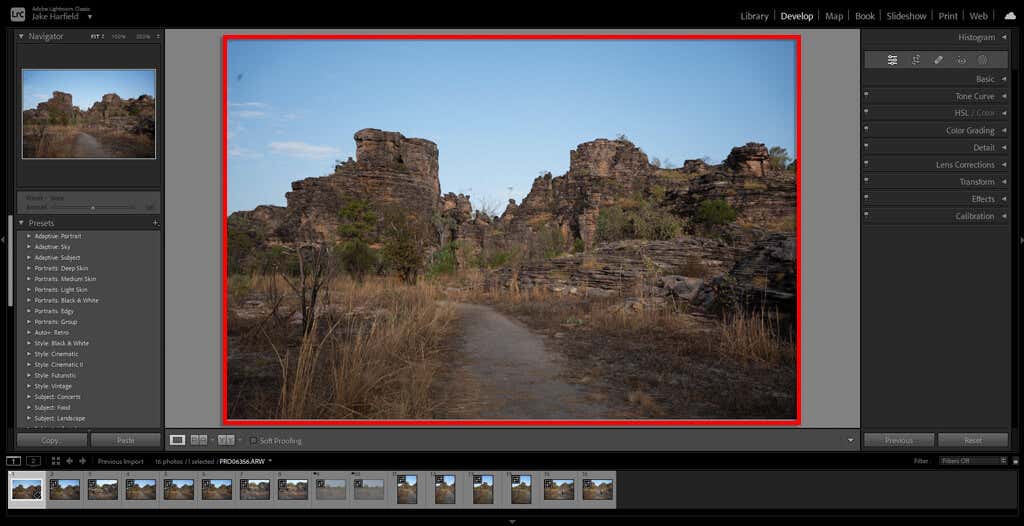
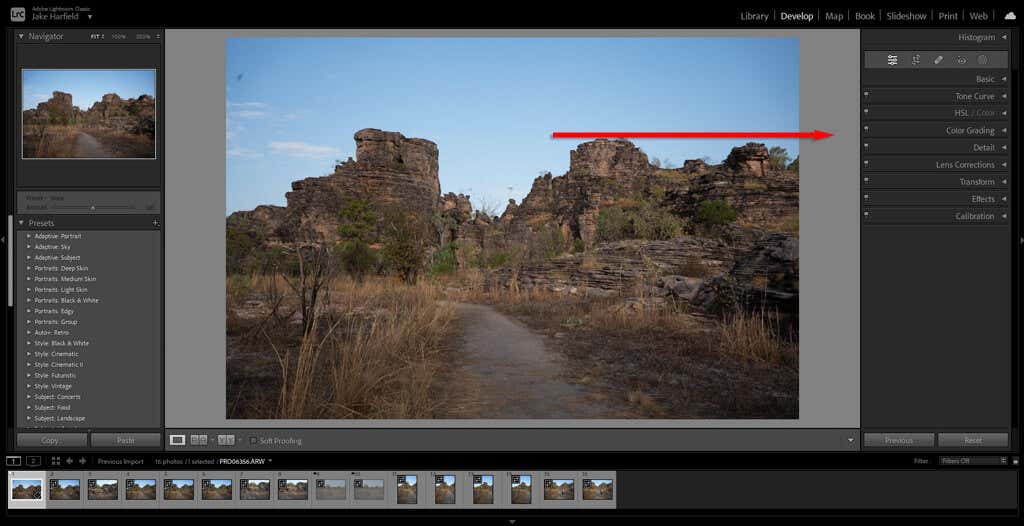
Lightroom Ön Ayarları Nasıl Kullanılır
Ön ayarlar, Lightroom'da bir fotoğrafı düzenlemenin en hızlı yoludur. Instagram gibi sosyal medya uygulamalarındaki filtrelere benzer şekilde, ön ayarlar, fotoğrafınıza tek seferde çeşitli ayarlar uygulamanıza olanak tanır.
Lightroom, vintage efektlerden manzara fotoğrafı iyileştirmelerine ve siyah-beyaz stiller 'ye kadar farklı fotoğraf türleri için tasarlanmış birçok hazır ayar sunar.
Bir ön ayarın önizlemesini görmek için Ön Ayarlar menüsünde imlecinizi onun üzerine getirin. Ardından uygulamak için ön ayarı seçmeniz yeterlidir.
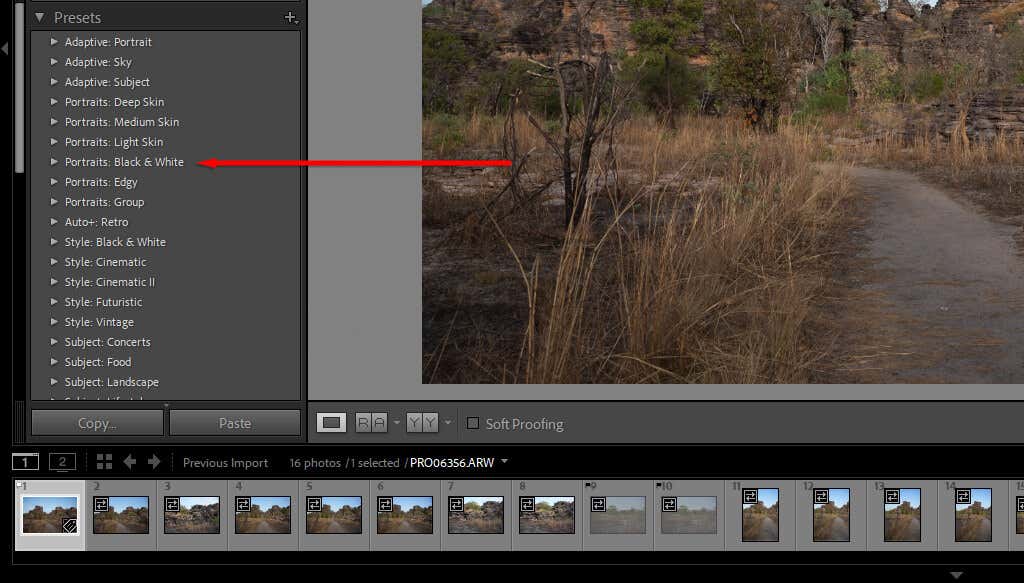
Perspektif Nasıl Kırpılır ve Ayarlanır
Kırpma, görselinizi mümkün olan en iyi kompozisyona ayarlamanıza olanak tanır. Kırpma sırasında Lightroom, perspektifi mükemmelleştirmek için görüntüyü döndürmenize olanak tanır (örneğin, görüntüyü ufukla hizalamanız gerekebilir)..
Görüntünüzdeki perspektifi kırpmak ve ayarlamak için aşağıdakileri yapın:
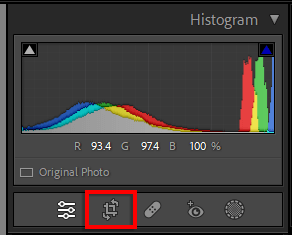
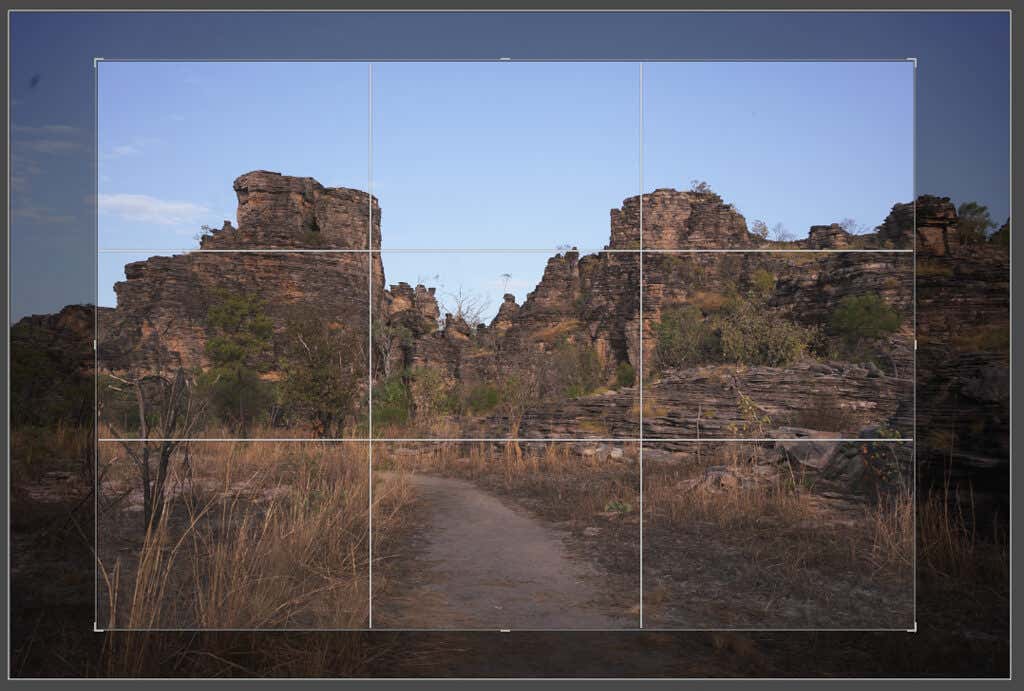
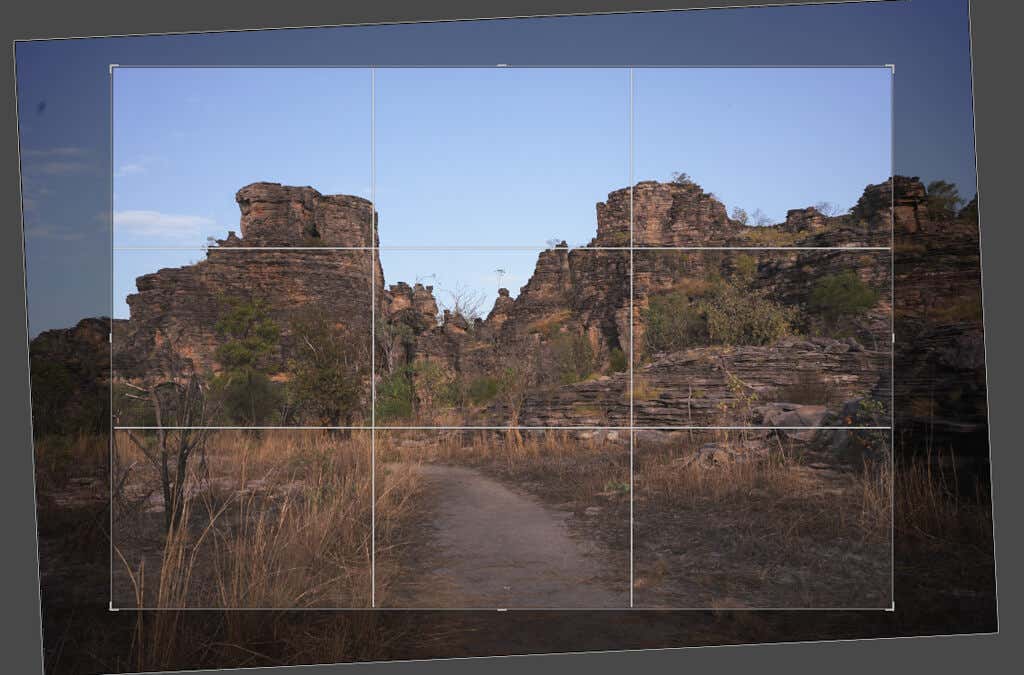
Profesyonel ipucu:Kırpma panelinde bir en boy oranı seçebilirsiniz. Bu, kırpma kaplamanızın belirli bir orana (2:3 gibi) uymasını ve böylece resimlerinizin tutarlı kalmasını sağlar.
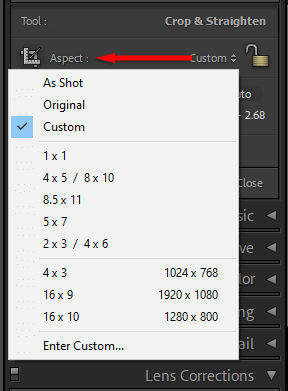
Temel Panel Nasıl Kullanılır
Ön ayarlar ne kadar iyi olsa da her zaman harika bir iş çıkarmazlar. Bazen ince bir dokunuş gerekir; Temel panelin devreye girdiği yer burasıdır.
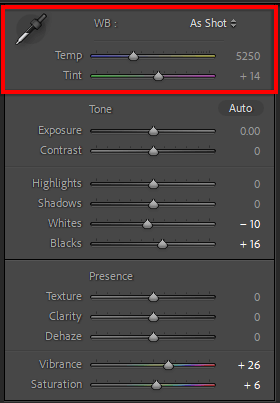
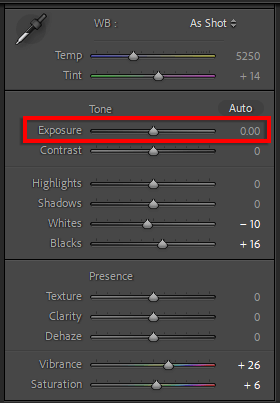
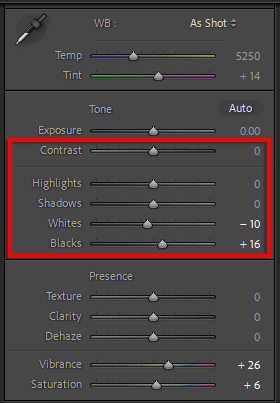
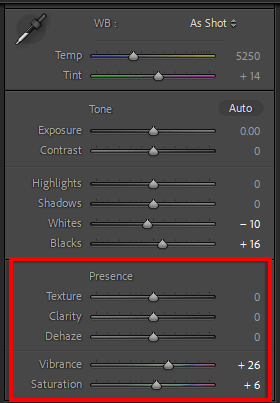
Profesyonel ipucu:Pozlamayı ayarlarken, histogramın her köşesindeki üçgenlerebasarak gölge ve açıkton kırpmayı açın. Bu ayar açıkken, pozlamayı çok fazla artırır veya azaltırsanız ("kırpma" adı verilir, görüntünüzdeki ayrıntıları kaybedersiniz), bu alanlar kırmızı renkle vurgulanır.
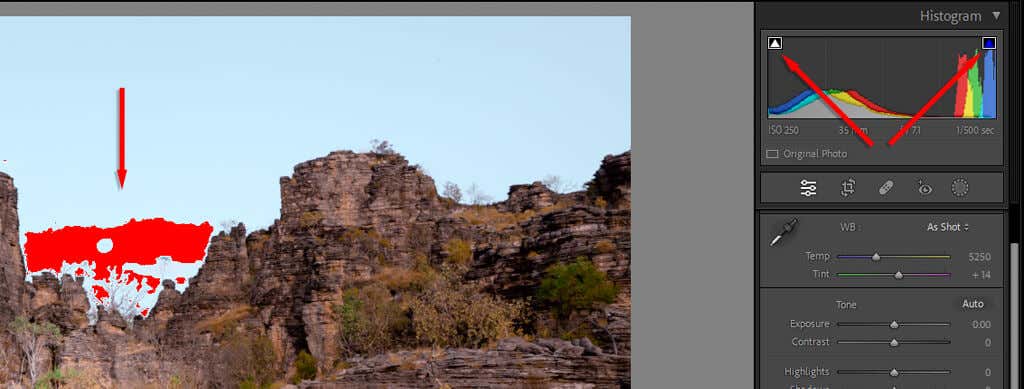
Ton Eğrilerini Ayarlama
Ton eğrileri, fotoğraflarınızın ton değerlerini değiştirmenin daha gelişmiş bir yoludur. Ton eğrisinin her bölümünün üzerine gelirseniz, bunun görsellerinizin hangi bölümlerini (gölgeler, koyuluklar, açık alanlar veya açık alanlar) etkilediğini görürsünüz. Eğrinin o bölümünü seçip sürüklemek bu tonların değerini artıracak veya azaltacaktır.
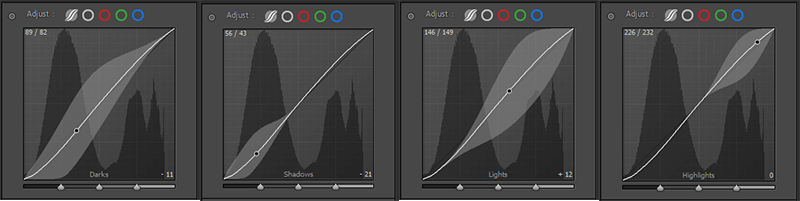
Ton eğrinizin birçok olası varyasyonu olsa da, en sık kullanılan konformasyon muhtemelen temel S eğrisidir. Bu, görüntünüzün kontrastını artırır ve daha hoş bir görünüme yol açar.
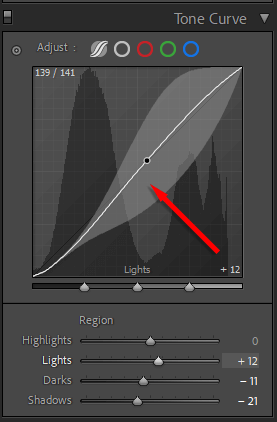
Profesyonel ipucu:Birçok modern görselin sahip olduğu "soluk" görünümü eklemek için, eğrinin alt ucuna bir nokta eklemeniz ve çizginin sol kenarla buluştuğu noktayı artırmanız yeterlidir. , Aşağıda gösterildiği gibi. Bu, siyah noktayı gerçek siyahtan daha yüksek olacak şekilde artırır.
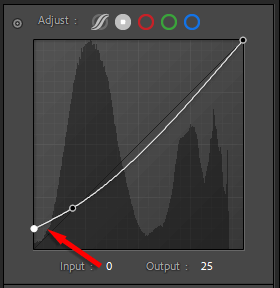
Renk Düzenlemeleri Nasıl Uygulanır
Renk düzeltmeyi uygulamak için HSL/Renk modülünegitmek istiyorsunuz. Burada üç sütunlu renklerin listesini göreceksiniz: Ton, Doygunluk ve Parlaklık. Tongerçek rengi etkiler. Örneğin sarıyı çok daha turuncu olacak şekilde değiştirebilirsiniz. Doygunlukrengin yoğunluğunu etkiler. Son olarak, Parlaklıkrengin parlaklığını değiştirir.
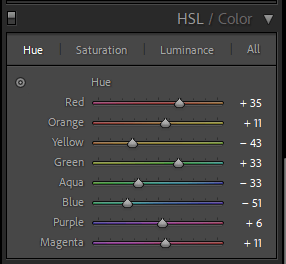
Renk Derecelendirme sekmesini de kullanabilirsiniz. Burada orta tonlarınıza, vurgularınıza ve gölgelerinize belirli renk tonları eklemek için kullanılabilecek üç renk tekerleğiniz olacak. Orta noktayı seçip belirli bir renge doğru sürükleyin. Tekerleğin kenarına ne kadar yaklaşırsanız renk o kadar doygun olur.
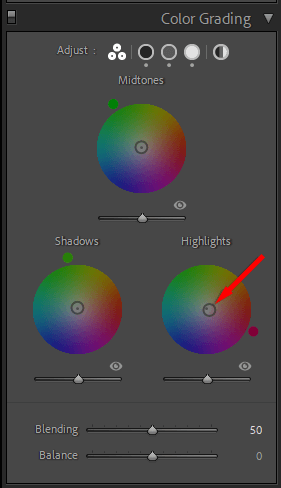
Profesyonel ipucu:Ön ayarları uyguladığınızda, HSL ve Renk Derecelendirme sekmeleri değiştirilen değerlerle güncellenir. Bu, renk derecelendirmeyi daha ayrıntılı olarak öğrenmenin harika bir yolu olabilir. Beğendiğiniz bir ön ayarı seçip kaydırıcıları incelemeniz yeterli. Bu değerleri denedikçe neyin işe yarayıp neyin yaramadığına dair bir fikir edineceksiniz..
Gürültü Azaltma ve Keskinleştirme Nasıl Uygulanır
Sırada Ayrıntı sekmesi var. Bu bölüm, ihtiyaç duyulması halinde resimlerinize keskinleştirme ve gürültü azaltma eklemenizi sağlar.
Keskinleştirme Aracı'nda dört kaydırıcı bulunur:
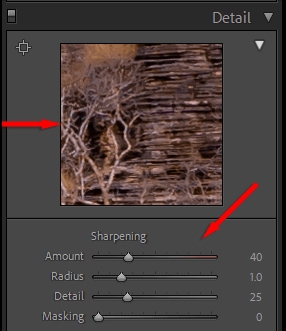
Not:"Ayrıntı" altında gösterilen resim, görselinizdeki değişikliklerin nasıl görüneceğini gösteren yakınlaştırılmış bir önizlemedir.
Gürültü Azaltma aracı çok benzer. Ayarları açıklamadan önce iki tür gürültü olduğunu unutmayın: parlaklık ve renk gürültüsü. Parlaklık, gürültülü görüntülerde gördüğünüz siyah beyaz grendir, renk gürültüsü ise çok renkli pikseller elde ettiğiniz zamandır.
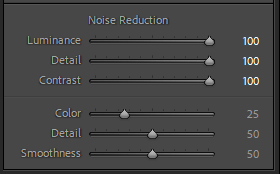
Çoğu zaman varsayılan değerler işe yarar. Ayrıca Lightroom, içe aktarma sırasında RAW görüntülere renk paraziti azaltma uygular.
Profesyonel ipucu:Efektleri görüntünüzün yalnızca bir alanına uygulamak için Ayarlama Fırçasını kullanabilirsiniz. Bunu yapmak için Maskeleme simgesiniseçin, ardından Yeni Maske Oluştur'u ve Fırça'yı seçin. Fırçayı seçip fotoğrafınızın üzerine sürükleyin. Bu modda uyguladığınız düzenlemeler yalnızca o alanı etkileyecektir..
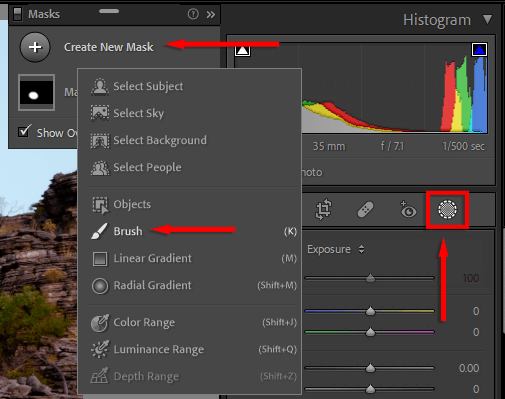
Mercek Düzeltmeleri Nasıl Eklenir
Dijital kamerayla fotoğraf çektiğinizde dosya, kullanılan lensle ilgili bilgileri saklar. Çoğu lens optik açıdan mükemmel değildir; bu da düz çizgilerin bozulabileceği ve fotoğraflarınızda tuhaf görünebileceği anlamına gelir.
Lens Düzeltmelerimodülünde, Profil Düzeltmelerini Etkinleştir'i tıklayın ve açılır menülerde merceğinizin markasının ve modelinin seçildiğinden emin olun. Resminiz, gerçeğine daha yakın olacak şekilde otomatik olarak düzeltilecektir.
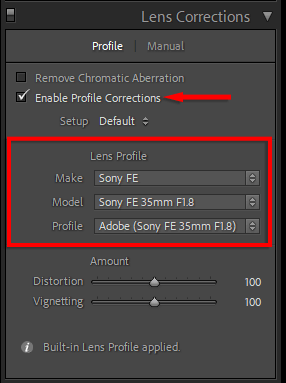
Resimler Nasıl Dışa Aktarılır
İşiniz neredeyse bitti. Son adım, düzenlenen fotoğrafınızı bağımsız bir görüntü dosyası olarak dışa aktarmaktır. Bu, orijinal dosyayı etkilemeyecektir çünkü ayrı olarak kaydedilecektir.
Bir resmi dışa aktarmak için:
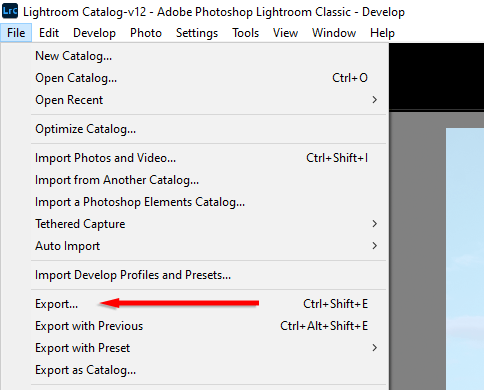
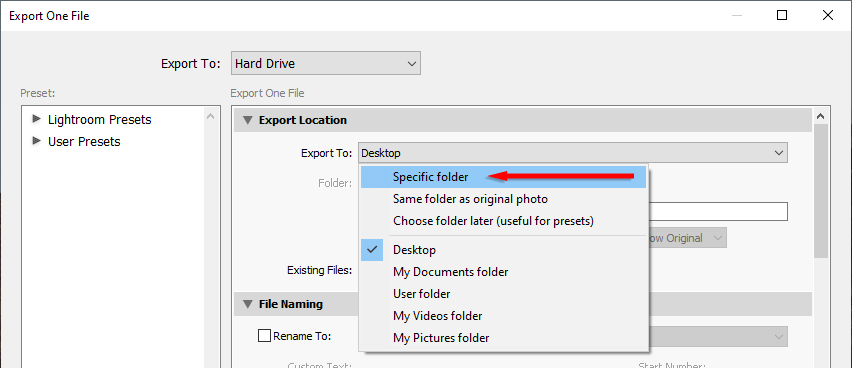
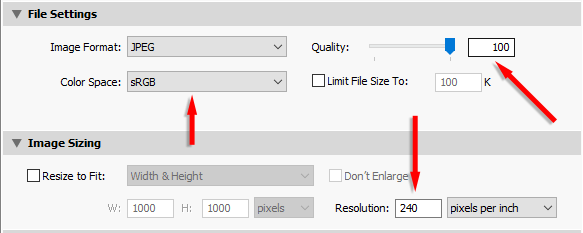
Lightroom'daki Temel Bilgilerle Başlayın
Dijital fotoğrafçılık söz konusu olduğunda fotoğraf düzenleme yazılımı şarttır. Lightroom, temel düzenlemelerinizi bir sonraki seviyeye taşımanıza yardımcı olabilecek birçok özelliğe sahip güçlü bir programdır. Düzenlemelerinizi daha da ileriye taşımak için iş akışınıza Adobe Photoshop eklemeyi de düşünebilirsiniz.
Bu yeni başlayanlar için kılavuzla, fotoğraflarınızı profesyonel bir fotoğrafçı gibi düzenleme yolunda ilerleyeceksiniz.
.