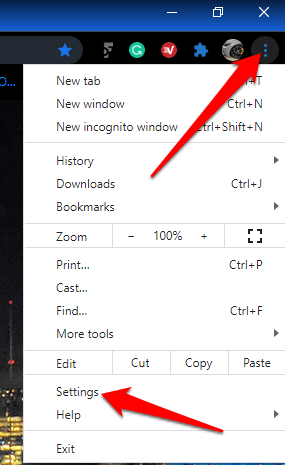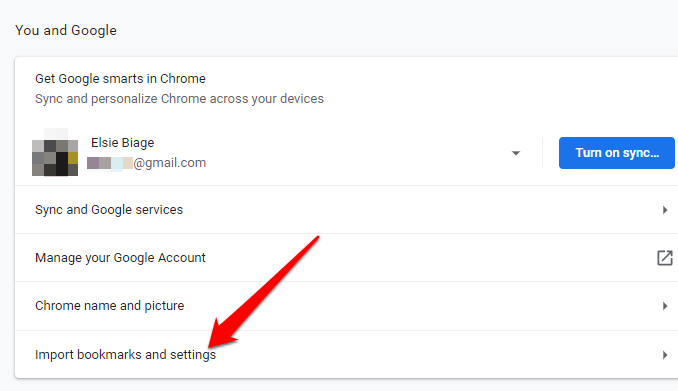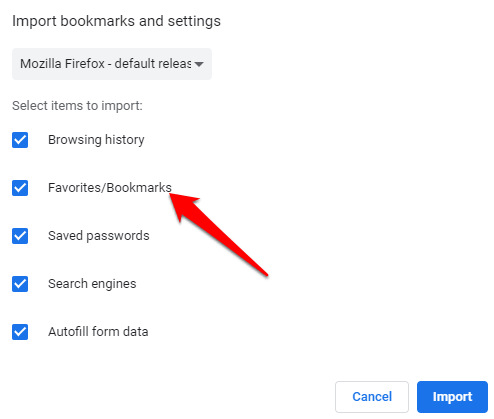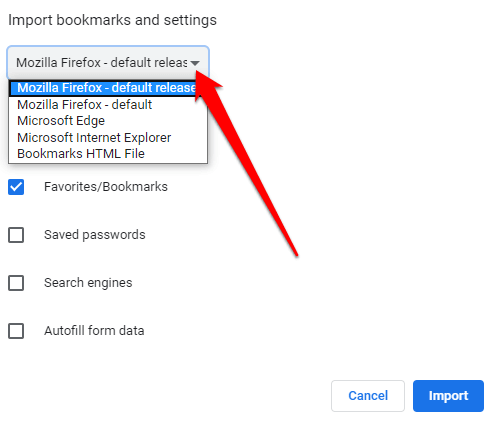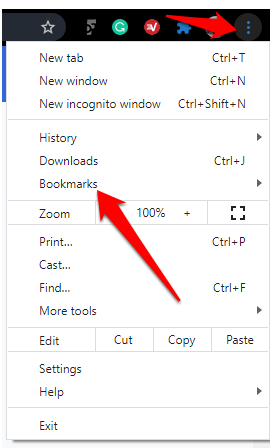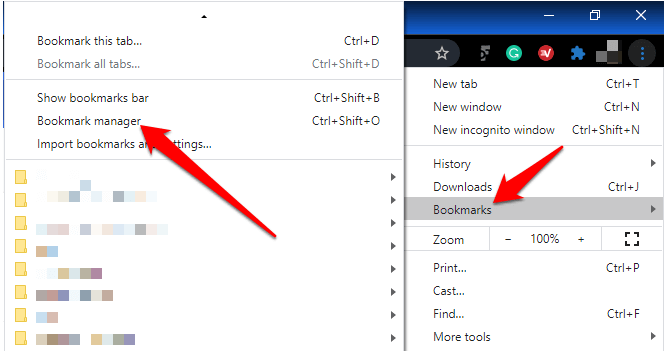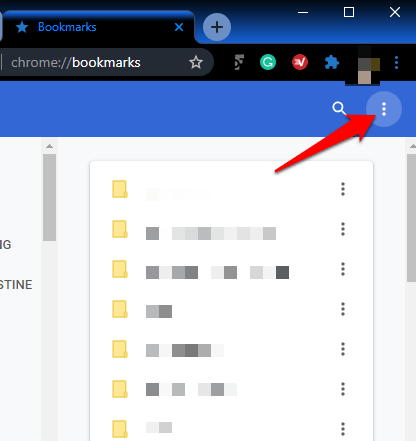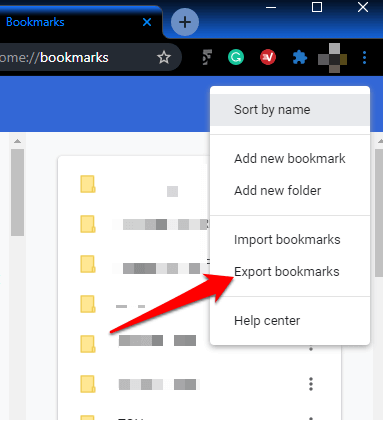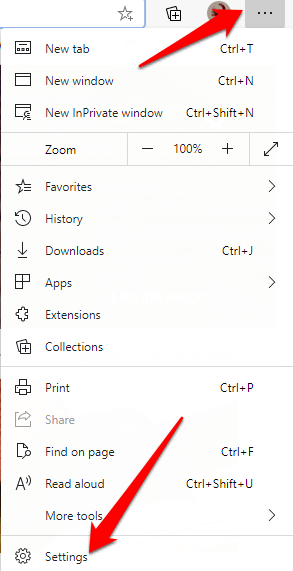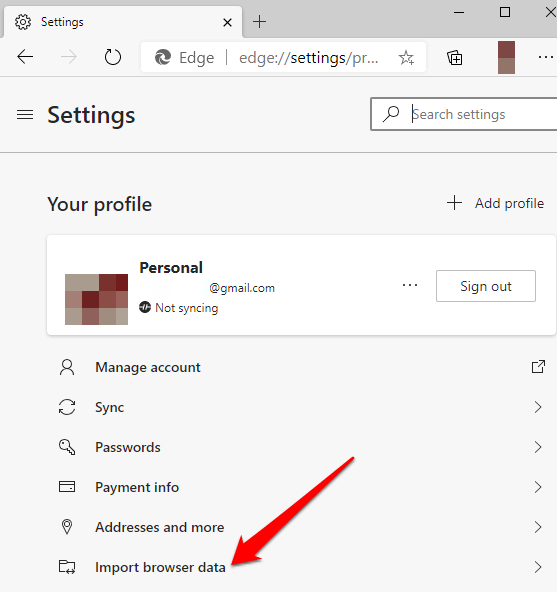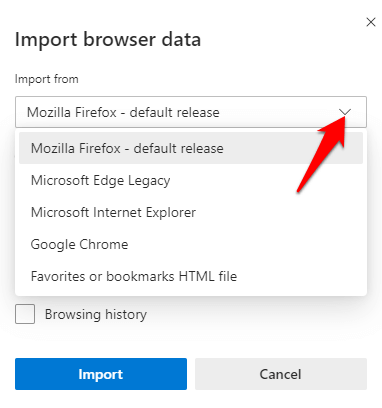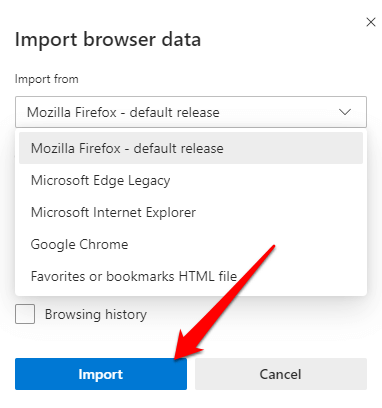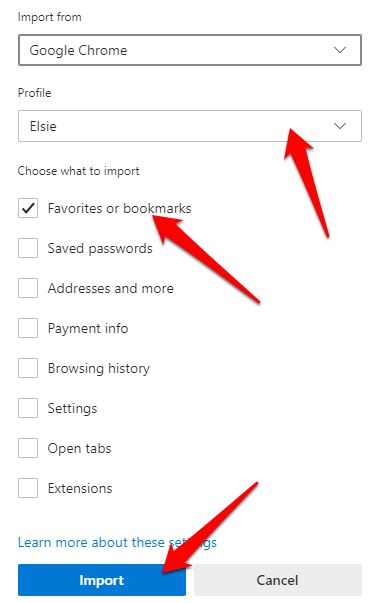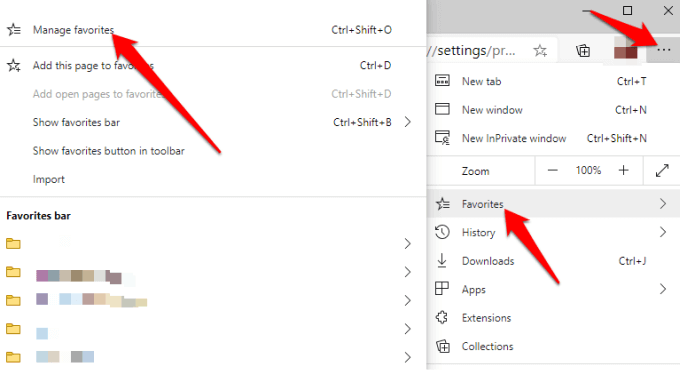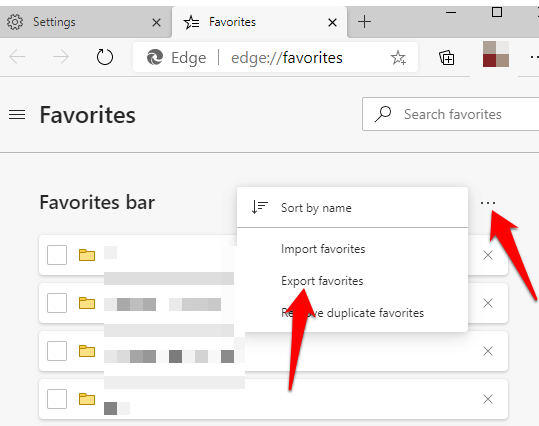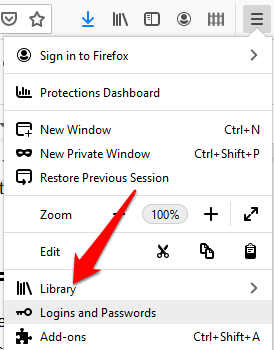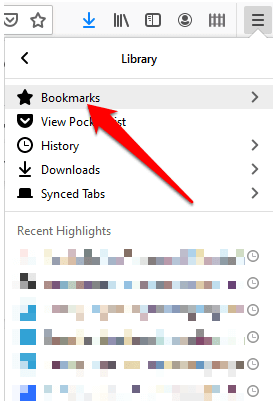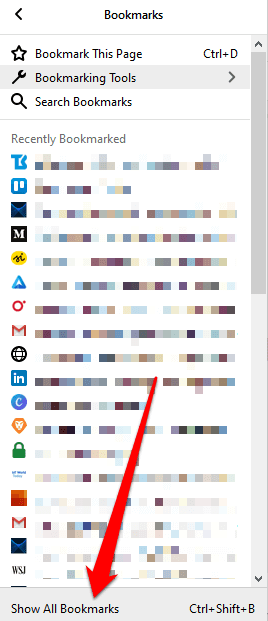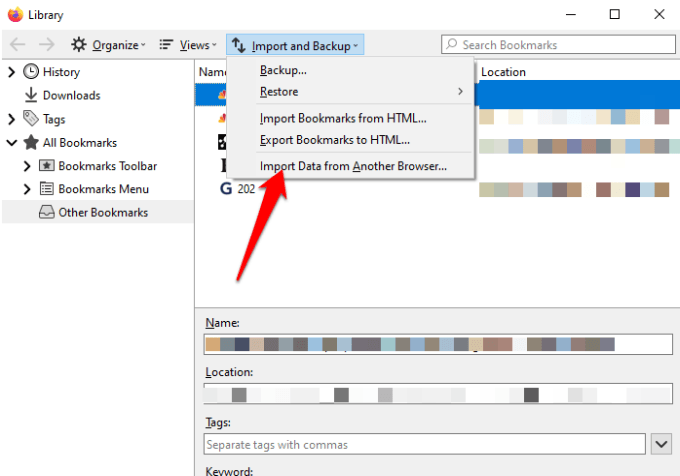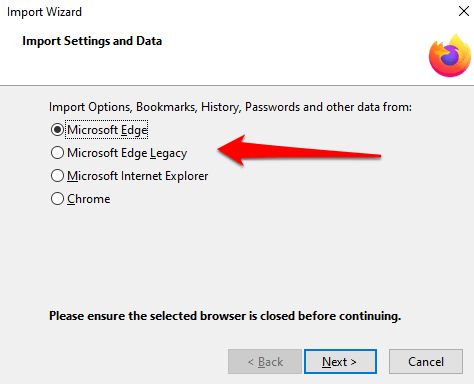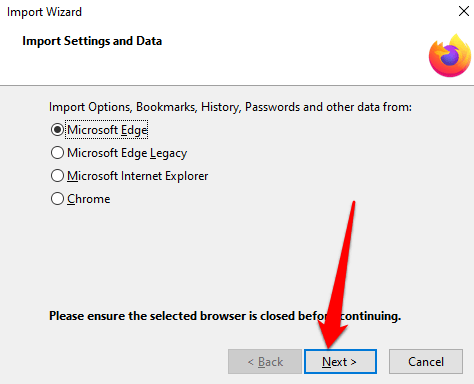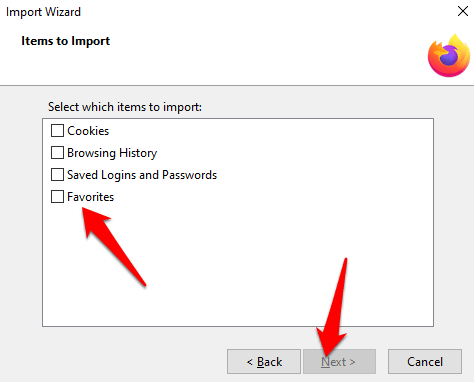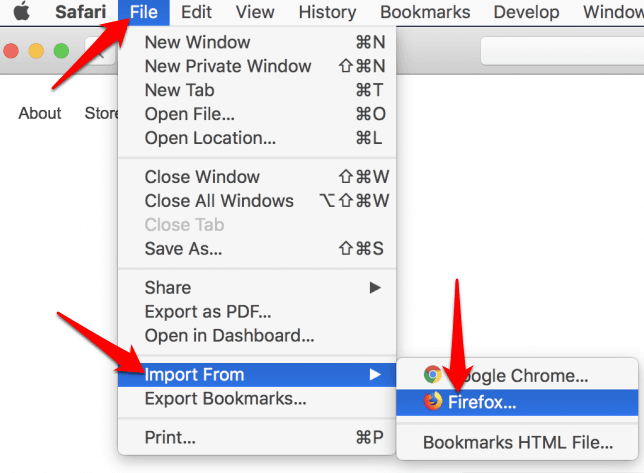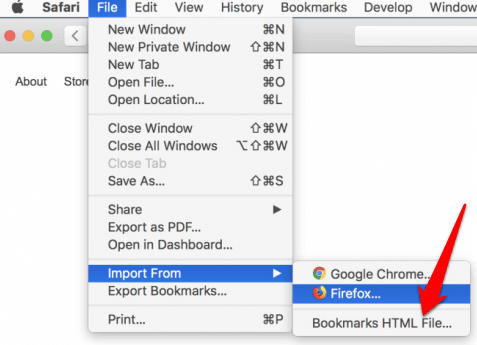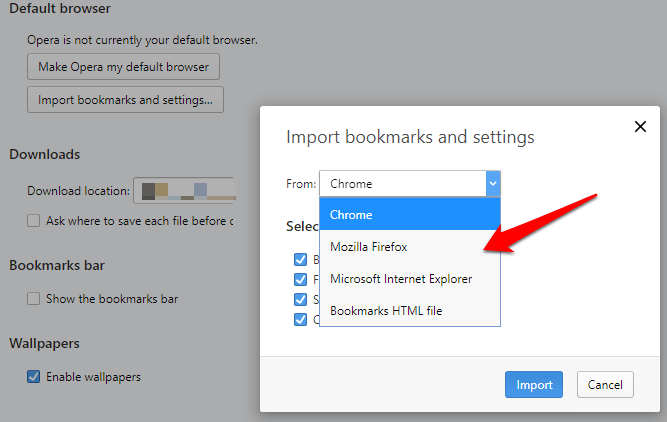İnternette gezindiğinizde ve yararlı bir kaynakla karşılaştığınızda, onu daha sonra kaydetmek için kullanabileceğiniz yollardan biri Google Keep veya Evernote gibi uygulamaları kullanmaktır. Ancak, bir yer imi oluşturmak için tarayıcınızın yerleşik aracını da kullanabilirsiniz.
Yer işaretleri, belirli bir web sayfasının başlığını, favicon'unu ve URL'sini saklayan kaydedilmiş kısayollardır. Bu şekilde, URL'yi hatırlamanıza gerek kalmaz ve bir dahaki sefere o belirli web sayfasına gitmek istediğinizde, buna web'de kaydedilmiş yer imi aracılığıyla erişebilirsiniz.
İster Google Chrome, Safari, Firefox veya Microsoft Edge kullanıyorsanız, bu kılavuz, yer işaretlerini tüm büyük tarayıcılara ve tarayıcılardan aktarmak için atabileceğiniz adımları açıklar.
Yer İşaretleri Google Chrome'a ve Google Chrome'dan Nasıl Aktarılır
Kişisel verilerinizi başka bir tarayıcıdan Google Chrome'a aktarabilirsiniz. Bu veriler, göz atma geçmişinizi, kayıtlı şifrelerinizi, varsayılan arama motorunuzu ve yer işaretlerinizi içerir.
Yer işaretlerinizi Chrome'dan taşımak için Chrome'u açın ve menüyü(üç nokta ) tarayıcı ekranının sağ üst tarafında. Ayarlar'ı seçin .
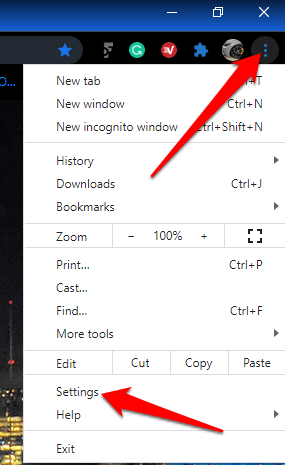
Siz ve Googlebölümü altında,
Yer işaretlerini ve ayarları içe aktarın.
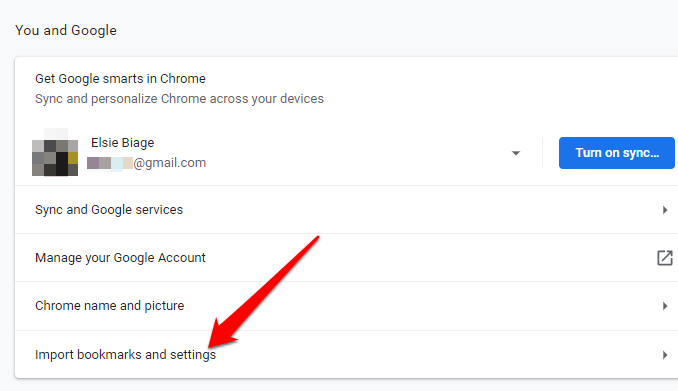
Yer işaretlerini ve ayarları içe aktarpenceresindeki menüyü seçin ve
Sık Kullanılanlar / Yer İşaretlerikutusunu tıklayın .
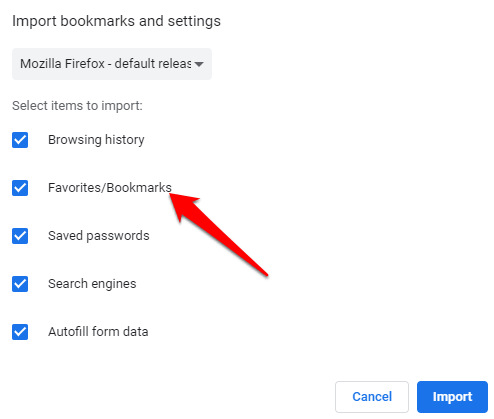
Seçmek için üstteki açılır oku tıklayın Yer işaretlerinizi aktarmak ve Chrome'a getirmek istediğiniz tarayıcı.
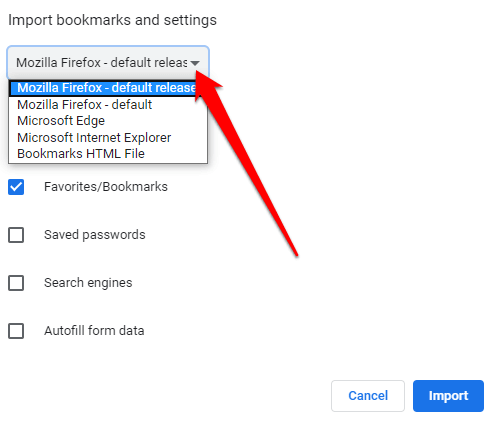
Bir Yer İşaretleri HTML dosyanız varsa, açılır menüden seçeneği seçin ve dosyayı sürücünüzden yükleyin. Aç'ı tıklayın .

Chrome, HTML dosyası içeriğini aktaracak ve yer imi yöneticisinde görünecektir.
Yer işaretlerini Chrome'dan başka bir tarayıcıya aktarmak için:
In_content_1 all: [300x250] / dfp: [640x360]->
Menüyü tıklayın ve Yer İşaretleri'ni seçin.
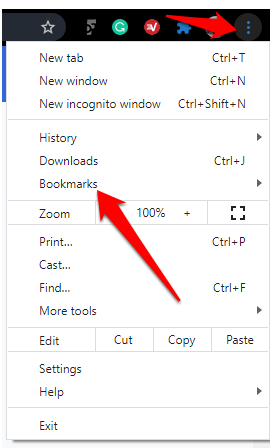
Yer imi yöneticisi'ni seçin.
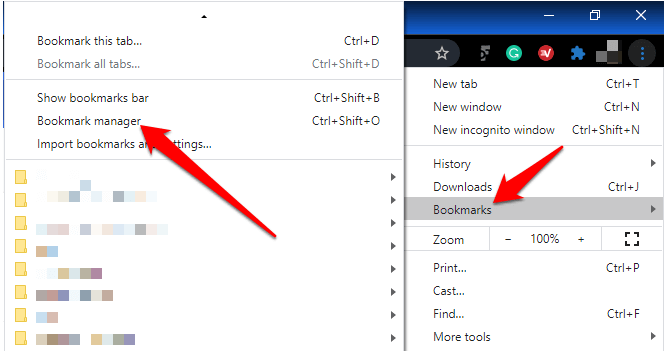
Yer İşaretleri penceresi açılacaktır yeni bir sekmede. Menüyü(üç nokta) tıklayın.
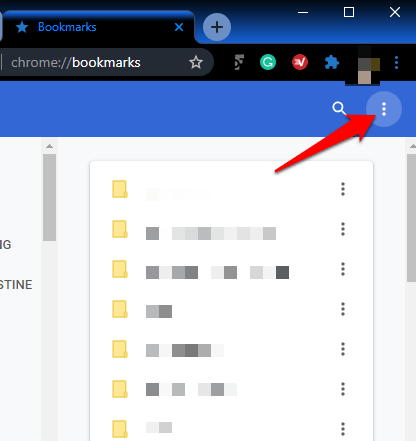
Yer İşaretlerini Dışa Aktar'ı seçin.
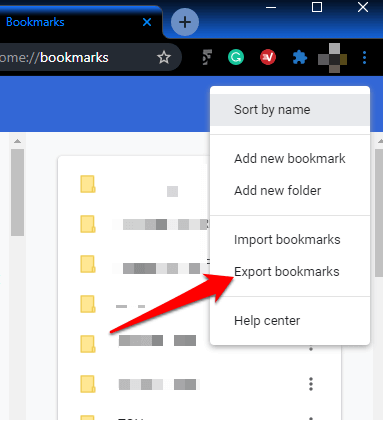
HTML dosyası için bir hedef seçin ve ardından bunları yeni tarayıcınıza aktarın.
Yer İşaretlerini Microsoft Edge'e ve Microsoft Edge'den Aktarma
Yer işaretlerinizi bir içe veya dışa aktarma dosyası kullanmadan başka bir tarayıcıdan Microsoft Edge'e aktarabilirsiniz.
Microsoft Edge'i açın ve ekranın sağ üst tarafındaki üç noktaya (yatay) tıklayın. Ayarlar'ı tıklayın .
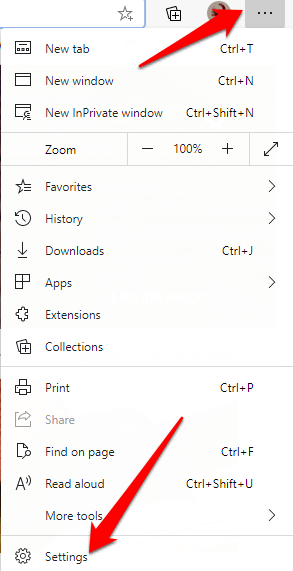
Ayarlarpenceresinde,
İçe Aktar 'ı tıklayın sağ bölmedeki tarayıcı verileri.
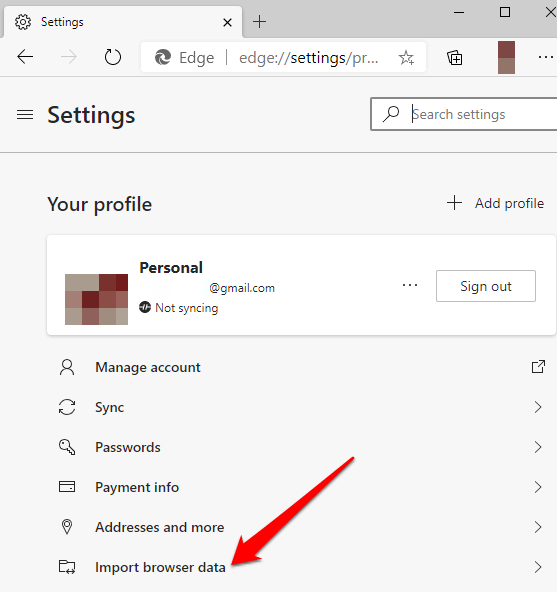
İçe aktaralanındaki açılır oku tıklayın kutusuna girin ve yer imlerini Microsoft Edge'e aktardığınız tarayıcıyı seçin.
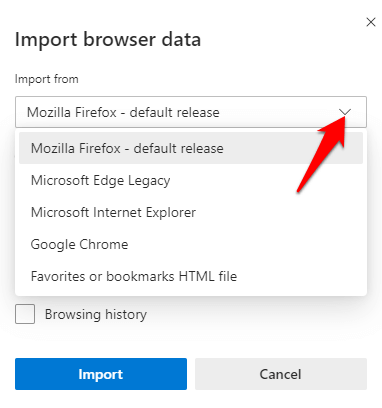
Mozilla Firefox, Microsoft'tan yer imlerini aktarıyorsanız Edge Legacy veya Internet Explorer, yer işaretlerini seçin ve ardından mavi İçe Aktardüğmesini tıklayın.
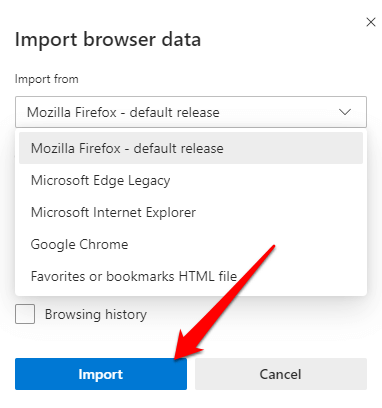
Yer işaretlerini Google Chrome'dan Microsoft Edge'e taşıyorsanız profilinizi seçmeniz gerekir, Favoriler ve Yer İşaretleri, ardından İçe Aktar'ı tıklayın.
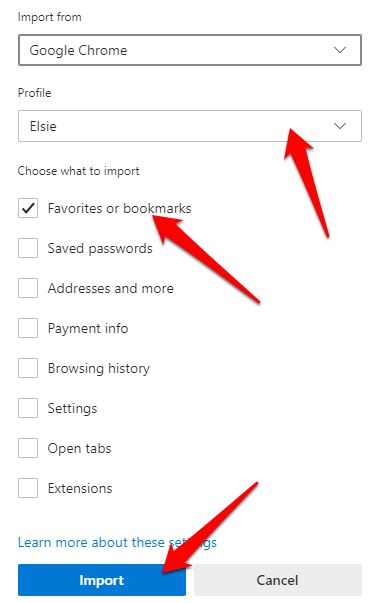
"Verilerinizi getirdik", yani aktarım başarılı oldu.

Microsoft Edge'den diğer tarayıcılara yer imlerini aktarmak için:
Microsoft Edge'i açın ve Menü>Sık Kullanılanlar>Sık Kullanılanları Yönet'i tıklayın.
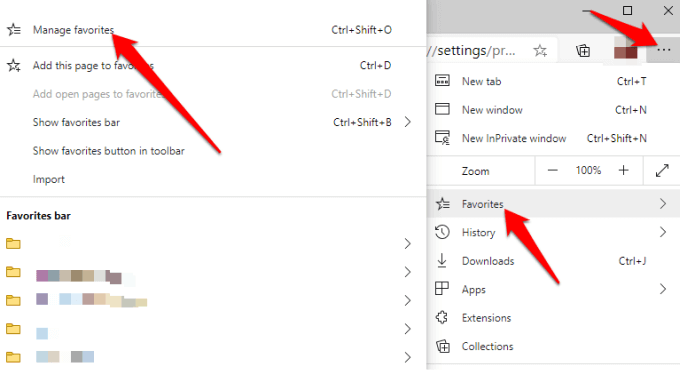
Yönet Favorilerpenceresi, menüyü tıklayın ve seçin ect
Sık Kullanılanları Dışa Aktar.
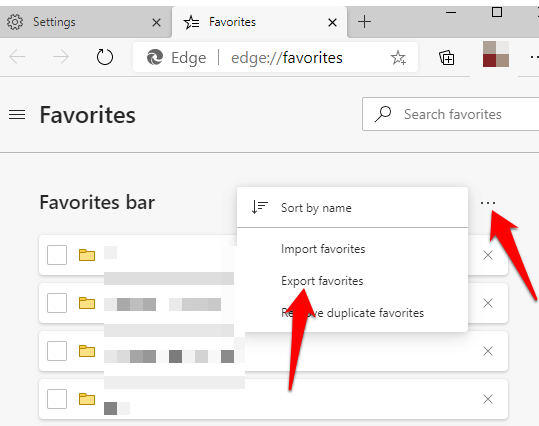
HTML dosyasını tercih ettiğiniz konuma kaydedin ve ardından dosyayı başka bir tarayıcıya aktarın.

Yer İşaretleri Firefox Tarayıcısına ve Tarayıcısından Nasıl Aktarılır?
Yer işaretlerinizi Firefox'a aktarmak için, tarayıcıya gidin ve ekranın sağ üst köşesindeki üç satırlı menüye tıklayın. Kitaplık'ı seçin. Alternatif olarak, tarayıcı menüsündeki Kitaplık simgesini tıklayın.
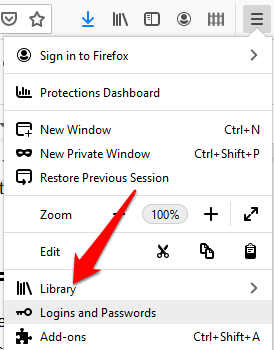
Yer İşaretleri'ni tıklayın.
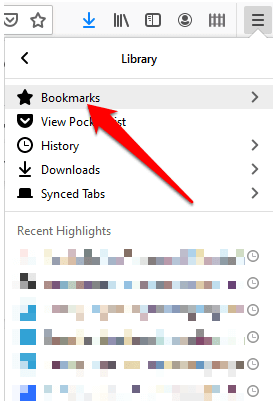
Ardından, Tüm Yer İşaretlerini Göster'i tıklayın.
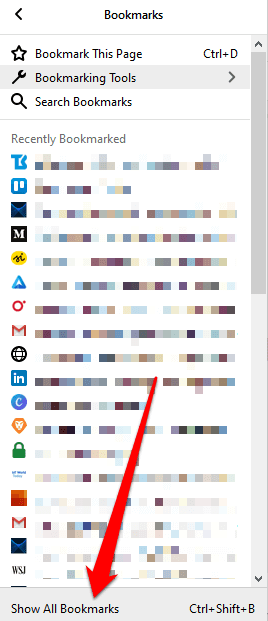
İçe Aktar ve Yedekle'yi tıklayın.

Açılır menüde aşağıdaki seçenekleri göreceksiniz:
Yedek, yer işaretlerinizi bir JSON dosyası olarak yedekler
Geri yükle, kaydedilmiş bir JSON dosyasından veya önceki bir dosyadan yer işaretlerini geri yükler tarih / saat
Yer İşaretlerini HTML'den İçe Aktar, Firefox'tan veya başka bir tarayıcıdan kaydedilen yer imlerini HTML biçiminde içe aktarmanıza olanak tanır
Yer İşaretlerini HTML'ye Aktar, bu da depolamanıza olanak tanır tüm yer işaretleriniz bir HTML dosyasında
Başka Bir Tarayıcıdan Verileri İçe Aktar, yer işaretlerini ve diğer kişisel verileri başka bir tarayıcıdan içe aktarmanıza olanak tanır

4. Başka Bir Tarayıcıdan Veri İçe Aktarseçeneğini belirleyin.
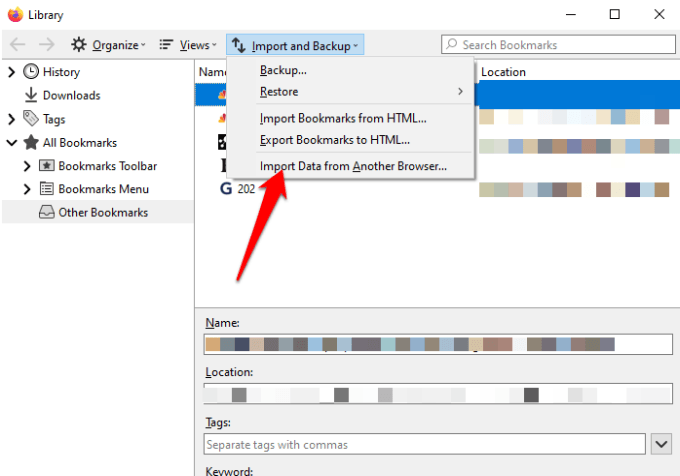
İçe Aktarma Sihirbazı'ndan
tarayıcı. Kullanılabilecek tarayıcı seçenekleri, bilgisayarınızda yüklü olan tarayıcılara ve Firefox içe aktarma işleviyle uyumlu olanlara bağlı olacaktır.
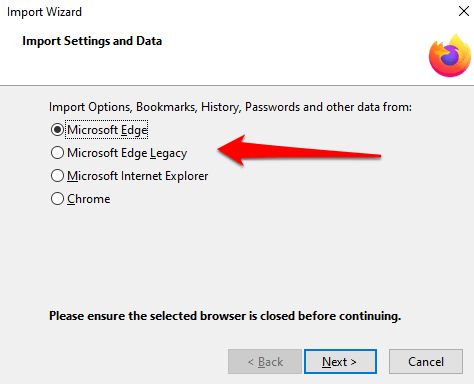
Sonrave yer işaretlerinizi aktardığınız tarayıcıların sayısına bağlı olarak bu adımı tekrarlayın.
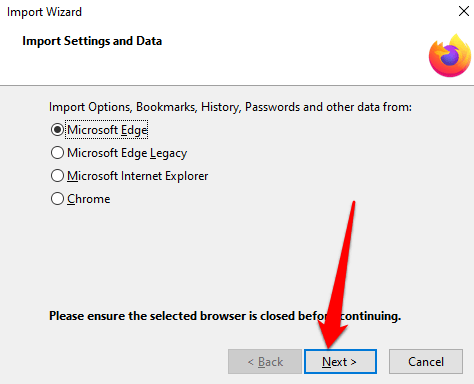
İçe Aktarılacak Öğeler penceresinde, Firefox'a aktarmak istediğiniz verileri seçin; bu durumda bu, Sık Kullanılanlar / Yer İşaretleriolacaktır (kullanılan terim kaynak tarayıcıya ve mevcut verilere bağlıdır). Yer işaretlerini aktarmaya başlamak için İleri'yi tıklayın.
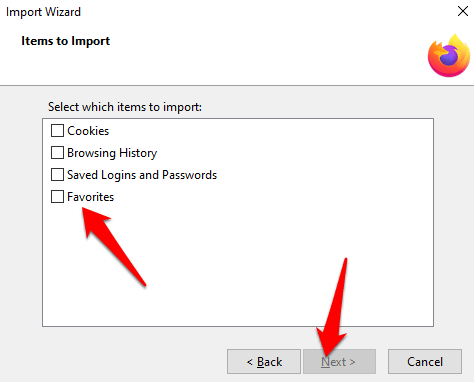
Aktarım işlemi tamamlandığında Bitir'i tıklayınFirefox Kitaplığı arayüzüne geri dönmek için. Yer imleri klasörünüz artık aktarılan tüm sitelerin ve aktarmayı seçtiğiniz diğer verilerin bulunduğu Firefox tarayıcısında olmalıdır.
Yer işaretlerini başka bir tarayıcıya aktarmak için aynı adımları kullanın, ancak İçe Aktarma ve Yedekleme bölümünde Yer İşaretlerini HTML'ye Aktarın.

Yer İşaretleri Safari'ye ve Safari'den Nasıl Aktarılır
Safari'yi ilk kez kullanmaya başladığınızda ve varsayılan tarayıcınız Chrome veya Firefox olduğunda, yer işaretlerinizi ve diğer kişisel verilerinizi manuel veya otomatik olarak içe aktarabilirsiniz. Ayrıca Safari ve diğer tarayıcılardan dışa aktarılan yer imlerini HTML biçiminde içe aktarabilirsiniz.
Yer işaretlerini Chrome ve Firefox'tan Safari'ye otomatik olarak aktarmak için Safari'yi açın ve aşağıdakilerden bir seçenek belirleyin:
İçe aktarılan öğelerinizi koruyun
İçe aktarılan öğelerinizi kaldırın
Daha sonra karar verin
Yer işaretlerini Safari'ye manuel olarak aktarmayı tercih ederseniz , Safari'yi açın ve Dosya>Şuradan İçe Aktar'ı seçin ve Google Chromeveya Firefox' u tıklayın .
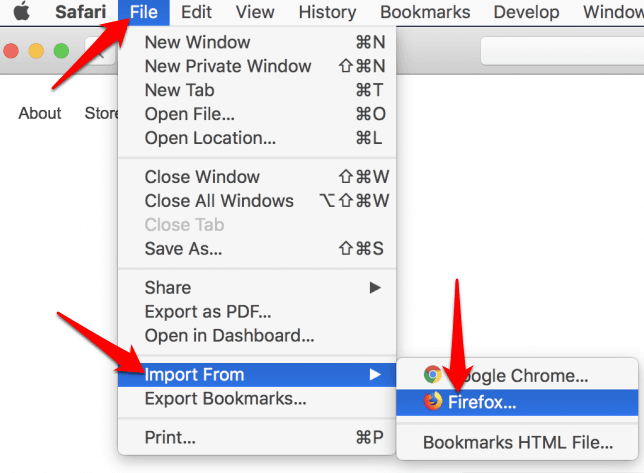
İçe aktarmak istediğiniz öğeleri seçin ve ardından İçe Aktar'ı tıklayın .

Not: Yer işaretlerini Safari'ye aktarmak istiyorsanız Mac'inize Chrome veya Firefox yüklemelisiniz.
Yer işaretlerini Chrome veya Firefox'tan Safari'ye aktarmak için bir Yer İmleri HTML Dosyasını da içe aktarabilirsiniz. Bunu yapmak için Safari'yi açın ve Dosya>Şuradan İçe Aktar>Yer İşaretleri HTML Dosyası'nı tıklayın.
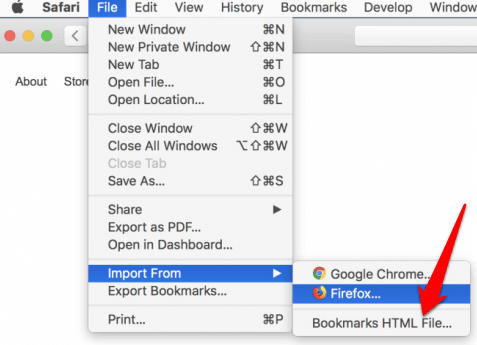
Dosyayı seçin içe aktarmak istediğinizi ve ardından İçe Aktar'ı tıklayın. Yer işaretleri içe aktarıldıktan sonra, kenar çubuğunun alt kısmındaki İçe Aktarılan klasörüne kaydedilir.
Yer işaretlerini Safari'den diğer tarayıcılara aktarmak için, Safari'yi açın ve Dosya>Yer İşaretlerini Dışa Aktar .

Dışa aktarılan dosya Safari Bookmarks.htmlolarak etiketlenir ve bu dosyayı yer işaretlerini başka bir tarayıcıya aktarmak için kullanabilirsiniz.
Yer İşaretleri & Opera Tarayıcısından
Opera Ayarlarını açmak için adres arama çubuğuna opera: // settings / importdatayazın.
İçinde Yer işaretlerini ve ayarları içe aktaraçılır penceresinden, aktarmak istediğiniz yer işaretlerini içeren tarayıcıyı seçin.
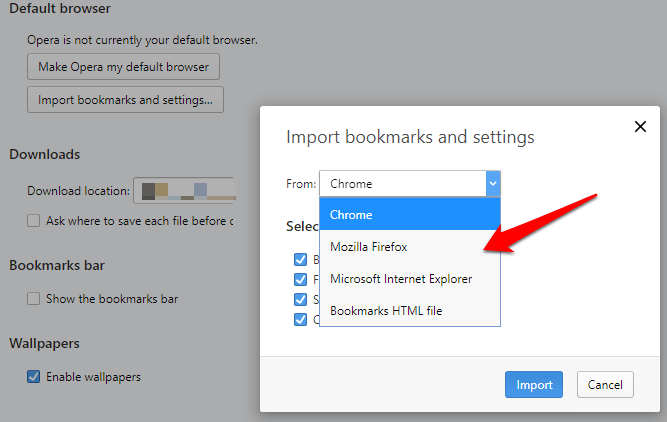
Sık Kullanılanlar / Yer İşaretleri'ni seçmek için bir onay işareti ekleyin. Yer imleri ile birlikte yeni tarayıcıya taşınmasını istiyorsanız, göz atma geçmişi, tanımlama bilgileri veya kaydedilmiş şifreler gibi diğer seçenekleri seçebilirsiniz.
İçe Aktar'ı tıklayın .

Ayrıca başka bir tarayıcıdan dışa aktardığınız bir HTML dosyası aracılığıyla yer imlerini Opera'ya aktarabilirsiniz. Açılır menüden Yer İmleri HTML Dosyası'nı seçin ve yer imleri dosyasını doğrudan başka bir tarayıcıdan içe aktarmak için İçe Aktar'ı tıklayın.

Yer işaretlerini Opera'dan başka bir tarayıcıya aktarmak için bir eklenti kullan tarayıcınızın sürümünde dışa aktarma aracı yoksa.
Tüm Favori Yer İşaretlerinizi Kaydedin
Yer işaretlerinizi şuraya aktarabildiniz mi? ve tarayıcınızdan? Aşağıdaki yorumda bizimle paylaşın. Mevcut tarayıcınızdan geçiş yapmak istiyorsanız, önceden duymamış olabileceğiniz alternatif tarayıcılar adresindeki kılavuzumuza göz atın. Gizlilik odaklı bir tarayıcı arıyorsanız ayrıca bir Brave tarayıcısının derinlemesine incelemesi seçeneğimiz de var.
İlgili Mesajlar: