Bir Android veya iOS cihazında internette gezinirken, neredeyse her zaman akıllı telefonunuzdaki daha küçük ekranlı gayrimenkul için optimize edilmiş web sitelerinin mobil uyumlu versiyonları ile etkileşime girersiniz. Ancak bu siteler genellikle masaüstü benzerlerinde bulunan çeşitli özelliklerden yoksundur.
Dolayısıyla, bir web sitesinin tam teşekküllü masaüstü sürümüne mobil cihazdan erişmek istiyorsanız, tarayıcıyı masaüstü modunda yükleyecek şekilde manuel olarak yapılandırmanız gerekir. Bazı tarayıcılar, siteleri her zaman masaüstü modunda yükleme özelliğine de sahiptir.
Bu eğitimdeki talimatlar tüm iOS ve Android cihazlar için başlıca tarayıcılar 'de (Google Chrome, Apple Safari, Mozilla Firefox vb.) masaüstü modunu etkinleştirmek için ne yapmanız gerektiğini gösterecektir.
İpucu : Web sitelerinin masaüstü sürümlerinde mobil cihazlarda gezinmek genellikle zordur. Web öğelerini görüntülemeyi ve onlarla etkileşimde bulunmayı kolaylaştırmak için yakınlaştırmayı (iki parmağınızla uzaklaştırmayı) deneyin.
Android'deki Herhangi Bir Tarayıcıda Masaüstü Modu Nasıl Etkinleştirilir
Android, Google Chrome, Samsung İnternet Tarayıcısı ve Mozilla Firefox, herhangi bir açık sekme için masaüstü modunu hızla etkinleştirmenize olanak tanır. Masaüstü modu etkin olan bir sekme, siz kapatana veya mobil modu yeniden etkinleştirene kadar siteleri ve web sayfalarını masaüstü modunda yüklemeye devam edecektir.
Aynı şey Microsoft Edge ve Opera Tarayıcı için de geçerlidir, ancak bu tarayıcılar aynı zamanda tüm sekmelerdeki sitelerin masaüstü sürümlerini her zaman yüklemenize de olanak tanır.
Google Chrome'da Masaüstü Modunu etkinleştirin
Google Chrome tarayıcısında Chrome menüsünü açarak başlayın (ekranın sağ üst köşesindeki üç noktalı simgeye dokunun). Daha sonra görüntülenen menüde, masaüstü modunu etkinleştirmek için Masaüstü sitesi 'nin yanındaki kutuya dokunun.
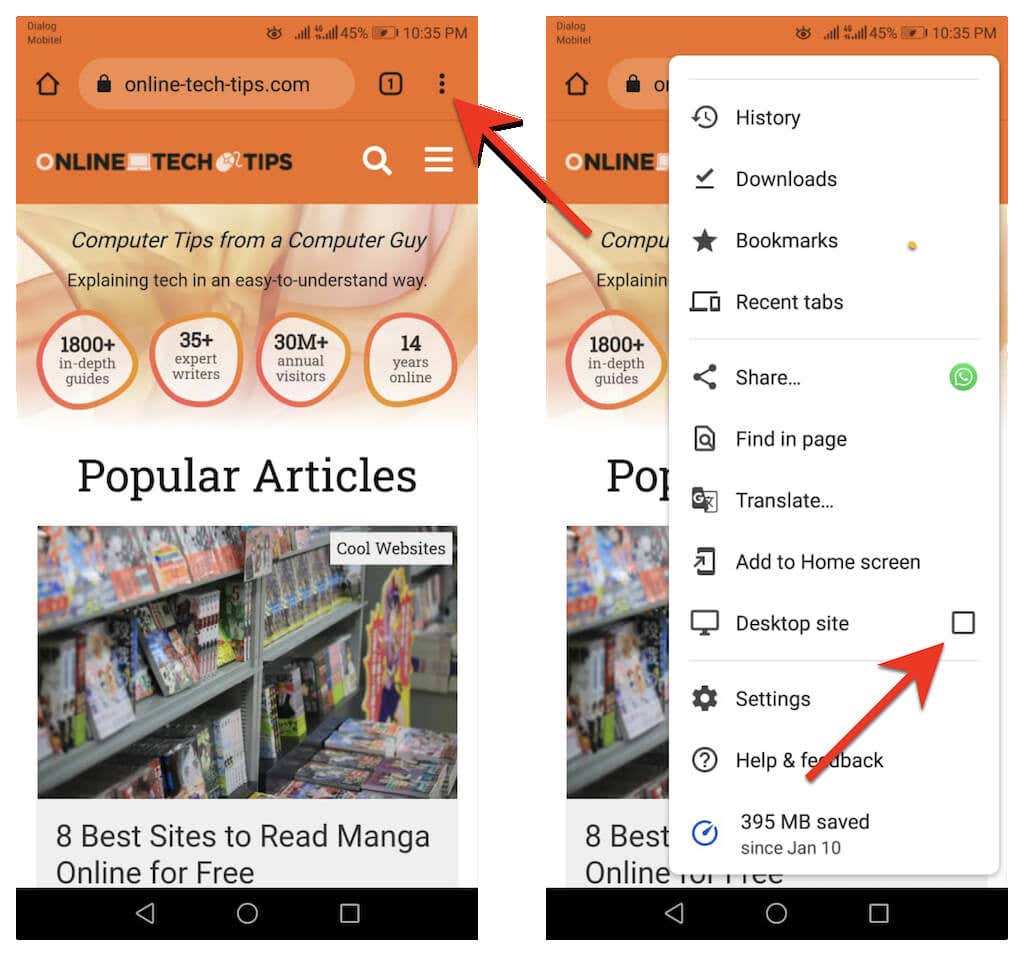
Bir sekmenin masaüstü görünümünü devre dışı bırakmak istiyorsanız Chrome menüsünü yeniden açmanız ve Masaüstü sitesi 'nin yanındaki kutunun işaretini kaldırmanız yeterlidir.
Samsung İnternet Tarayıcısında Masaüstü Modunu Etkinleştirin
Samsung İnternet Tarayıcısında bir site açıkken sekmenin sağ alt kısmındaki Menü simgesini (üç sıralı çizgi) seçin ve başlatmak için Masaüstü sitesi 'ne dokunun masaüstü sürümü.
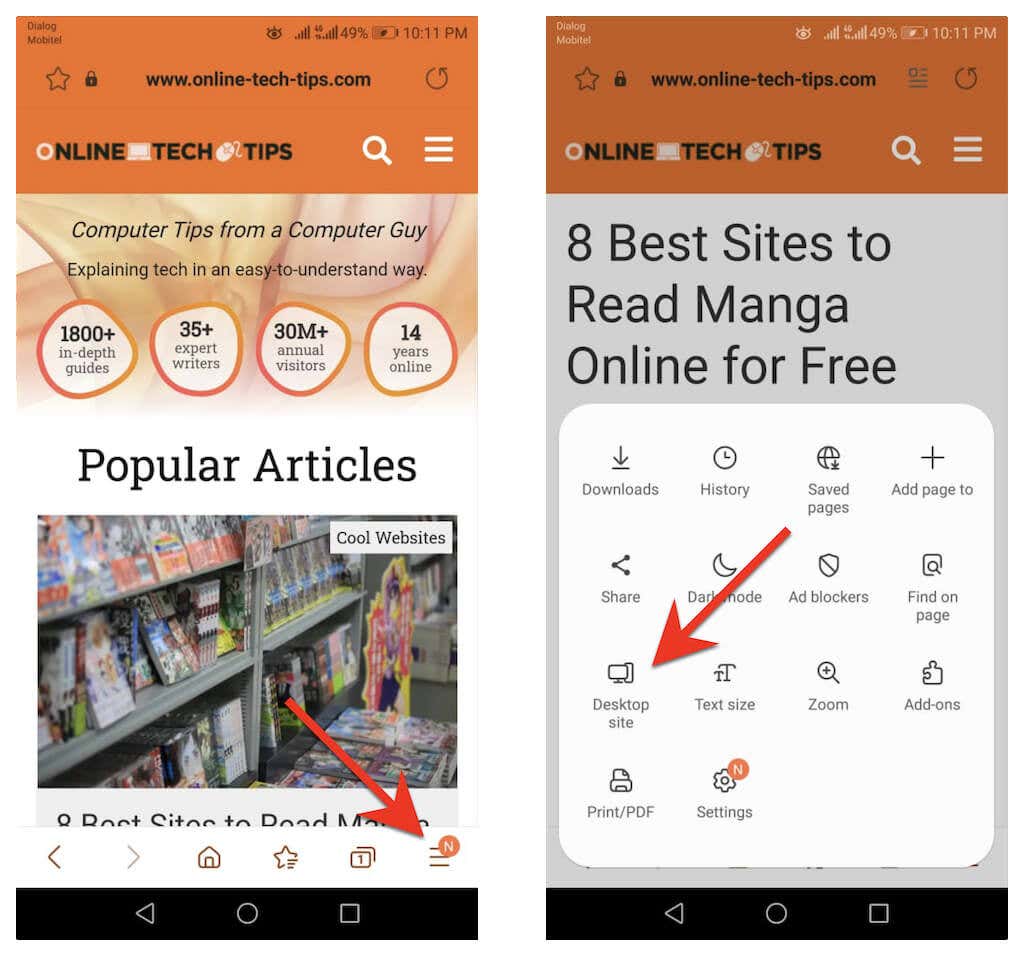
Mobil sürüme geri dönmek ister misiniz? Menü simgesine tekrar dokunun ve Mobil site 'yi seçin..
Mozilla Firefox'ta Masaüstü Modunu Etkinleştirin
Mozilla Firefox'taki herhangi bir sekmede masaüstü modunu etkinleştirmek için Firefox menüsünü açın (adres çubuğunun yanındaki üç noktaya dokunun) ve Masaüstü sitesi 'nin yanındaki anahtarı açın. güçlü>.
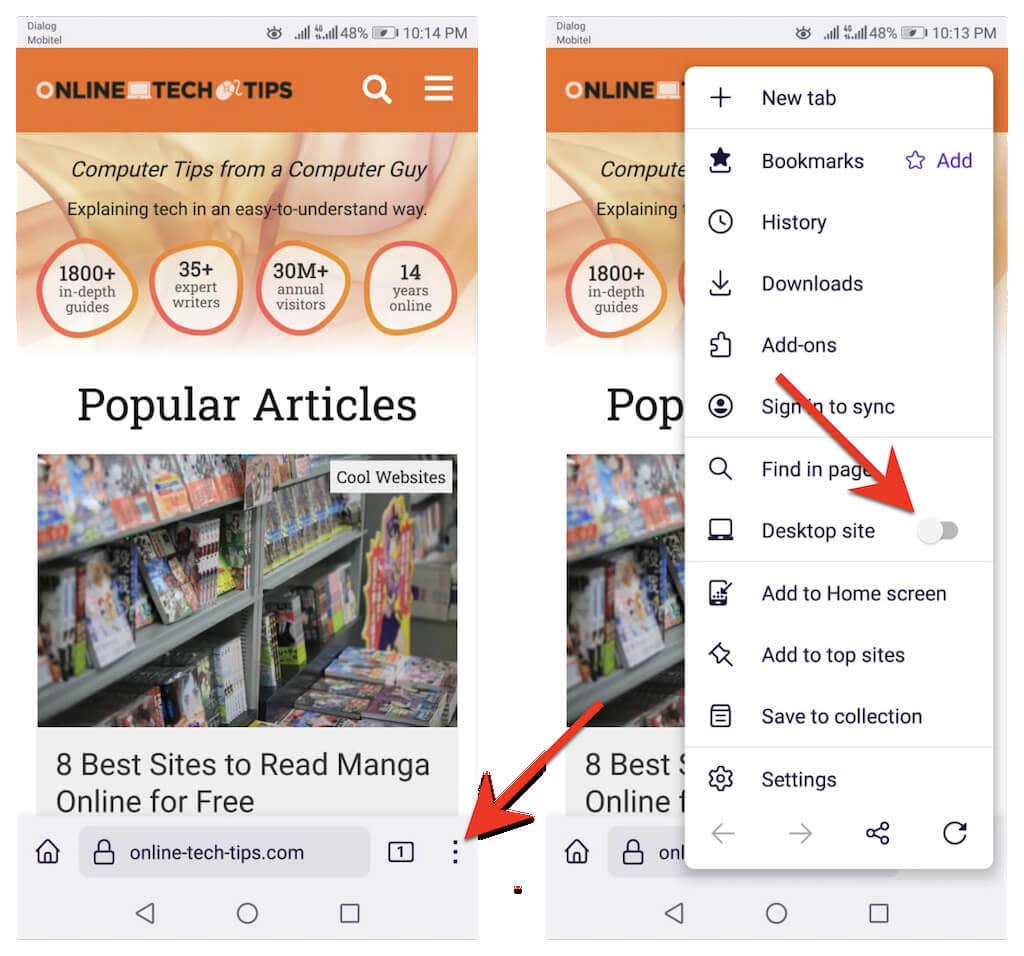
Sekme için masaüstü modunu devre dışı bırakmak için Firefox menüsünü yeniden açın ve Masaüstü sitesi 'nin yanındaki anahtarı kapatın.
Microsoft Edge'de Masaüstü Modunu Etkinleştirin
Android için Microsoft Edge 'deki bir sekme için masaüstü modunu, Kenar menüsündeki Masaüstü sitesini görüntüle seçeneğine dokunarak etkinleştirebilirsiniz (üç noktalı simgeye dokunun) ekranın altındaki noktalar). Bunun tersine, işlevi devre dışı bırakmak için aynı menüdeki Mobil site 'ye dokunun.
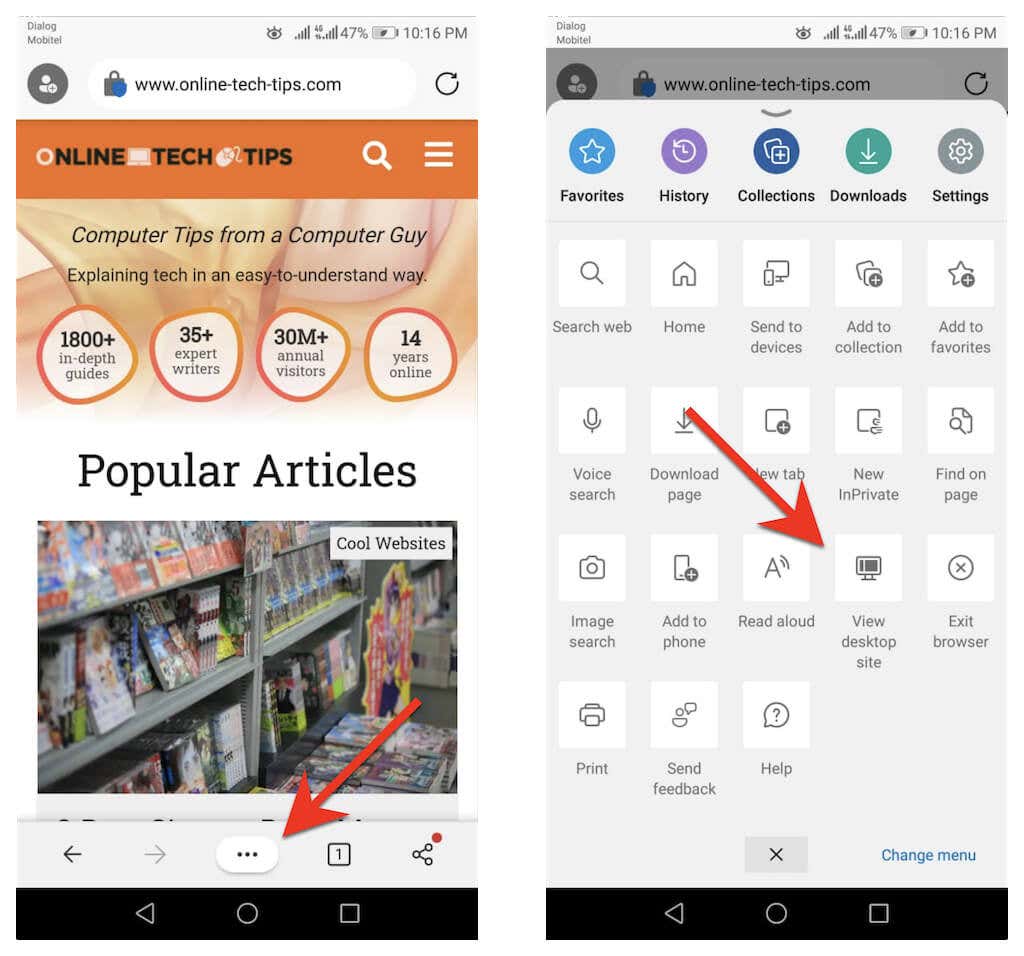
İsteğe bağlı olarak Edge'i Android telefonunuzda masaüstü tarayıcı olarak çalışacak şekilde yapılandırabilirsiniz. Bunu yapmak için Kenar menüsünde Ayarlar 'a dokunun. Ardından, Genel >Site Görüntüleme Ayarları 'na dokunun ve Masaüstü sitesini varsayılan olarak göster 'in yanındaki radyo düğmesini etkinleştirin.
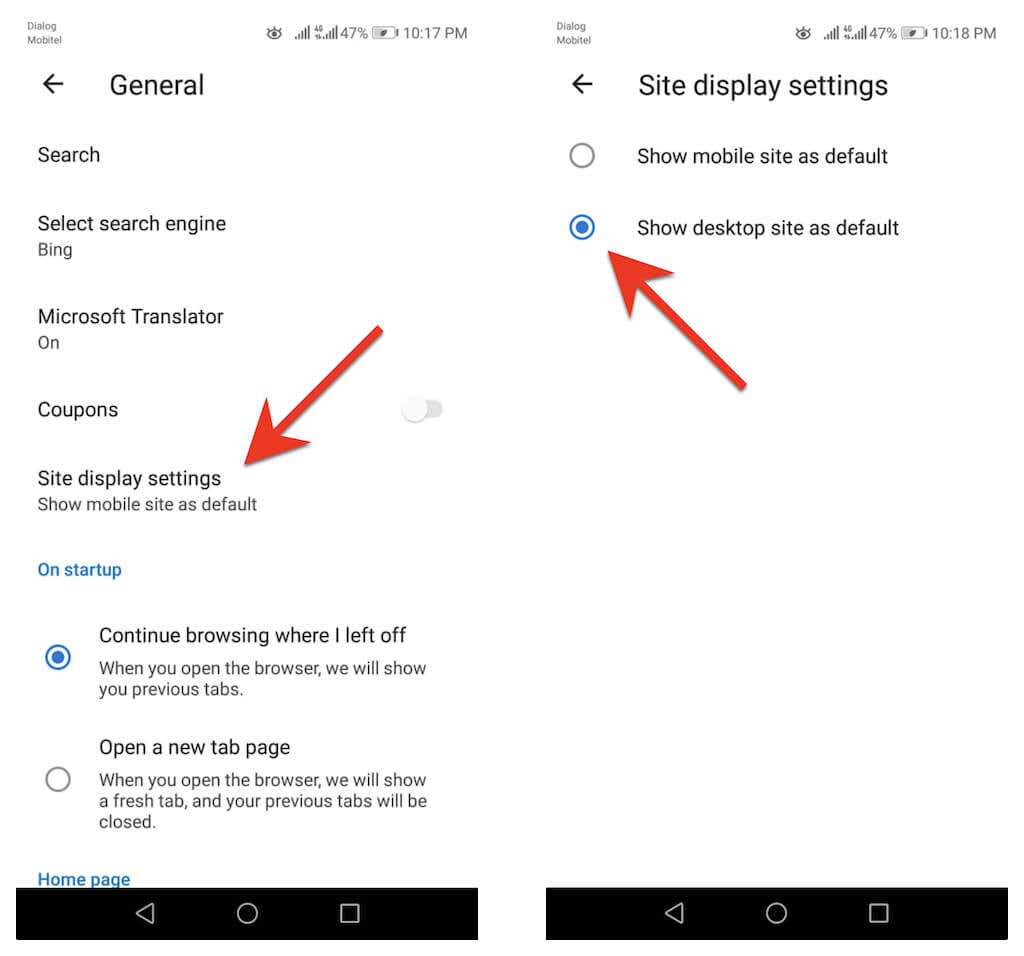
Opera Tarayıcıda Masaüstü Modunu Etkinleştirin
Opera Tarayıcısında bir sekme için masaüstü modunu etkinleştirmek için Opera menüsünü açın (URL çubuğunun sağındaki üç noktaya dokunun) ve Masaüstü sitesi yanındaki anahtarı açın . Masaüstü modunu devre dışı bırakmak istediğinizde bu özelliği devre dışı bırakın.
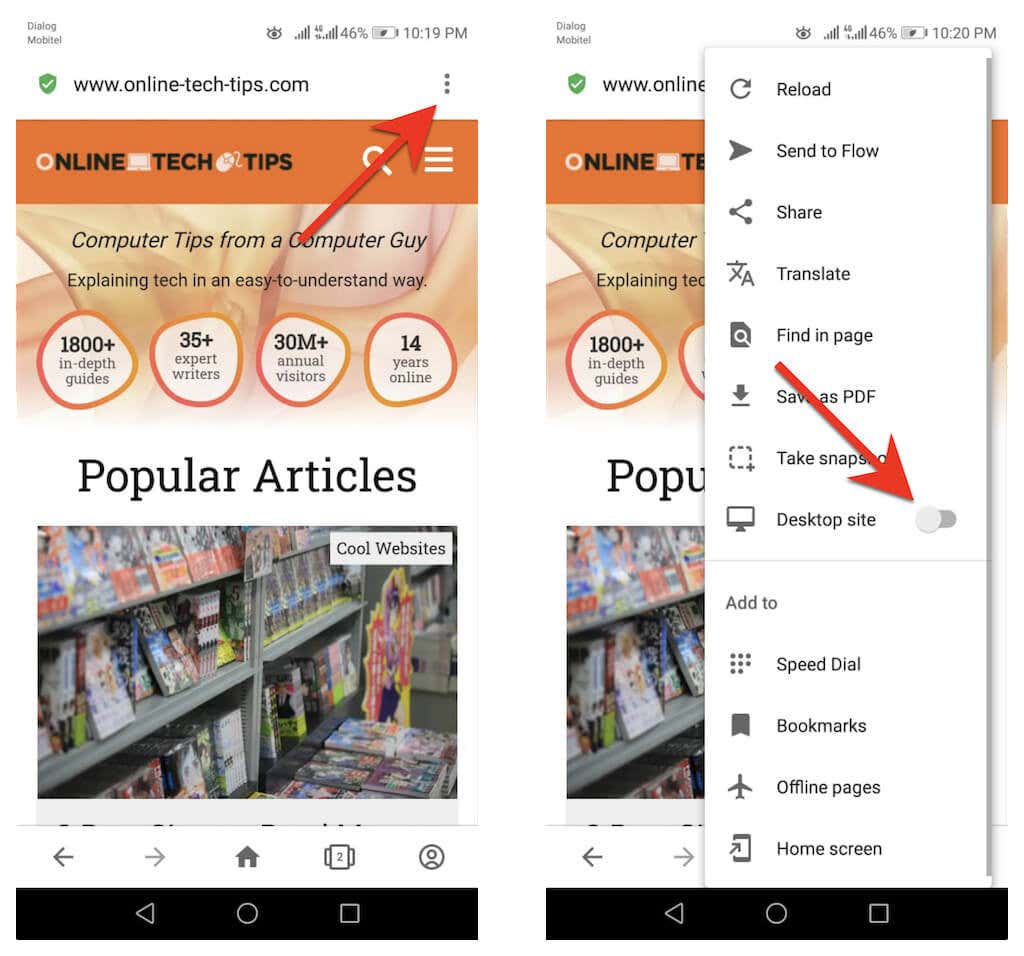
Opera ayrıca tüm siteleri masaüstü modunda yüklenecek şekilde yapılandırmanıza da olanak tanır. Bunu yapmak için ekranın sağ alt kısmındaki profil simgesine dokunun ve Ayarlar 'ı seçin. Ardından İçerik bölümüne ilerleyin ve Varsayılan kullanıcı aracısı 'na dokunun. Görüntülenen pop-up'ta Masaüstü 'nün yanındaki radyo düğmesini açarak bunu takip edin.
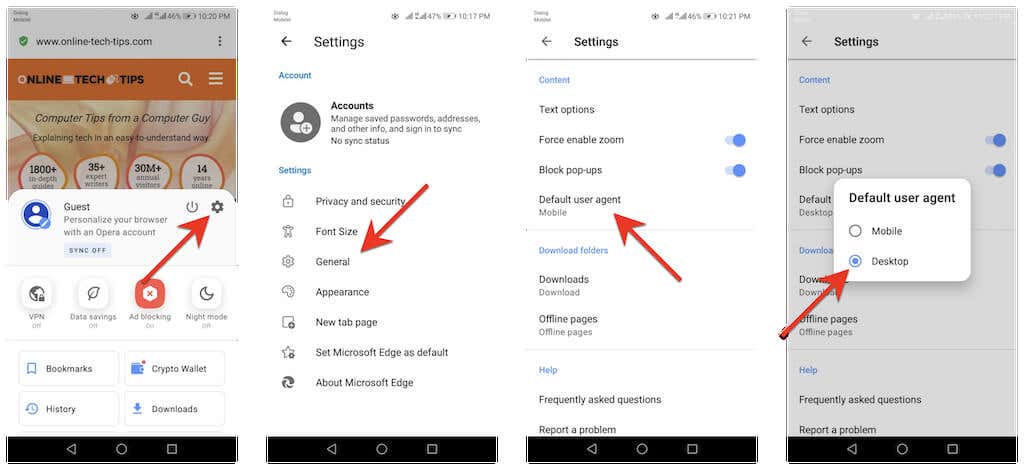
iOS'taki Herhangi Bir Tarayıcıda Masaüstü Modu Nasıl Etkinleştirilir
iOS'ta yerleşik yerel tarayıcı olan Apple Safari, bir sekme için masaüstü modunu geçici olarak etkinleştirmenize ve herhangi bir sitenin masaüstü sürümünü yüklemenize olanak tanır. Hatta tarayıcıyı tüm siteleri masaüstü modunda açacak şekilde bile yapılandırabilirsiniz.
iPhone'unuzda Google Chrome, Mozilla Firefox veya Opera Tarayıcı gibi bir üçüncü taraf tarayıcı kullanıyorsanız, siteleri masaüstü modunda yüklemek için yalnızca ayrı sekmeleri yapılandırabilirsiniz. Bunun bir istisnası, varsayılan olarak tüm sitelerin masaüstü sürümlerini görüntülemenize olanak tanıyan Microsoft Edge'dir..
Apple Safari'de Masaüstü Modunu Etkinleştirin
Safari'yi kullanırken Safari menüsünü açın (aA simgesine dokunun) ve sekmedeki herhangi bir siteyi yüklemek için Masaüstü Web Sitesi İste 'yi seçin. masaüstü modunda. Sekme için masaüstü modunu devre dışı bırakmak üzere Mobil Site İste 'ye dokunun.
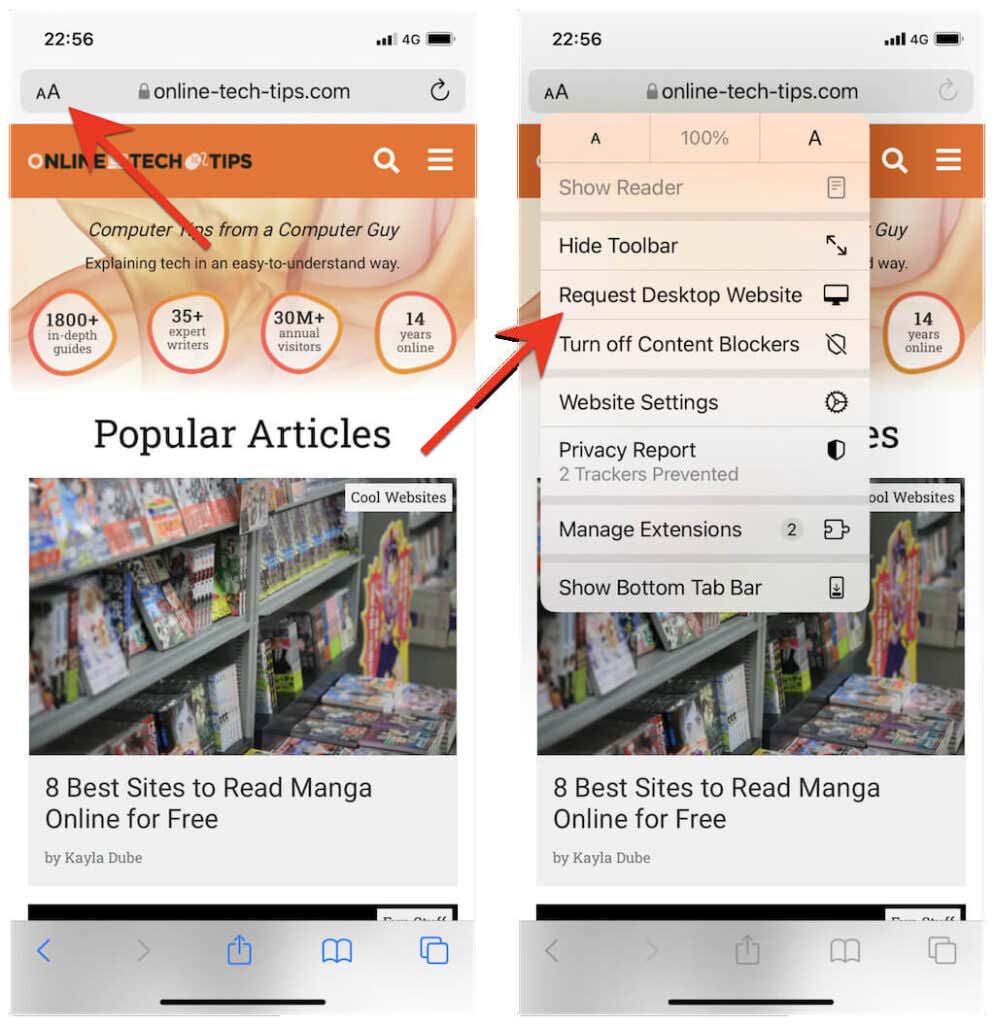
Safari tarayıcısının bir siteyi her zaman masaüstü modunda yüklemesini istiyorsanız, Web Sitesi Ayarları seçeneğine dokunun ve Masaüstü Web Sitesi İste 'nin yanındaki anahtarı çevirin.
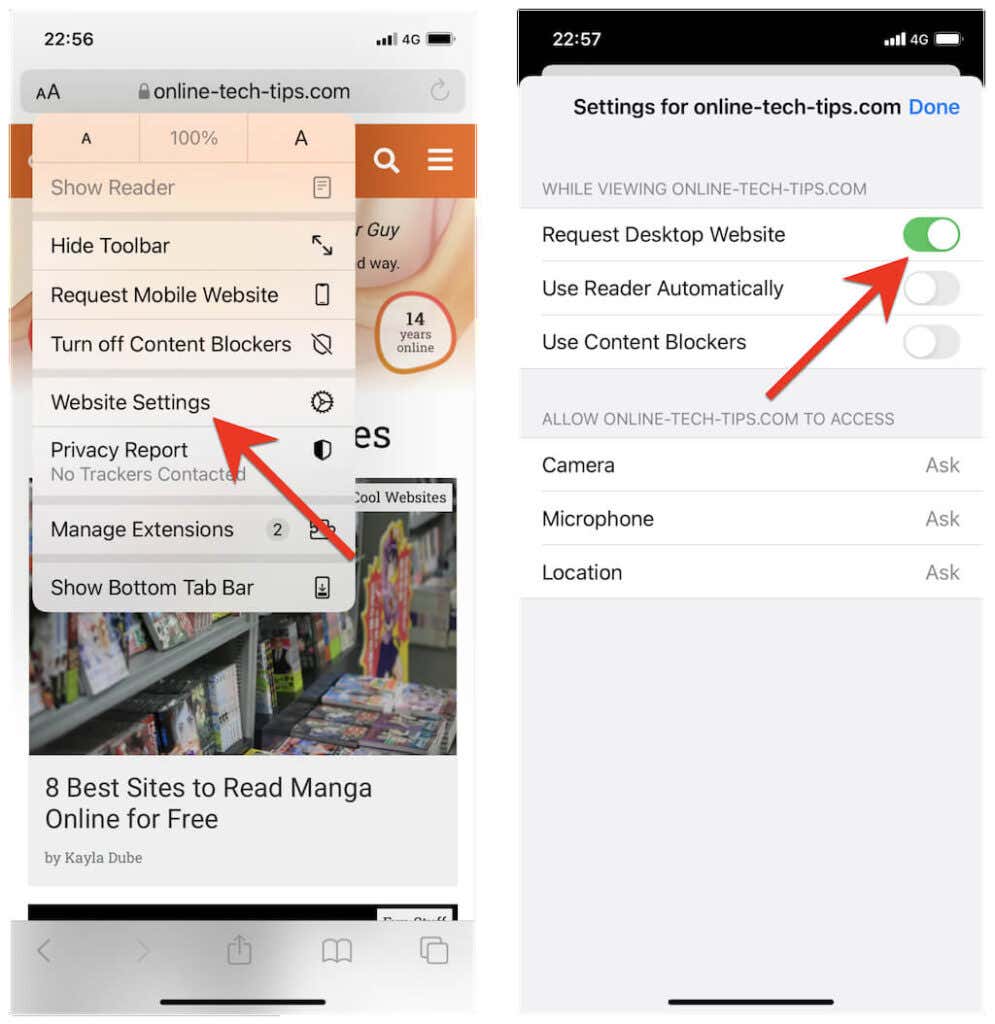
Safari'yi tüm siteleri masaüstü modunda yükleyecek şekilde yapılandırmak istiyorsanız iPhone'un Ayarlar uygulamasını açın, aşağı kaydırın ve Safari 'ye dokunun, Masaüstü Web Sitesi İste'yi seçin ve Tüm Web Siteleri 'nin yanındaki anahtarı açın.
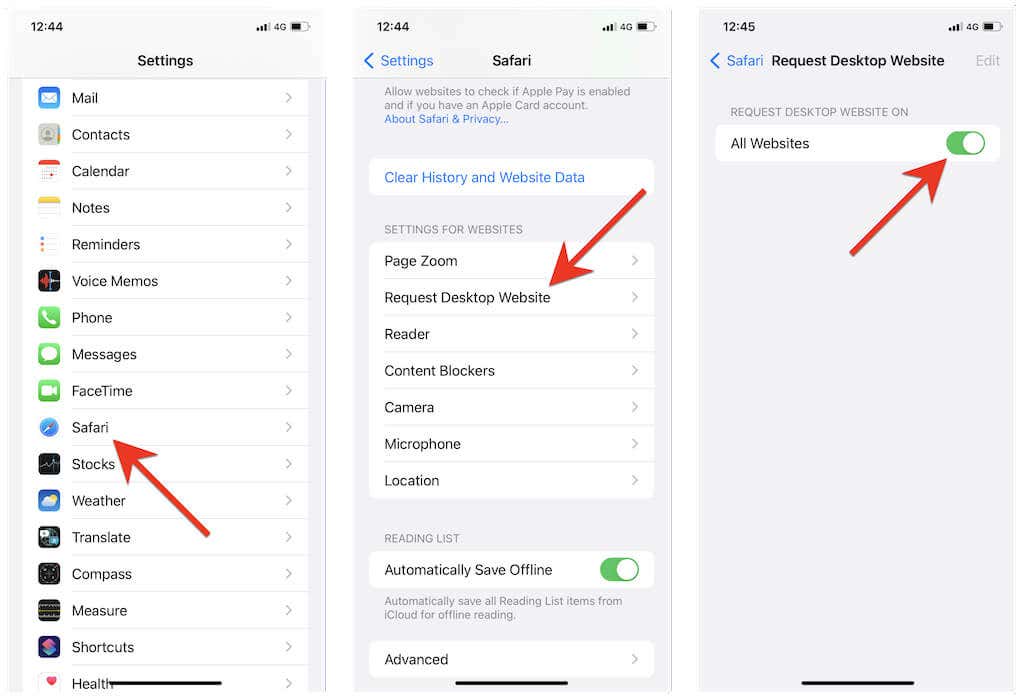
Google Chrome'da Masaüstü Modunu etkinleştirin
İOS için Google Chrome 'te Chrome menüsünü açın (gezinme çubuğundaki üç noktaya dokunun), seçenekler listesini aşağı kaydırın ve Masaüstü Sitesi İste'ye dokunun .
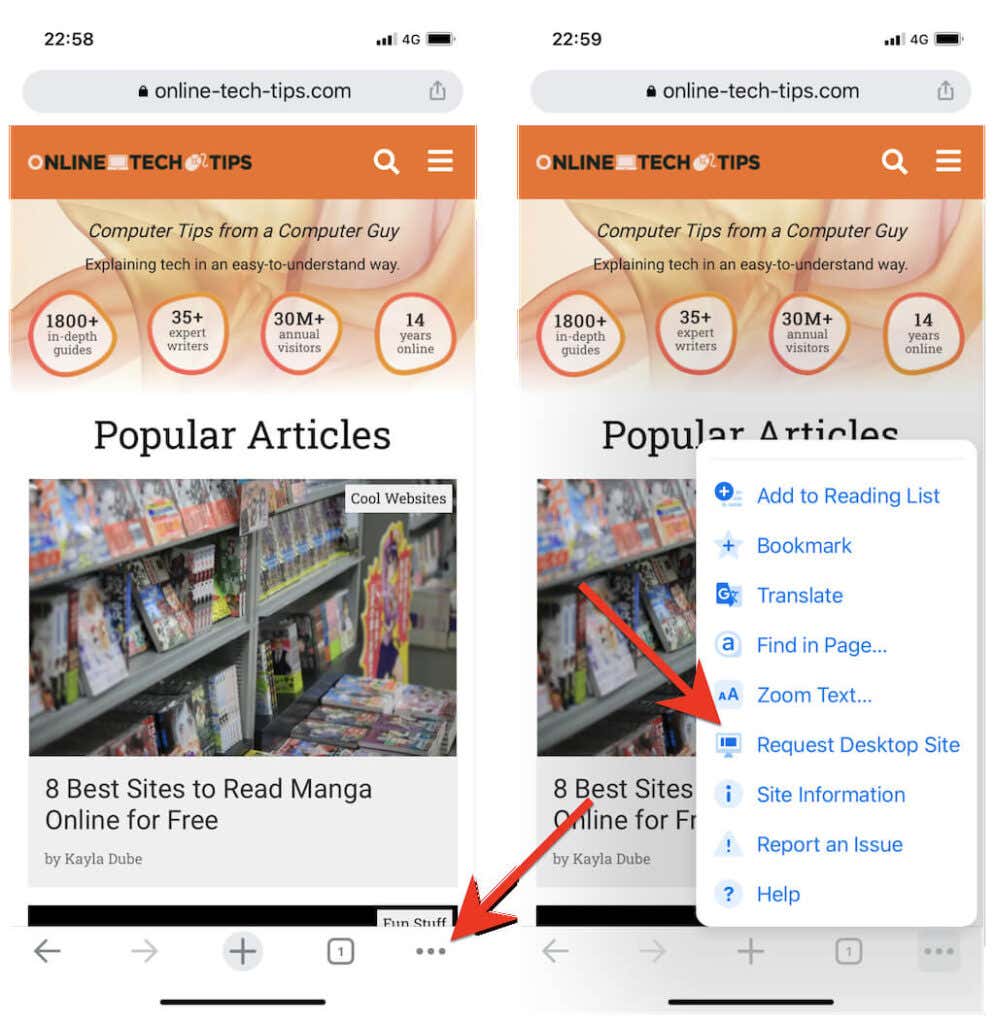
Sekmelerin siteleri mobil modda tekrar yüklemesini istiyorsanız, Chrome menüsünü yeniden açın ve Mobil Site İste 'ye dokunun.
Mozilla Firefox'ta Masaüstü Modunu Etkinleştirin
Firefox'ta, Diğer simgesine (adres çubuğunun yanındaki üç nokta) dokunup açılır menüde Masaüstü Sitesi İste 'yi seçerek bir sekme için masaüstü modunu etkinleştirebilirsiniz. -aşağı menü.
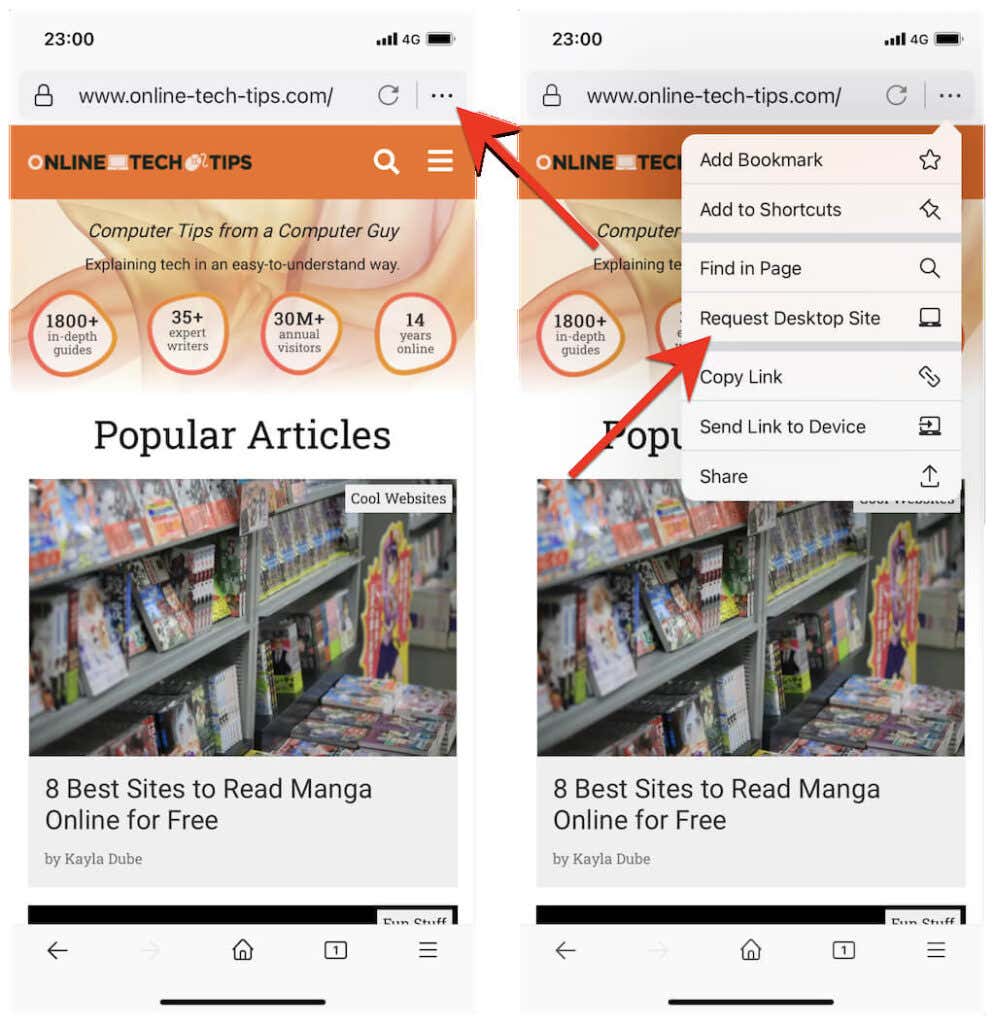
Sekmenin tekrar mobil modda yüklenmesini sağlamak için Diğer menüsünü yeniden açıp Mobil Site İste 'yi seçmeniz yeterlidir.
Microsoft Edge'de Masaüstü Modunu Etkinleştirin
Microsoft Edge'de bir siteyi görüntülerken Kenar menüsünü açın (alt ortadaki üç noktalı simgeye dokunun), seçenekler listesini aşağı kaydırın ve Masaüstü sitesini görüntüle'ye dokunun masaüstü sürümünü yüklemek için. Masaüstü mobe'u devre dışı bırakmak için aynı menüde Mobil siteyi görüntüle 'ye dokunmanız yeterlidir.
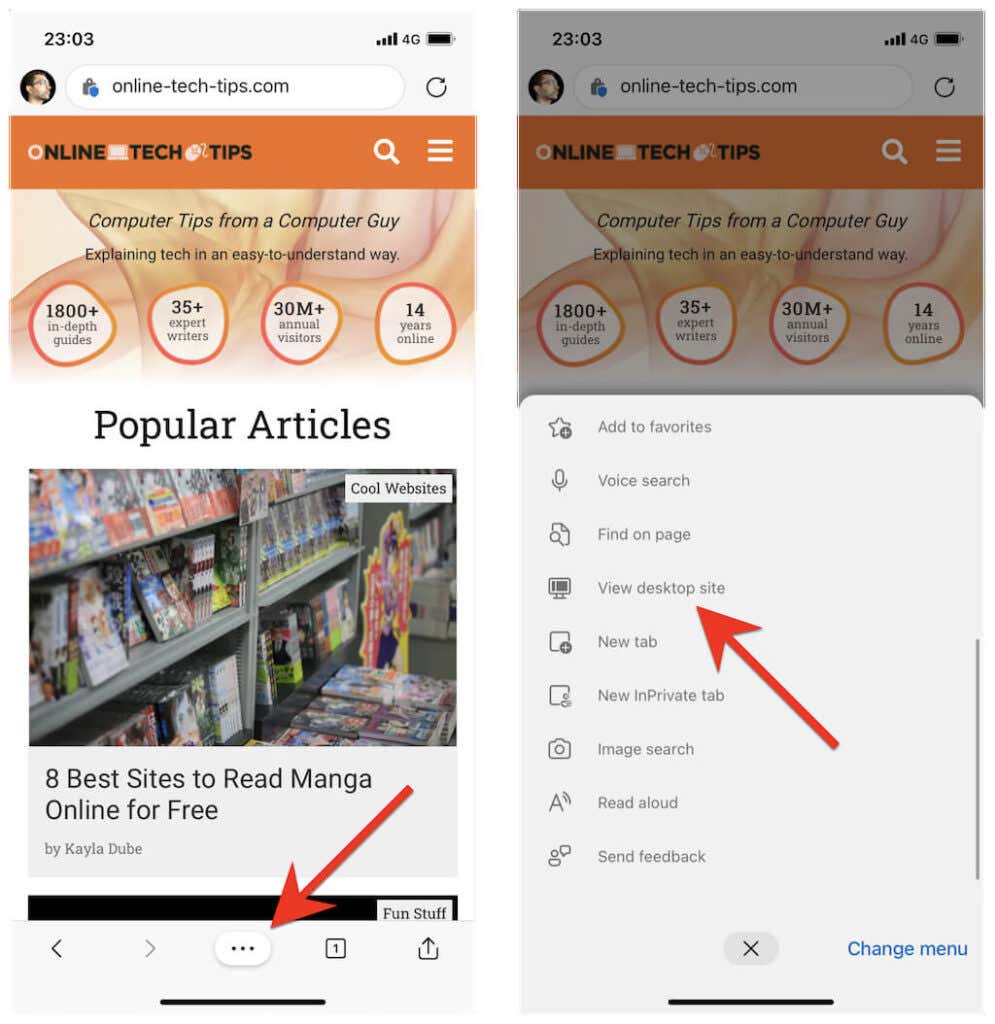
Edge'i varsayılan olarak tüm siteleri iPhone'unuza masaüstü modunda yükleyecek şekilde de yapılandırabilirsiniz. Bunu yapmak için üç noktalı düğmeye dokunun ve Ayarlar 'ı seçin. Ardından, Genel >Site Görüntüleme Ayarları 'na dokunun ve Masaüstü sitesini varsayılan olarak göster seçeneğini etkinleştirin..
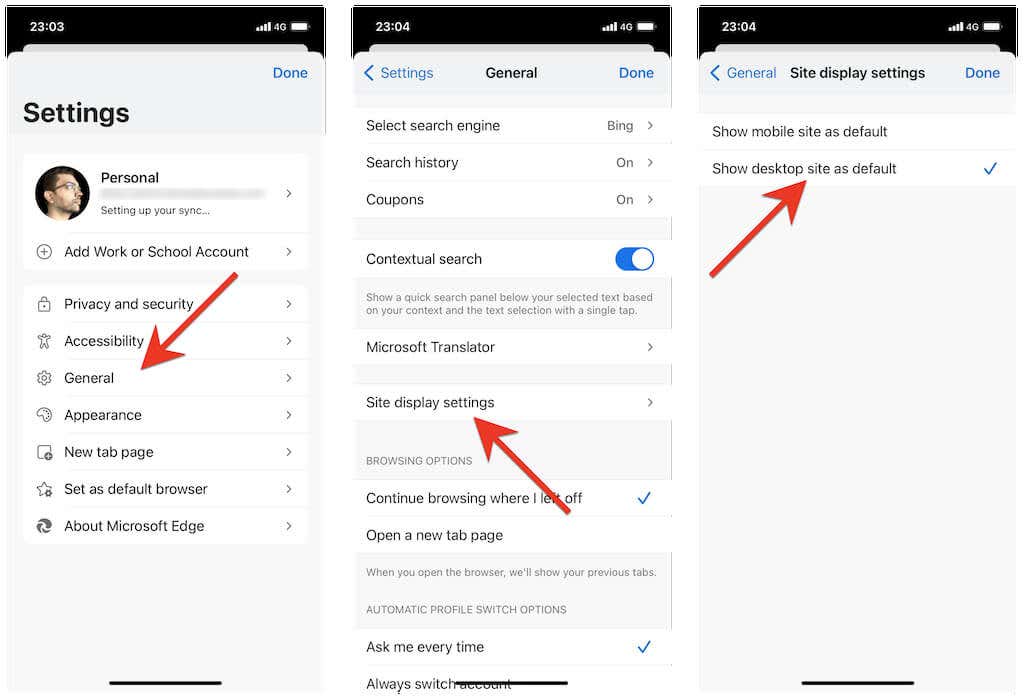
Opera Tarayıcıda Masaüstü Modunu Etkinleştirin
Opera Tarayıcıda, Opera menüsünü açarak (üç yığılmış çizgiden oluşan simgeye dokunun) ve Masaüstü Sitesi<'nin yanındaki anahtarı etkinleştirerek bir siteyi masaüstü modunda bir sekme için yükleyebilirsiniz. /strong>.
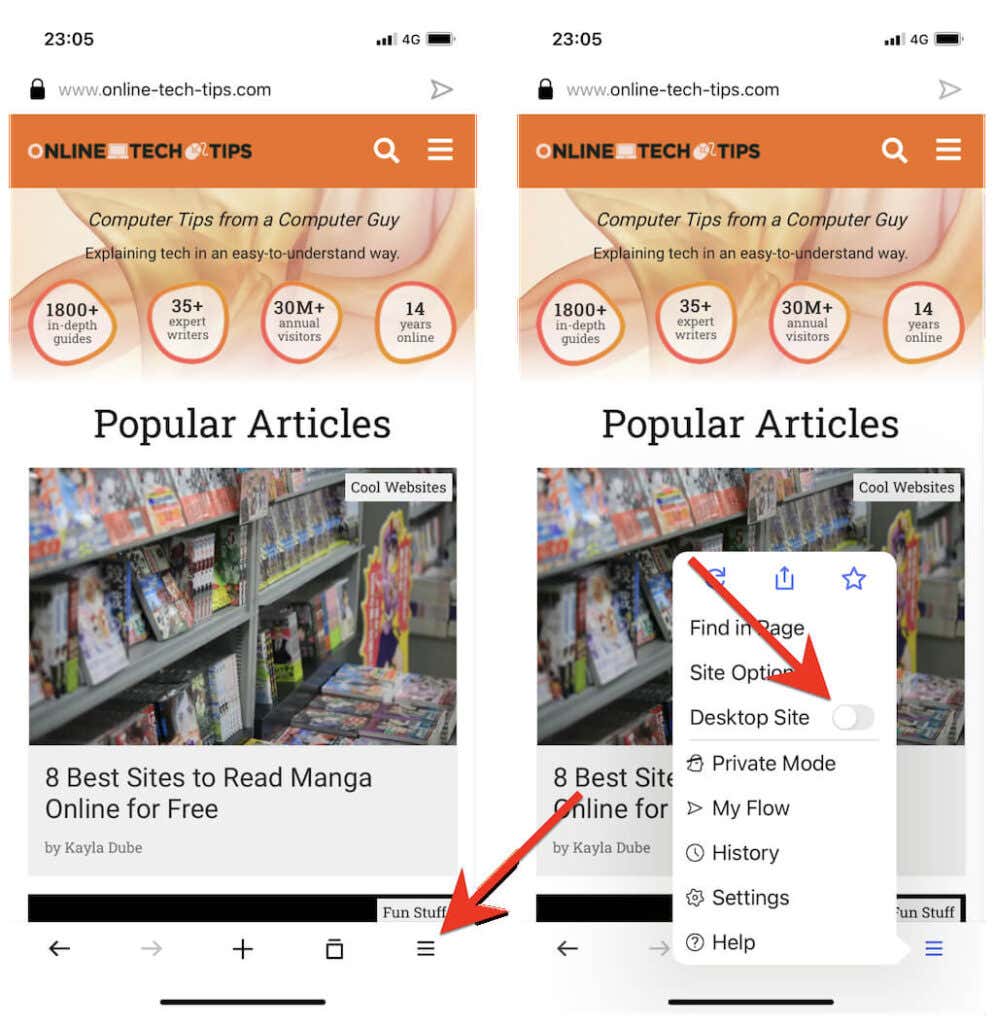
Sekme için masaüstü modunu devre dışı bırakmak için Opera menüsünü yeniden açmanız ve Masaüstü Sitesi 'nin yanındaki anahtarı kapatmanız yeterlidir.
Masaüstündeki Gibi Gezinmek için Mobil Cihazınızı Kullanın
Android veya iOS için tercih edilen tarayıcı yukarıda görünmüyor cihazınız varsa, büyük olasılıkla siteleri masaüstü modunda yükleme seçeneğini tarayıcının menüsünde veya ayarlar sayfasında bir yerde bulacaksınız. Biraz araştırırsanız mutlaka karşılaşırsınız.
Tablet cihazlarda, tarayıcınızın zaten varsayılan olarak etkin masaüstü moduyla gelmesi muhtemeldir. Örneğin, Safari ve Chrome'un tablet sürümleri siteleri masaüstü modunda yükler (Windows 10/11 PC veya Mac'e benzer), böylece ekstra bir şey yapmanıza gerek kalmaz.
.