Birçok virüsten koruma yazılımı programı, güvenlik taramaları sırasında şüpheli dosyaları otomatik olarak siler. Bu virüsten koruma araçları silinen dosyaları geri yüklemenize izin verse de sonraki taramalarda büyük olasılıkla dosyayı yeniden silerler. Tekrarlanmayı önlemek için virüsten koruma yazılımınızı, virüs ve kötü amaçlı yazılımlara karşı tarama yaparken önemli dosyaları muaf tutacak şekilde yapılandırmanız en iyisidir.
Antivirüs yazılımınızın, onayınız olmadan dosyaları otomatik olarak silmesini nasıl önleyeceğinizi size göstereceğiz. Bu eğitimde Windows Defender ve popüler üçüncü taraf antivirüs yazılımı (Avast, AVG, BitDefender, vb.
) için adımlar ele alınacaktır.Devam etmeden önce, dosya(lar)ın güvenli olduğundan ve antivirüs taramalarından muaf tutmadan önce bilgisayarınıza ve verilerinize zarar vermeyeceğinden emin olun. (Zararlı) bir dosyanın silinmesini engellemek, bilgisayarınızın kötü amaçlı yazılım saldırılarına ve diğer tehditlere karşı savunmasızlığını artırabilir.
Not: Bu eğitimdeki sorun giderme adımları Windows 10, Windows 11 ve Mac veya (macOS) cihazlar için geçerlidir.
Avast Antivirus'ün Dosyaları Silmesini Önleyin
dur 'in bilgisayarınızı tehditlere karşı tararken bir dosyayı, klasörü veya uygulamayı silmesini durdurmak için aşağıdaki adımları izleyin.
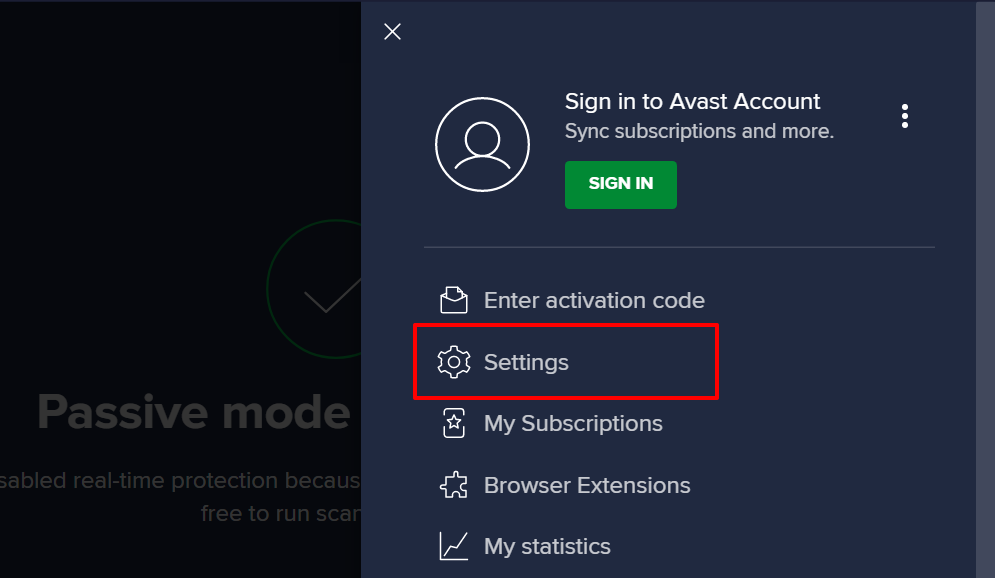
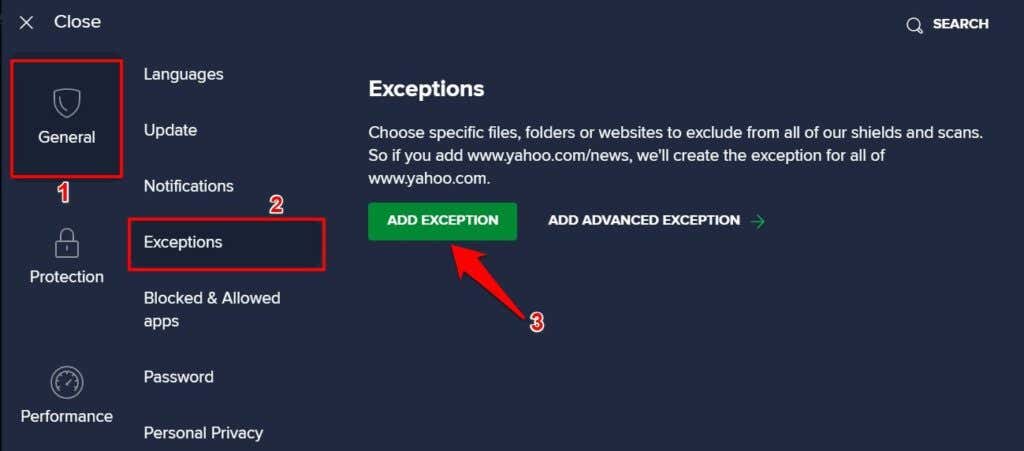
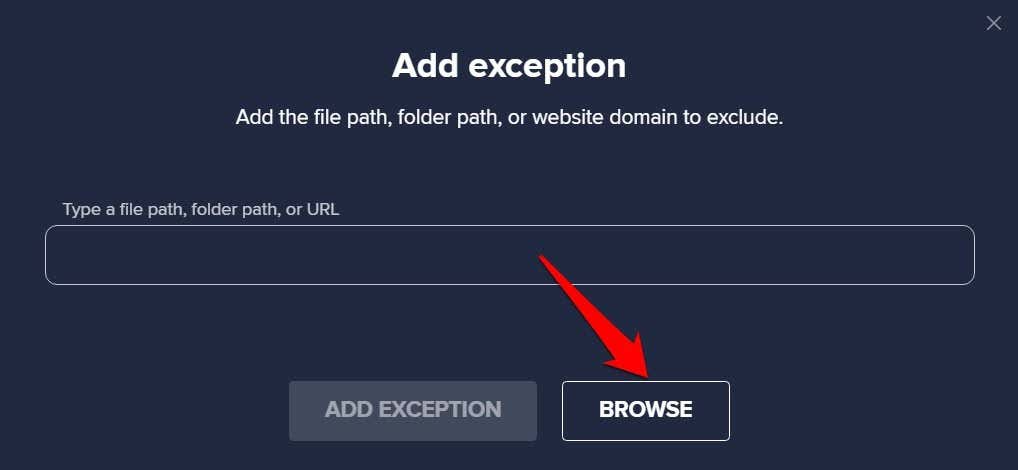
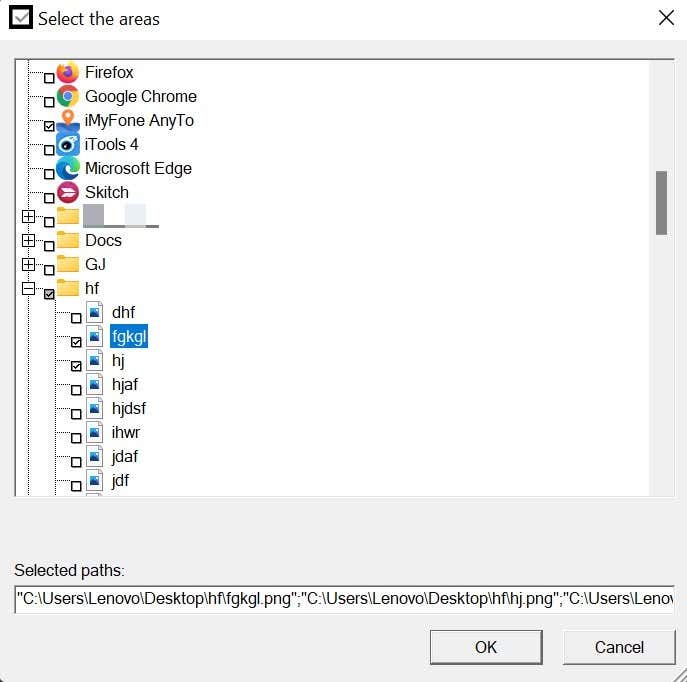
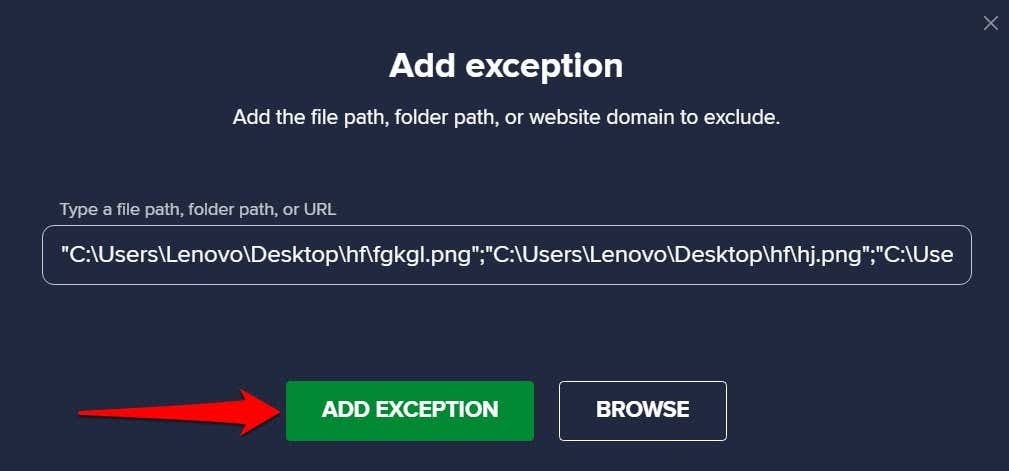
Bu, Avast'ın tüm güvenlik taramaları sırasında seçilen dosyaları silmesini önleyecektir. Avast ayrıca öğeleri belirli bir tarama türünün dışında bırakmanıza da olanak tanır. Ayrıntılı talimat için bir sonraki adıma bakın.

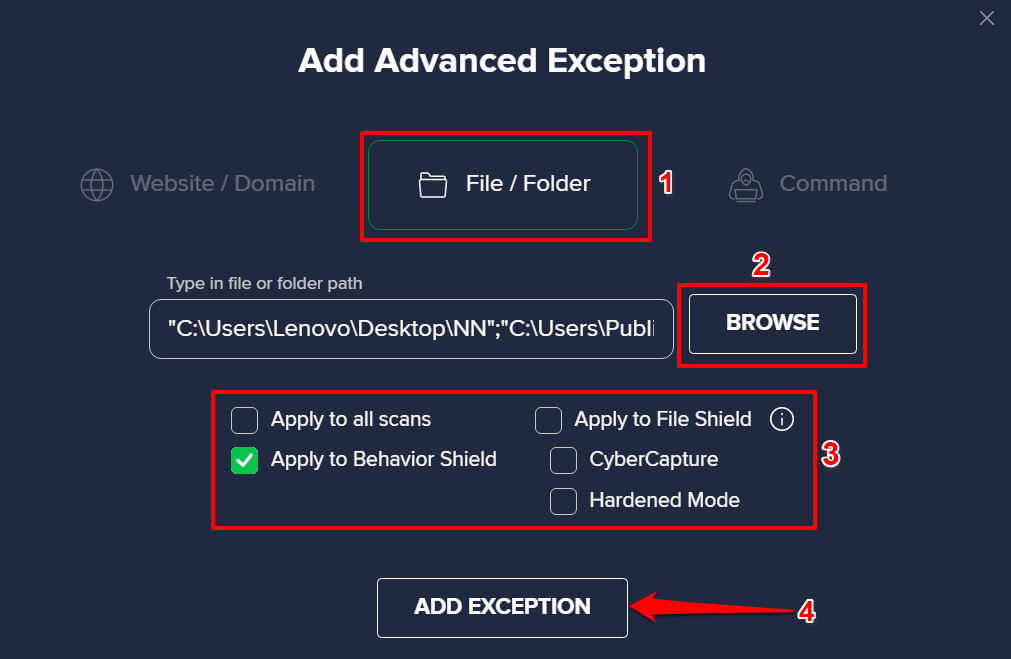
Bundan sonra Avast, seçilen güvenlik taramaları sırasında dosyaları atlayacaktır. Avast ayrıca muaf tutulan tüm öğeleri "Dosya veya Klasör" bölümünde listeleyecektir. Bir hariç tutmayı silmek için imlecinizi öğenin üzerine getirin ve Çöp kutusu simgesini seçin. Aksi takdirde hariç tutmayı düzenlemek için Kalem simgesini seçin.
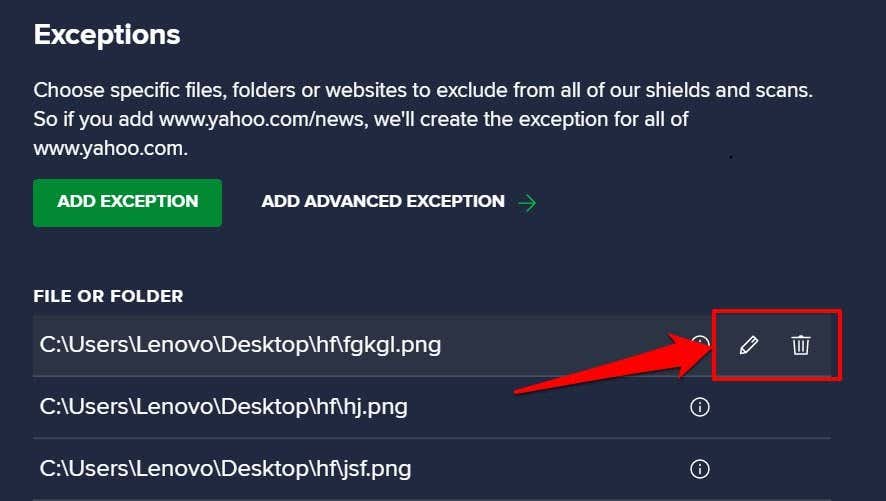
AVG'nin Dosyaları Silmesini Engelleme
AVG aynı zamanda Avast'a ait bir güvenlik yazılımıdır. AVG'nin dosyaları otomatik olarak silmesini engelleme süreci Avast'ınkine benzer.
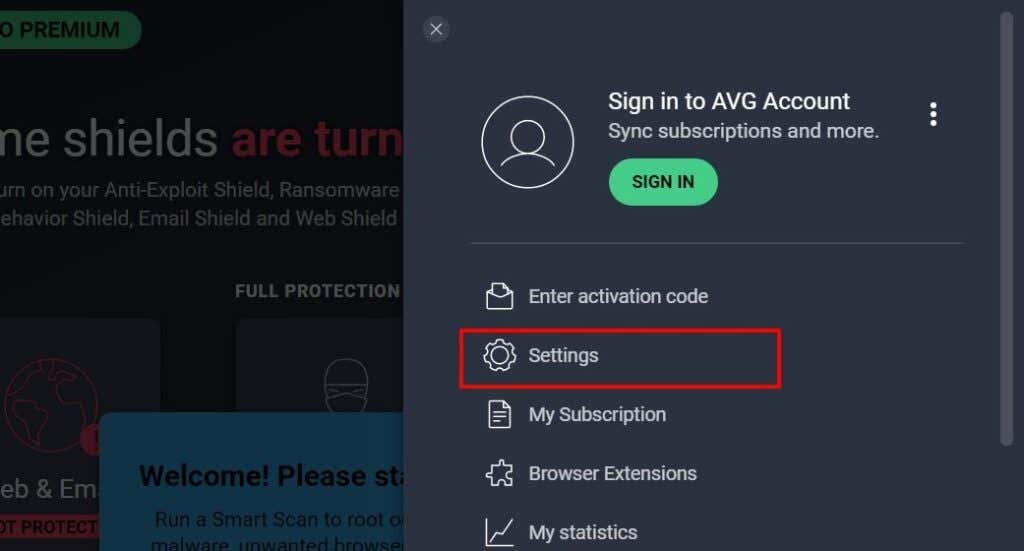


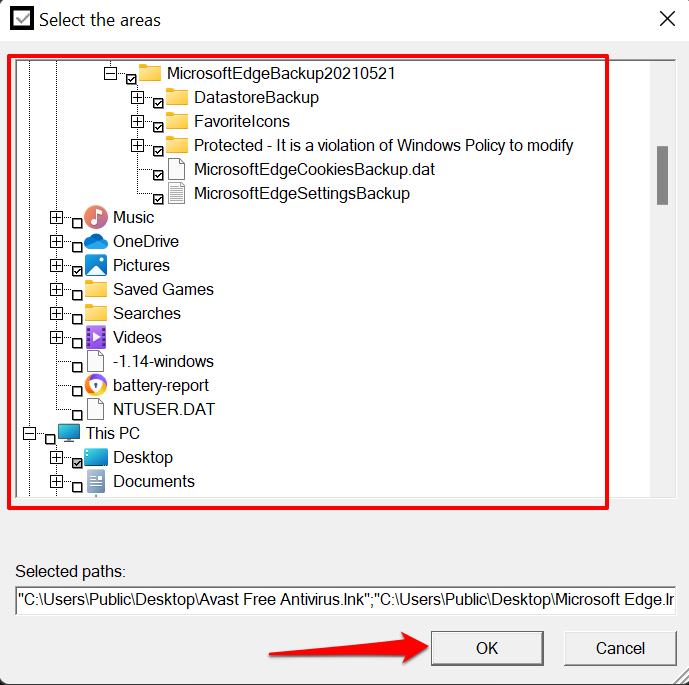
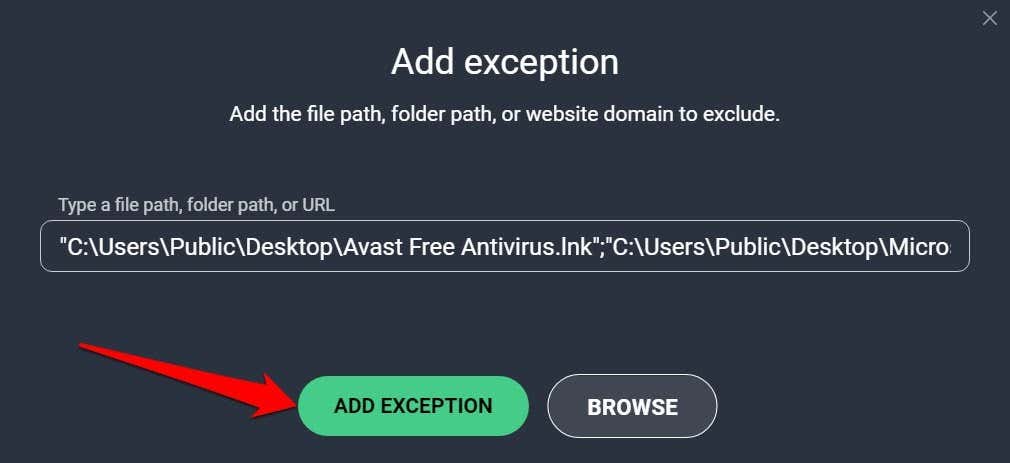
İstisna listesinden bir dosyayı kaldırmak için imlecinizi "Dosya veya Klasör" bölümündeki öğenin üzerine getirin ve Çöp Kutusu simgesini seçin.

 >
>
BitDefender'ın Dosyaları Silmesini Engelleyin
BitDefender bilgisayarınızdaki varsayılan antivirüs çözümü ise, uygulamanın tehdit taraması yaparken bir dosyayı silmesini nasıl önleyeceğiniz aşağıda açıklanmıştır.


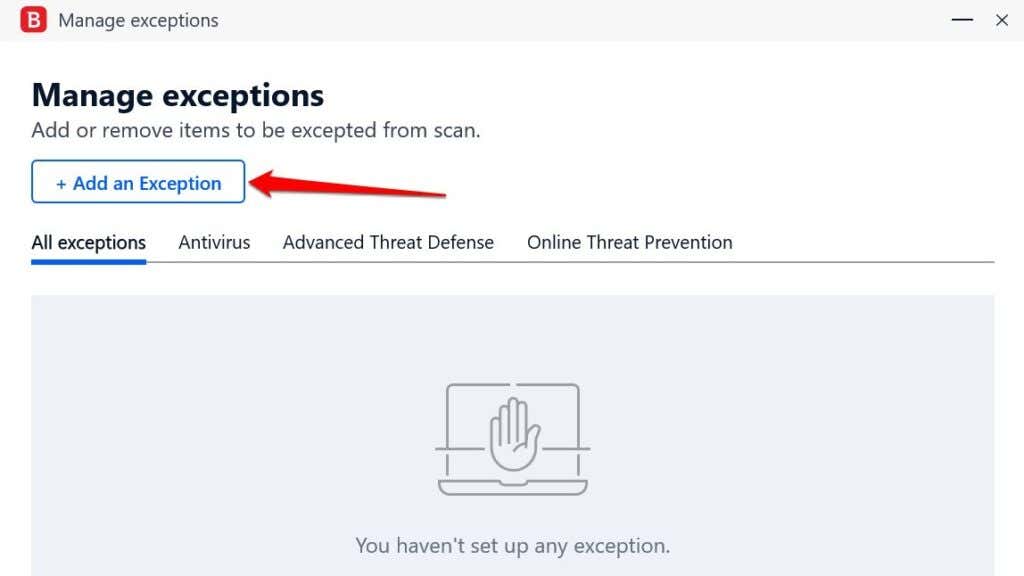
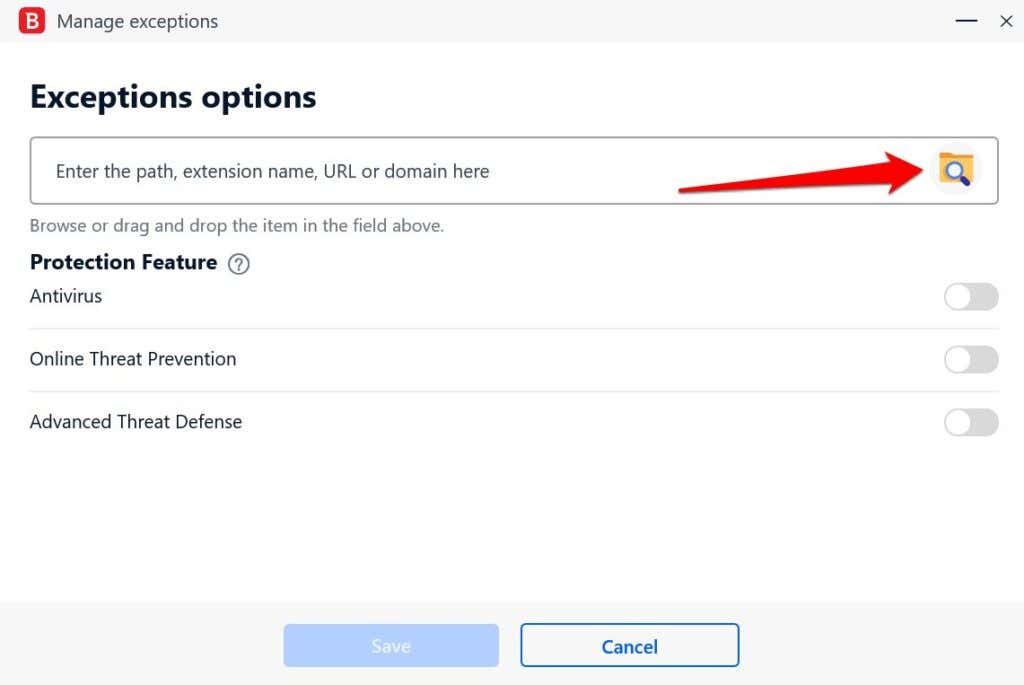
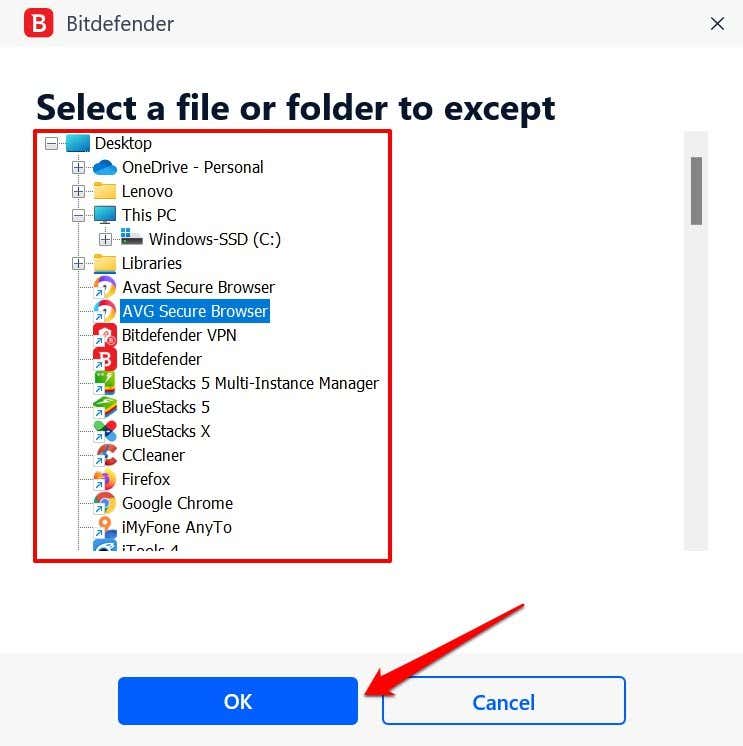

Muaf tutulan dosyaların önizlemesini görmek için "Tüm istisnalar" sekmesine gidin. Bir dosyayı silmek için Çöp kutusu simgesini seçin veya istisna seçeneklerini değiştirmek için Kalem simgesini seçin.

Windows Defender'ın Dosyaları Silmesini Engelleme
Windows Defender ayrıca dosyalar, dosya türleri, işlemler, klasörler vb. öğeleri güvenlik kontrollerinin dışında bırakmanıza da olanak tanır. Bu bölümde, bilgisayarınızın kötü amaçlı olduğundan şüphelendiği dosyaları otomatik olarak silmemesi için Windows Güvenliği ayarlarını nasıl yapılandıracağınızı göstereceğiz.
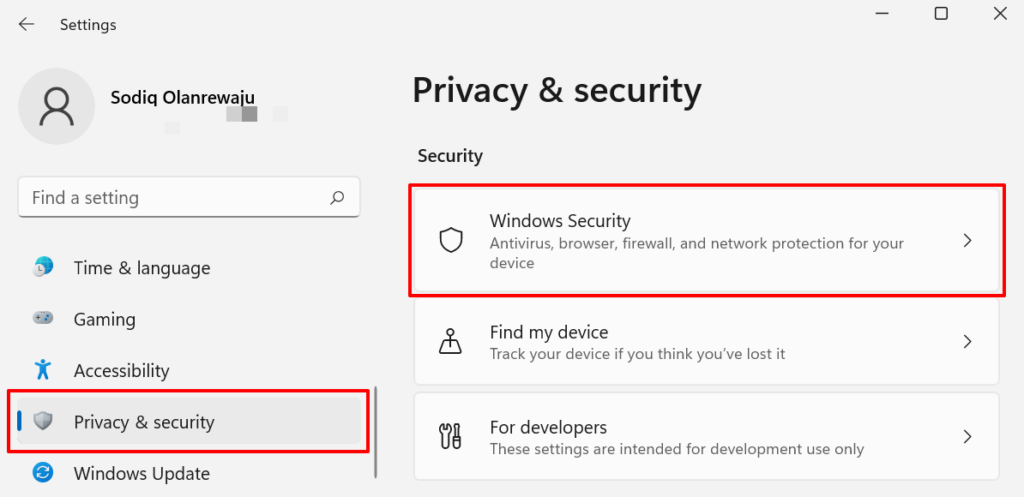
Windows 10 için Ayarlar >Güncelleme ve Güvenlik 'e gidin ve Windows Güvenliği 'ni seçin.
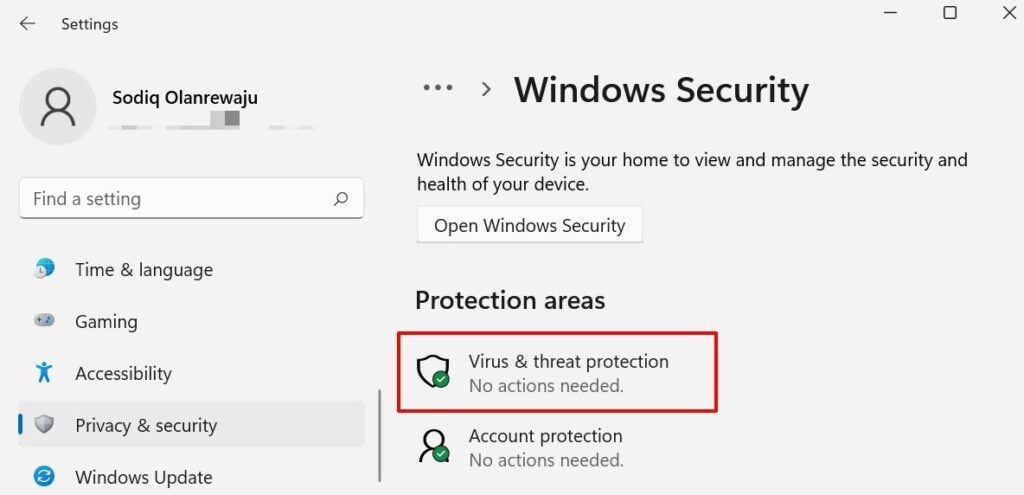
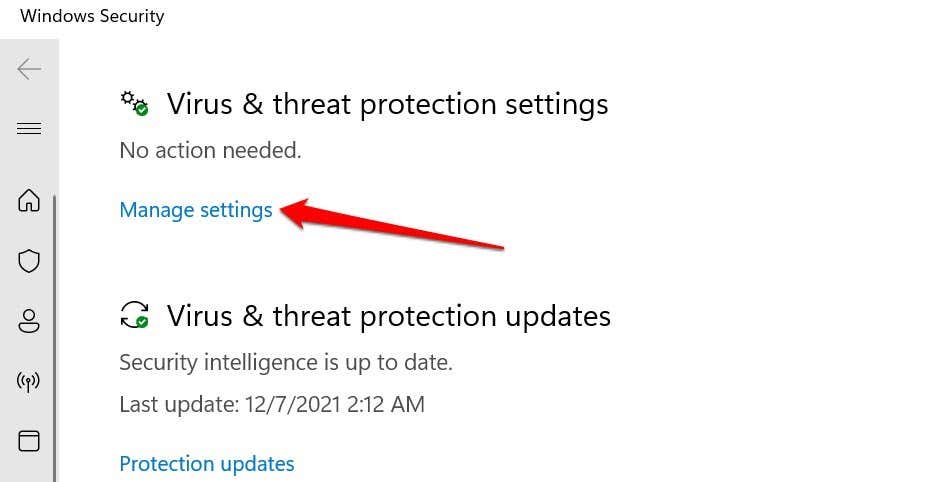
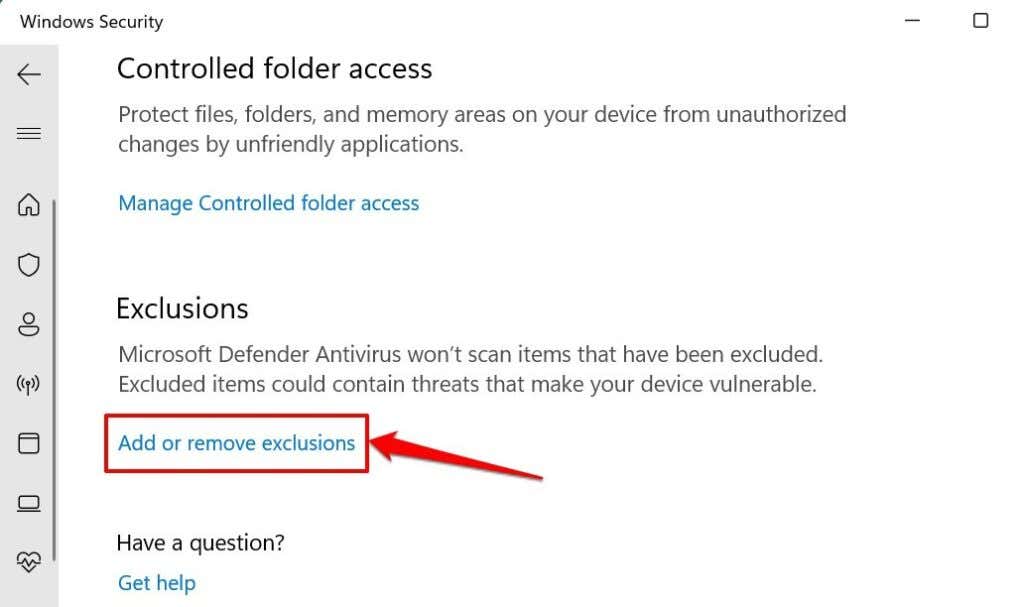

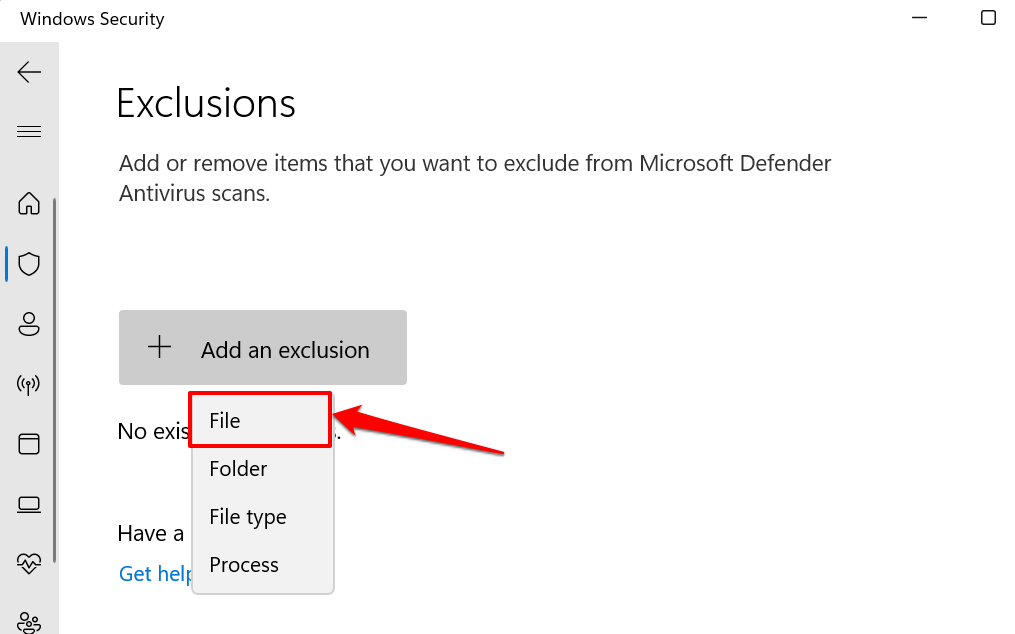
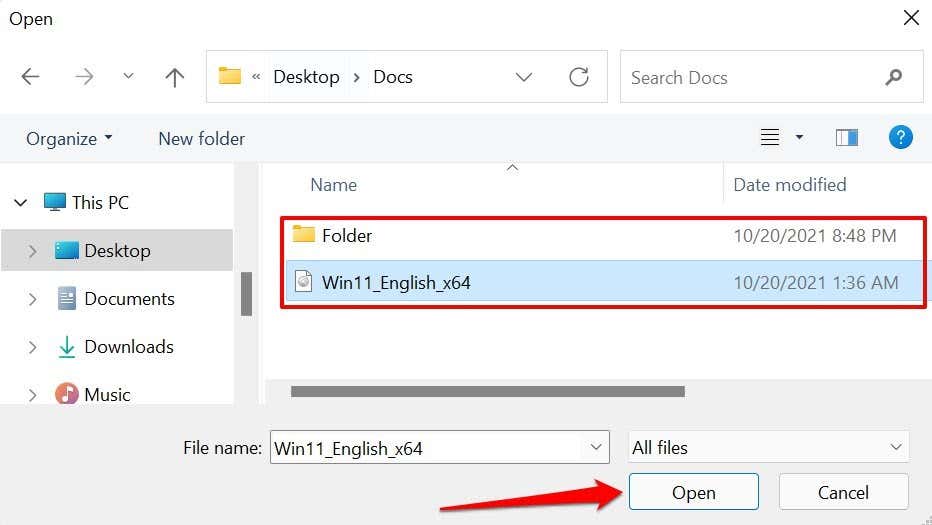
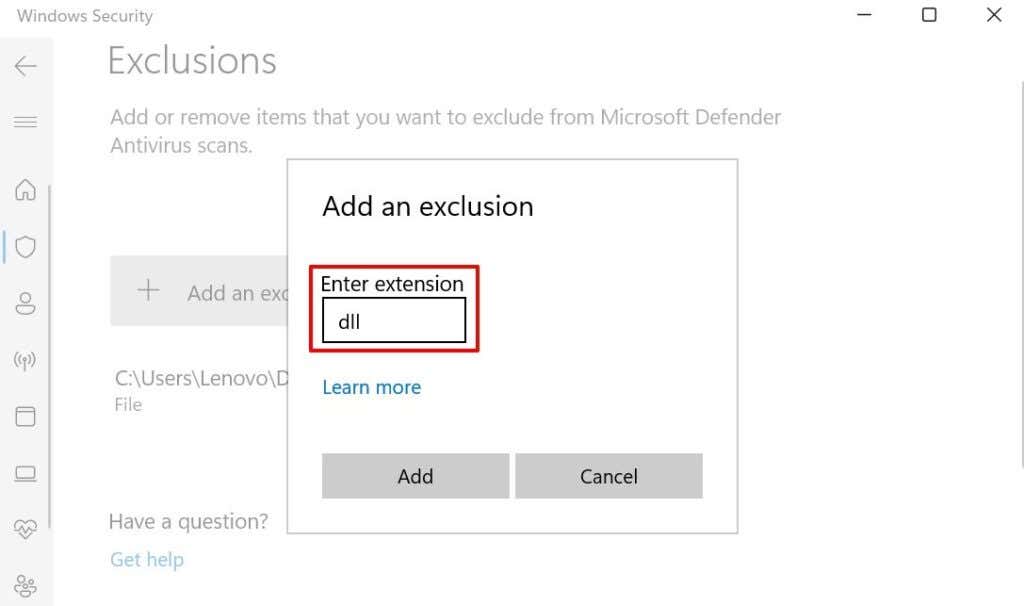
Not: Dosya uzantısını, önündeki nokta (.) ile veya nokta olmadan girebilirsiniz. Windows Güvenliği'nin DLL dosyalarını işaretlemesini veya silmesini durdurmak istediğinizi varsayalım; dosya türünü/uzantısını dll veya .dll olarak girebilirsiniz. yürütülebilir dosyalar (veya exe dosyaları) için iletişim kutusuna exe veya .exe yazın..

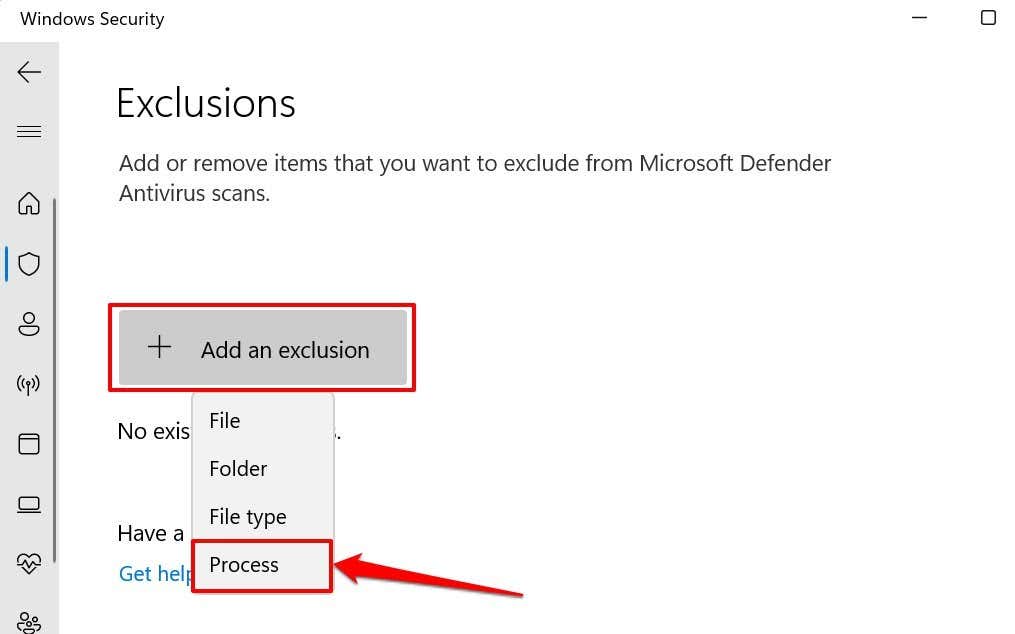
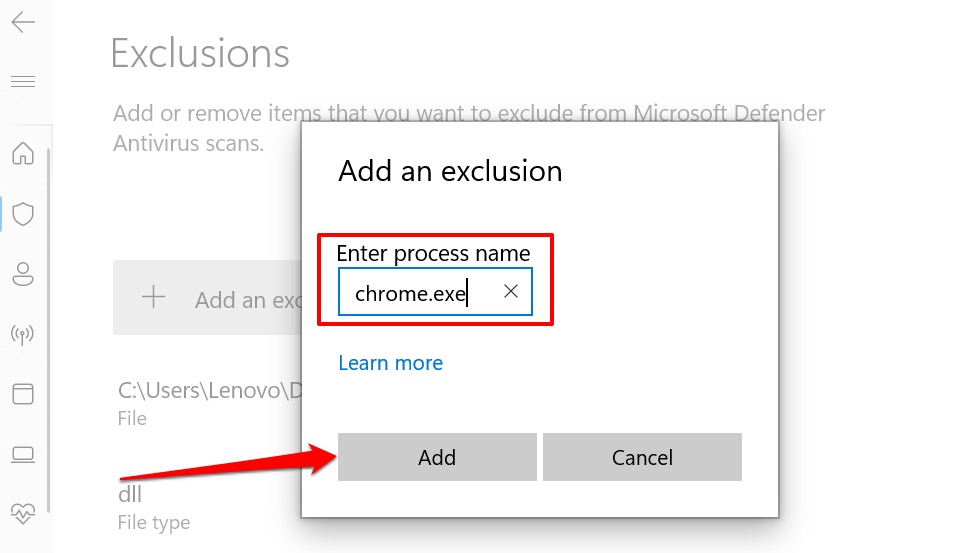
Hızlı İpucu: Görev Yöneticisini Başlat ve Windows bilgisayarınızda çalışan tüm işlemlerin listesini görüntülemek için Ayrıntılar sekmesine gidin. Her işlemin adı için "Ad" sütununu kontrol edin.
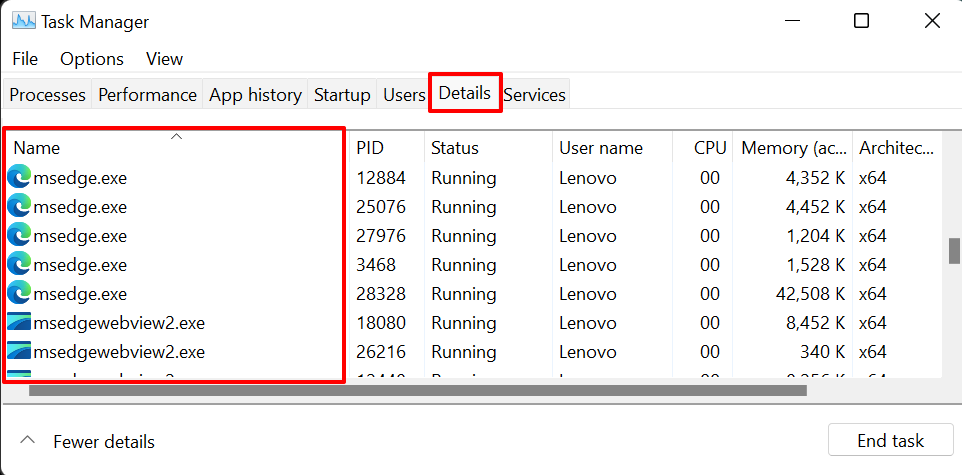
Windows Güvenliği ayarlarında bir işlemi hariç tuttuğunuzda, söz konusu işlem tarafından açılan dosyalar da gerçek zamanlı koruma sırasında hariç tutulacaktır. Ancak isteğe bağlı ve planlanmış taramalar sırasında sürecin dosyaları muaf tutulmayacaktır.
Hariç tutulan dosyaları, klasörleri, dosya türlerini, işlemleri ve diğer öğeleri Windows Güvenlik Dışlamaları sayfasında, "Hariç tutma ekle" düğmesinin hemen altında bulacaksınız.
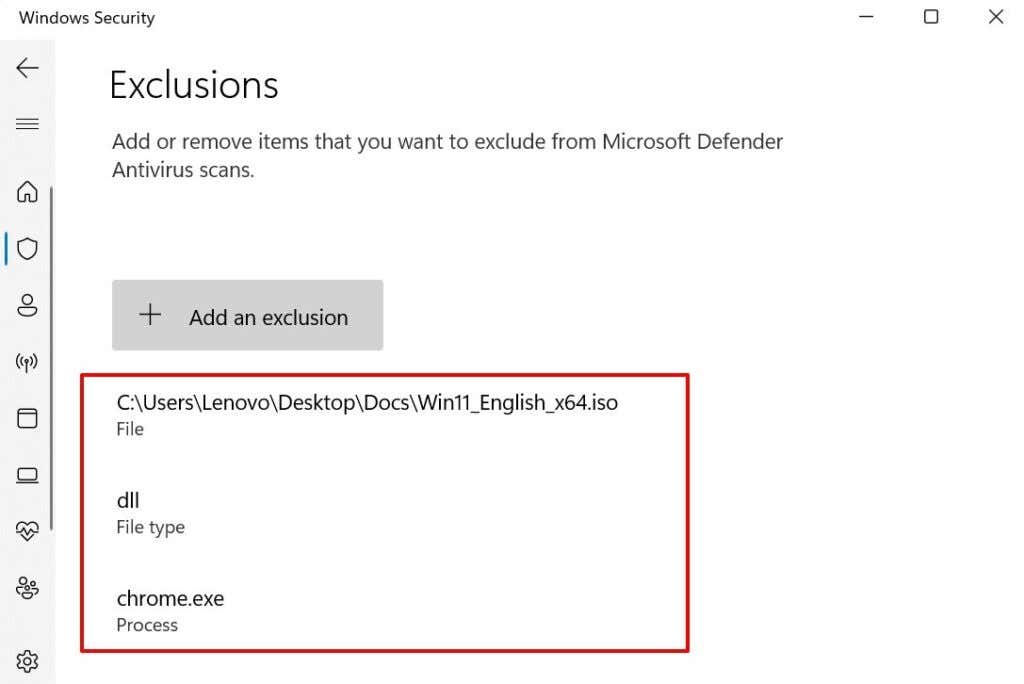
Listeden bir öğeyi kaldırmak için dosya/dosya türünü/işlemini seçin ve Kaldır 'ı seçin.
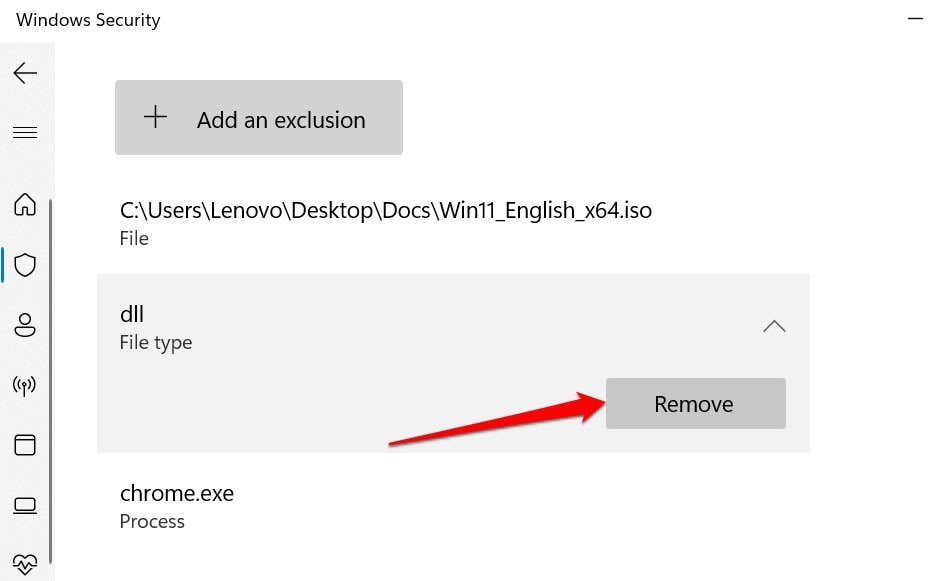
Windows Güvenliği dosyalarınızı silmeye devam ediyorsa Windows Defender'ı devre dışı bırak ve üçüncü taraf antivirüs programları kullanmalısınız.
Bir Şey Daha: Windows'ta Storage Sense'i devre dışı bırakın
Storage Sense bir antivirüs değildir. Bu, disk alanını boşaltır son 30 gün içinde kullanmadığınız dosyaları otomatik olarak silerek Windows'ta bulunan bir özelliktir. Bilgisayarınız sık sık dosyaları siliyorsa ve bunun sorumlusu virüsten koruma programınız değilse, Storage Sense'i devre dışı bırakmayı düşünün.
Not: Storage Sense, İndirilenler klasöründeki öğeleri veya OneDrive gibi bulut depolama hizmetleri tarafından kaydedilen öğeleri silmez.
Ayarlar >Sistem >Depolama 'ya gidin ve "Depolama yönetimi" bölümünde Storage Sense 'i kapatın .

Yüzlerce antivirüs yazılımı var. Yukarıda belirtilen uygulamalardan herhangi birini kullanmıyorsanız geliştiriciyle iletişime geçin veya antivirüsün kötü amaçlı yazılım taraması yaparken dosyaları silmesini nasıl önleyeceğinizi öğrenmek için geliştiricinin web sitesine bakın..
Önemli dosyaları kaybetmek korkunç olabilir. Antivirüsünüz istisna listesine eklemediğiniz bir dosyayı sildiyse, veri kurtarma yazılımı 'yı kullanarak dosyayı istediğiniz zaman geri alabilirsiniz.
.