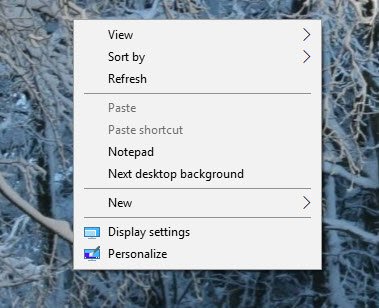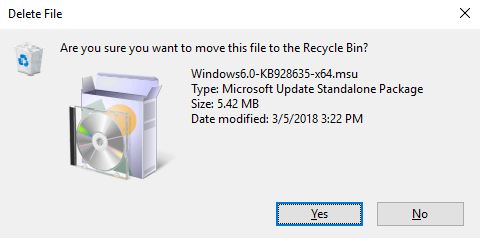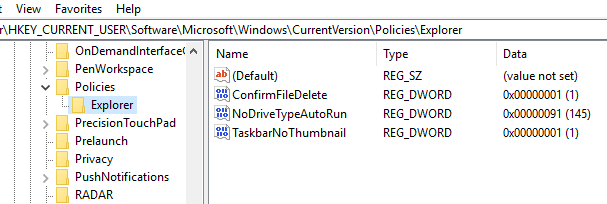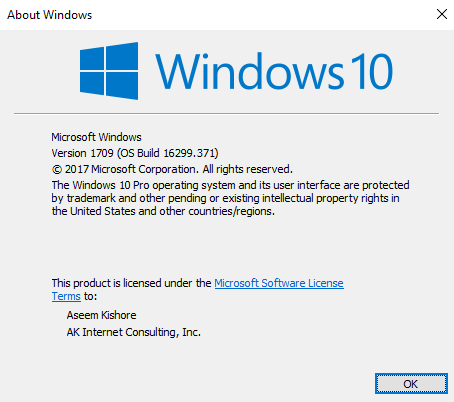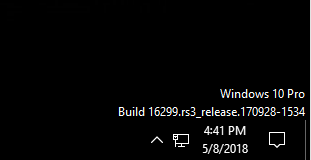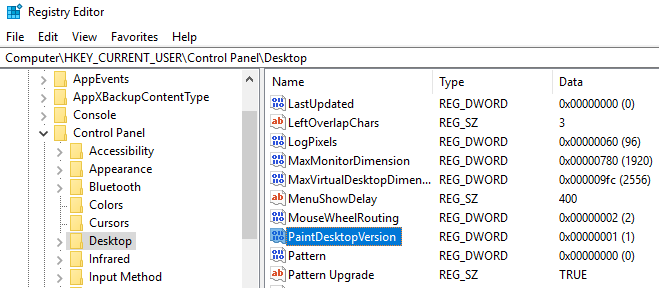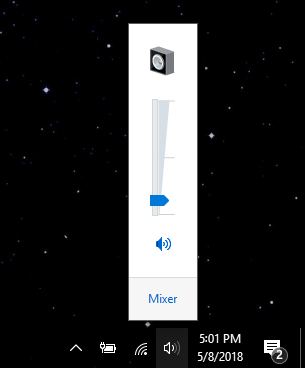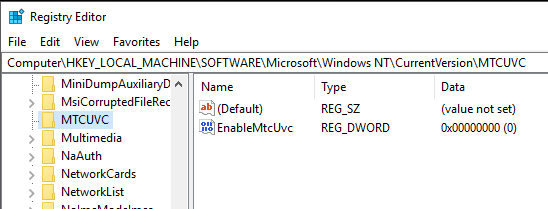Windows 10'un önümüzdeki birkaç yıl içinde daha büyük bir pazar payı elde ettiği için, kayıt defterini özelleştirmek veya düzeltmek için birçok yolun olacağından emin olabilirsiniz! Görsel ve kapüşonlu değişiklikler sadece kayıt defteri aracılığıyla yapılabilir.
Bu makalede, Windows 10 kurulumunuzu özelleştirmek için kullanabileceğiniz 10 adet kayıt defteri hackini size göstereceğim. Gelecekte çok daha fazla özelleştirmenin olacağına eminim, bu yüzden bir yorum yayınlamaktan ve bulduğunuz herhangi bir iyi bilgiyi bize bildirmekten çekinmeyin.
Açıkça, başlamadan önce, yaptığınızdan emin olun. a Windows ve kayıt defterinizi yedekleme.
Masaüstü Bağlam Menüsünü Özelleştir
Bir güzel kayıt defteri kesmek masaüstüne kendi kısayollarını sağ tıklama menüsü. Varsayılan olarak, orada çok fazla yok, ancak masaüstünde çok şey varsa, favori programlarınıza bazı bağlantılar ekleyebilirsiniz.
Önce, aşağıdaki kayıt defteri anahtarına gidin:
Computer\HKEY_CLASSES_ROOT\Directory\Background\shell\
Artık kabukanahtarının altında iki anahtar eklemelisiniz. İlki kısayol için kullanmak istediğiniz isim olmalı ve ikincisi komutolarak adlandırılacaktır. Yukarıda, Not Defteriadlı bir tane oluşturdum ve sonra Not Defteri'nin altındaki komutuoluşturdum. Son olarak, sağdaki bölmede Varsayılantuşuna çift tıklayın ve değeri notepad.exe olarak değiştirin.
Artık masaüstünü sağ tıklattığınızda. Not Defteri'ni göreceksiniz ve üzerine tıklayarak Not Defteri'ni açacaksınız! Güzel!
Masaüstü Simge Aralığı
![]()
Teşekkürler Masaüstünü özelleştirmek için seçeneklerimizden kurtulmak için Microsoft! Eskiden çok kolay olan şey şu anda bir kayıt defteri hack! Masaüstü simge aralığını değiştirmek için (yatay ve dikey), kayıt defterindeki iki değeri düzenlemeniz gerekir. Aşağıdaki önceki yayımıza göz atın.
Windows 10'da Masaüstü Simge Aralığını Değiştirme
Son Etkin Pencereye Tıklayın
Muhtemelen en sevdiğim küçük korsanlardan biridir. Windows 10 için, Word veya Excel gibi aynı uygulamanın birkaç penceresini açtınız ve daha sonra Chrome gibi farklı bir uygulamaya geçmek zorunda kaldınız mı?
Bununla birlikte, Daha önce bulunduğunuz pencereye doğru götürmek yerine, Word veya Excel'e geri dönme görev çubuğu, tüm pencerelerin küçük bir küçük resmini gösterir. Bu hack ile, birden çok örneği açık olan bir programın simgesini tıkladığınızda, doğrudan en son etkin pencereye götürecektir.
Tabii ki, ALT + SEKME tuşunun combo tuşuna basabilirsiniz. Ancak bu, her zaman klavyeden ziyade fareyi kullanarak sonlanırsa kullanışlıdır. Aşağıdaki anahtara gidin:
HKEY_CURRENT_USER\SOFTWARE\Microsoft\Windows\CurrentVersion\Explorer\Advanced
Devam edin ve adlı yeni bir 32 bitlik Dword oluşturun. LastActiveClickve 1 değerini verin.
Kullanıcı Hesabı Denetimi'ni Devre Dışı Bırak
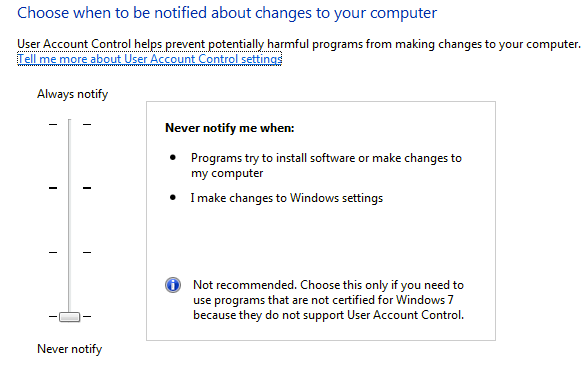
Kullanıcı Hesabı Denetimi Windows 10'daki farklı bir canavar ve yukarıda gördüğünüz geleneksel GUI arayüzü üzerinden tamamen devre dışı bırakamazsınız. Aslında kapatmak için kayıt defterine gitmeli veya yerel güvenlik politikasını düzenlemelisiniz. Ancak, Windows 10'da UAC'yi devre dışı bırakmanın birkaç beklenmedik sonucu vardır. Bunları aşağıda okuyabilirsiniz.
OTT Açıklar - Windows 10 UAC (Kullanıcı Hesabı Kontrolü)
Dosya Silme İletişimini Onayla
Windows 10’daki başka bir eksik özellik Hepimiz çok tanıdık olan onay dosya silme iletişimidir. Bunu çok fazla fark etmedim, ancak Windows 10'daki bir dosyayı ilk kez sildim, dosyanın doğrudan geri dönüşüm kutusuna gittiğini görmek için şok olmuştum. Sonunda buna alışacağımdan eminim, ama gerçekten geri istiyorsan, nasıl geri alabileceksin. Aşağıdaki kayıt defteri anahtarına gidin:
HKEY_CURRENT_USER\Software\Microsoft\Windows\CurrentVersion\Policies\
Devam edin ve Gezginadlı politikalar altında yeni bir anahtar oluşturun. Sonra yeni bir DWORDdeğeri oluşturun ve ona ConfirmFileDeleteadını verin. Dosya silme iletişim kutusunu ve isterseniz onu istemiyorsanız 0 değerini değiştirin. Tatlı!
Kayıtlı Sahip
Yine de Bu çok eski ve işe yaramaz, hala Windows'da kayıtlı sahibi değiştirmek için ne istersem onu değiştirmek gibi. Nedenini sorma, Windows'un ilk günlerinden gelen garip geek şeyleri. Neyse ki, Microsoft hala istediğiniz gibi değiştirebileceğiniz bir kayıt defteri anahtarında depolanan değere sahiptir.
HKEY_LOCAL_MACHINE\SOFTWARE\Microsoft\Windows NT\CurrentVersion
CurrentVersion altında, sadece RegisteredOwner'ı bulmanız yeterlidir. değiştir. Ayrıca, bir KayıtlıOrganizasyonolduğunu unutmayın, aslında Windows iletişim kutusuna iki özel satır koyabilirsiniz. Windows 10'da bu diyaloğa nasıl giriyorsunuz? Başlat'a tıklayın ve winveryazın.
Masaüstü Sürümünü Boyayın
Windows 10'un birkaç kopyasının birden fazla bilgisayara ve benim gibi sanal makinelere çalıştırılması, Windows sürümünün masaüstüne otomatik olarak boyanması güzel bir şey. Windows 10, bunu masaüstünüze otomatik olarak eklemenizi sağlayan bir kayıt defteri anahtarına sahiptir. Aşağıdaki anahtara gidin:
HKEY_CURRENT_USER\Control Panel\Desktop
altındaki PaintDesktopVersion'u bulun Masaüstüanahtarını 0- 1olarak değiştirin. Bir dahaki sefere giriş yaptığınızda, yukarıda gösterildiği gibi Windows 10 sürüm numarasını ve yapı numarasını göreceksiniz.
Kenarlık Genişliği
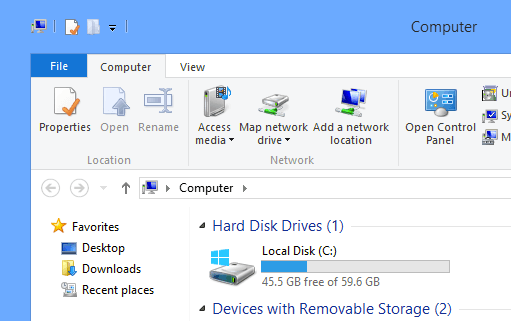
Masaüstünüzdeki tüm pencerelerinizin kenarlık boyutunu beğenmezseniz, aşağıdaki tuşa basarak bunu değiştirebilirsiniz:
HKEY_CURRENT_USER\Control Panel\Desktop\WindowMetrics
Anahtarı bulun BorderWidtholarak adlandırıldı ve 0ve 50arasındaki herhangi bir değere değiştirin. Varsayılan olarak, Microsoft’un gerçekten almadığım bazı tuhaf numaralandırma şeması olan -15’e ayarlı. Neyse ki, bu kayıt defteri ayarı için 0'dan 50'ye çılgın negatif numaralar yerine kullanabilirsiniz.
Windows 7 Ses Denetimi Al
Windows 10'daki yeni yatay ses kontrolünün büyük bir hayranı değilseniz, Windows 7'de olduğu gibi bir kez daha dikey olanı alabileceğinizi bilmekten mutluluk duyarız. Aşağıdaki anahtara gidin. :
HKLM\SOFTWARE\Microsoft\Windows NT\CurrentVersion
Geçerli sürüm altında MTCUVC adlı yeni bir anahtar oluşturun ve ardından MTCUVC'nin içinde yeni bir DWORD değeri oluşturun. EnableMtcUvc. 0 değeriyle bırakın.
OneDrive'ı Explorer'dan Kaldır
Son olarak, bulut depolama alanınız için OneDrive kullanmıyorsanız, o zaman sahip olmanın amacı nedir? Explorer'da her zaman görünecek? Neyse ki, kolayca Explorer'dan kaldıracak basit bir kayıt defteri hack var.
Aşağıdaki anahtara gidin:
Computer\HKEY_CLASSES_ROOT\CLSID\{018D5C66-4533-4307-9B53-224DE2ED1FE6}
System.IsPinnedToNameSpaceTreedeğerini 0 olarak değiştirin ve bilgisayarınızı yeniden başlatın. İşte bu!
Windows 10 kullanıyorsanız ve kayıt defterini değiştirirken rahat hissediyorsanız, yukarıdaki seçeneklerle oynayın ve Windows 10'u zevkinize göre özelleştirin. Tadını çıkarın!