Kullanıcı aracısı dizesi, tarayıcıların web’i nasıl gördüklerini çok etkileyen çok az bilinen bir bilgi satırıdır. Kısa bir süre önce Bir kullanıcı-aracı değiştiricinin faydaları ve göz atma deneyiminizi nasıl geliştirebileceğini tartıştık.
Ancak, tarayıcınızın kullanıcı aracısını değiştirmek artık uzantılar gibi üçüncü taraf yazılımları yüklemenizi gerektirmiyor. Geçtiğimiz birkaç yıl boyunca, ana bilgisayar işletmecileri, geliştirici konsollarının bir parçası ya da standart menüler içinde işlevsellik de dahil olmak üzere hepsi başladı.

Her ne kadar nadir olsa da, tarayıcı uzantılarının güvenliğiniz için bir risk teşkil edebilecek resmi amaçlara aykırı olma olasılığı vardır. Ayrıca tarayıcıya gerekli şişirmeler ekleyebilir ve sonunda yavaşlamasına neden olabilirler.
Bu makalede, kullanıcı aracınızı bugünün en popüler tarayıcılarında uzantı olmadan nasıl değiştirebileceğinizi gözden geçirelim.
Kullanıcı Ajanınızı Google Chrome'da Nasıl Değiştirirsiniz
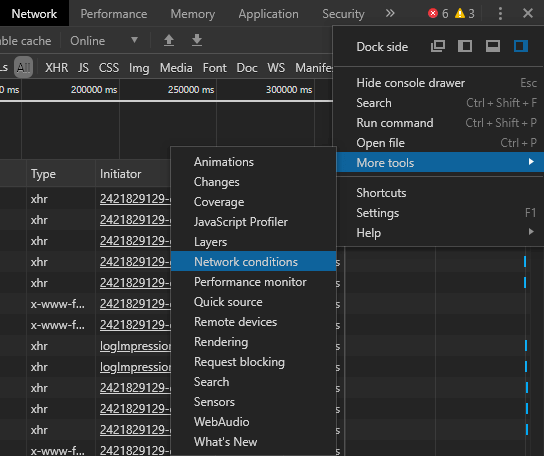
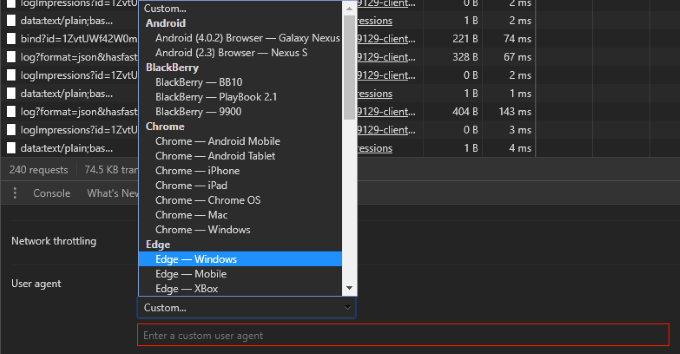
Burada bir dizi tanımlı kullanıcı aracısı arasından seçim yapabilir veya hatta kendi özel kullanıcı aracısı dizesi. Bu kadar basit.
Mozilla Firefox OrOpera’da Kullanıcı Aracınızı Nasıl Değiştirirsiniz
Tarayıcı eklentisini kullanmadan, Firefox’un kullanıcı aracısını değiştirmek zor bir iştir Bu, tarayıcının yapılandırmasına derinlemesine bakmanızı gerektirir. Opera kullanıcıları için, aynı talimatları takip edebilirsiniz - işlem aynıdır.
In_content_1 tümü: [300x250] / dfp: [640x360]->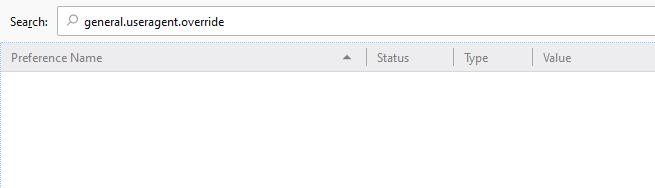
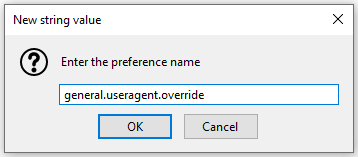
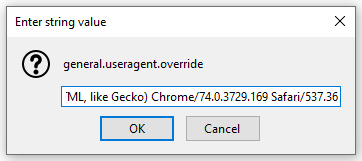
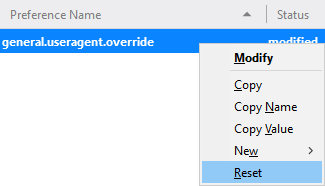
Thestring ayarlarınızda kalacak, ancak boş bir değere ayarlanması aynı silme.
Microsoft Edge’de Kullanıcı Temsilcinizi Nasıl Değiştirirsiniz
Edge, Microsoft’un bir spot lambasını parlatmaya çalıştığı yeni tarayıcıdır, ancak Internet Explorer'ı hala tercih ediyorsanız, kullanıcı aracınızı değiştirme işlemi aynıdır.
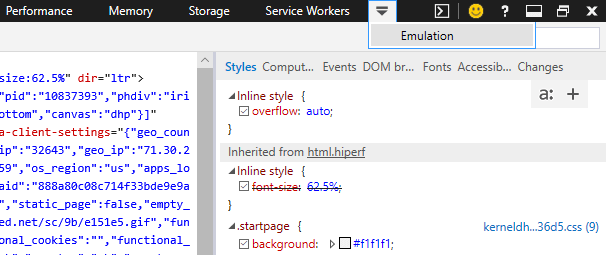
Edge ' Semülasyon seçenekleri, cihazınızı, ekran gösterme / çözünürlük, konum belirleme ve kullanıcı aracısı dizesini değiştirmenize izin veren oldukça sağlamdır.
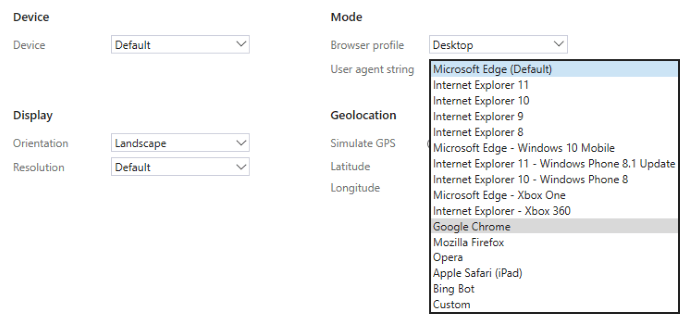
Diğer birçok tarayıcıda olduğu gibi, Edge özel kullanıcı aracısı dizeleri.
Nasıl Değiştirilir? Kullanıcı Aracısı Safari’de
Kullanıcı aracınızı menü çubuğundan değiştirmenize yardımcı olur, ancak önce geliştirici menüsünü etkinleştirmeniz gerekir.
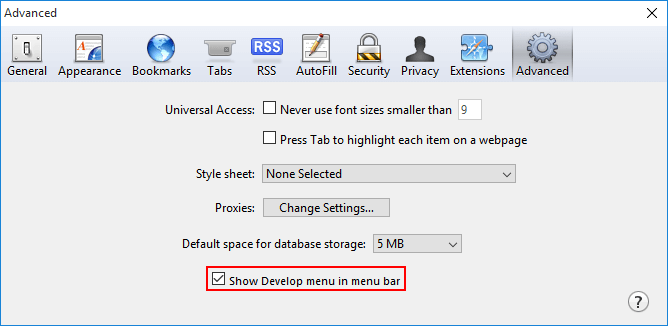
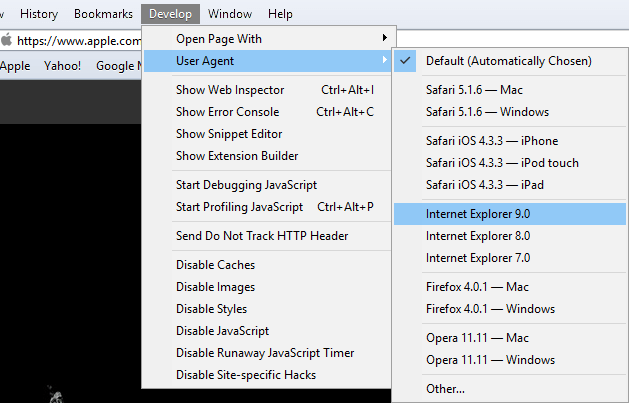
Kaputun altına girmekten korkmazsanız, kullanıcı aracısı dizesini tarayıcınızın tercihleri veya geliştirici konsolu aracılığıyla değiştirmek, fazladan bir tarayıcı uzantısını atlamak için harika bir yoldur. Dışında milyonlarca geçerli kullanıcı aracısı dizesi vardır, bu nedenle özel bir dize kullanmanın genellikle ön ayarlarda aradığınızı önermediği bir seçenek olduğunu unutmayın.
Ayrıca, unutmayın İnterneti istediğiniz gibi taramak istiyorsanız, kullanıcı aracısı dizinizde yapılan tüm değişiklikleri silmek veya geri almak için. Birçok web sitesi, kullanıcı aracınıza bağlı olarak size gönderilen yol değişimini değiştirecektir, bu nedenle, web sitelerini en iyi şekilde görmenize neden olabileceğini unutmayın.