Ortalama bir masaüstü veya dizüstü bilgisayar kullanıcısı için CPU'larının ve GPU'larının sağlığını takip etmek, çoğu kişinin dikkate aldığı bir şey değildir. Birçoğumuz, dinamik fan hızları, boşaltma ve diğer teknolojilerle düzgün bir şekilde serinlemek ve onunla ilgilenmek için makinemize güveniyoruz.
Ancak, donanım sıcaklıklarınızda ve usemenumber'lerde ne kadar hızlı bir performans gösterdiğine şaşıracaksınız. sisteminizin verimliliği hakkında. Kişisel bir hikayeyi paylaşmak için, geçenlerde masaüstlerimden birindeki GPU'nun oyun sırasında neredeyse 80 ° C'de çalıştığını öğrendim - sonunda uzun süre zarar görecek bir sıcaklık. Framerate'imi sınırlamak için dikey senkronizasyon kullanmak, aquick düzeltmesini sağladı ve GPU'm tekrar harikaydı.

CPUor GPU'nuzu izlemek için kullanabileceğiniz, ancak ayrı bir pencereyi sürekli olarak kontrol etmek veya bir monitörün geniş alanını sürekli büyük bir widget’a ayırmak isteyen birçok yazılım türü var Bu istatistikleri içeren?
Windows kullanıcısıysanız bir çözüm vardır: sistem tepsisi. Windows'un sistem tepsisi, dinamik olarak değişebilen simgeler için sisteminizin kaputunun altındaki önemli sayıları izlemek için mükemmel bir yer olmasını sağlayan bir alan sağlar. MSI Afterburner kullanarak, bunu yapabilirsiniz.
MSI'yi indirin Afterburner
MSI Afterburner, grafik kartınızı overclock etme e gelince webin en iyi Windows yazılımıdır. grafik kartınızın nasıl ince ayar yapılacağı yapmanızı sağlar ve fanlar tüm grafik kartı markalarında çalışır ve çalışır durumdadır.
Ancak, overclock yapmak korkutucu ve tehlikeli olabilir ve bu makalenin konusu bu değil. Donanımınızla görüşmek ve garantiyi geçersiz kılmakla riske atmak yerine, yalnızca sistem tepsisinde belirli sistem istatistiklerini göstermenin bir yolu olarak MSI Afterburner'ı kullanacağız.
In_content_1 all: [300x250] / DFP: [640x360]->MSI Afterburner için indirme, ZIParchive olarak sıkıştırılmış 40 MB boyutunda bir bit. Arşiv, uygulamayı sisteminize kurmanıza izin verecek bir ikili kurulum dosyası içerecektir.
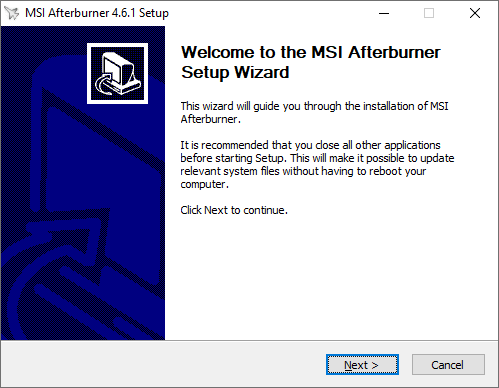
Yükleme başarılı olduktan sonra uygulamayı başlatmak, 2000'li yılların başından itibaren kendilerini taze hisseden bir kullanıcı arayüzü ile karşılaştınız. GPU’nuzun voltajını, sıcaklığını, saat hızlarını ve daha fazlasını gösteren bir gösterge panosu. Buradan, MSI Afterburner'ın ayarlarına erişmek için cog ikonuna tıklayın.

İşte burada, MSI Afterburner ile bağlantı kurmaya başlayacağız, böylece sistem tepsisinde bir bakışta donanım yazılımı istatistiklerini alabiliriz.
MSI Afterburner ile CPU veya GPU'yu izleyin
MSI Afterburner ayarlarına girdikten hemen sonra karşılaştığınız pencereEtkin olmasını sağlamak istediğiniz iki önemli seçeneğe sahiptir.
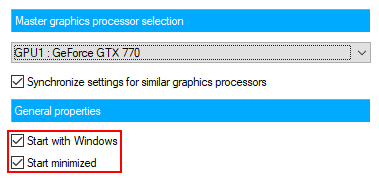
GPU'nuzun adının altında, MSI Afterburner'ın Windows ile başlayıp en aza indirgenmesine izin vermek için onay kutularını göreceksiniz. Her yeniden başlatma işleminde CPU veya GPU'nuzu otomatik olarak izlemek istiyorsanız, bunların işaretlendiğinden emin olun.
Ardından, ayarlar penceresinin İzlemesekmesine gidin. Burada, değiştirmek ve denemek isteyeceğiniz birden fazla ayar var.
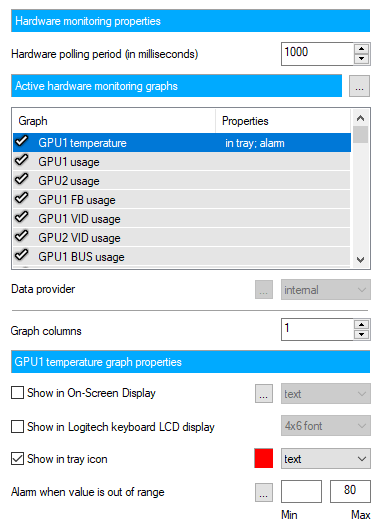
Etkin donanım izleme grafikleribaşlığı altında, MSI Afterburners'ın desteklediği uzun, kayan bir grafik listesi göreceksiniz. Bunlar, GPU’nuzun sıcaklığı, kullanımı, çekirdek saati, bellek saati, güç ve fan hızını içerir ancak bunlarla sınırlı değildir. İşlemciniz için de benzer seçenekler var.
Bir seferde bu grafiklerin çoğunu etkinleştirebildiğiniz için, bu başlık altındaki tüm ayarlar şu anda seçili grafik için benzersizdir. Olduğu söyleniyor, önce sistem tepsisinde görüntülemek istediğiniz grafik üzerine tıklamanız gerekir.
Bir kez vurgulandığında, Trayicon'da gösteronay kutusunu işaretleyin. Simgeyi metin veya çubuk grafik olarak gösterebilirsiniz, ancak metni kullanmanızı şiddetle tavsiye ediyorum - bir çubuk grafikle veriler oldukça belirsizleşiyor.
Ayrıca, metnin rengini kırmızı kareyi tıklatarak değiştirebilirsiniz , grafik değeri belirli bir aralığın dışında olduğunda alarm ayarlayabilirsiniz. Ekran kartı, ekran kartınız çok fazla hazırlanıyor olabilirken sizi uyarmak için harika.
Takip etmek istediğiniz her grafik için aynı adımı tekrarlayın ve bu simgelerin sistem tepsisinde göründüğünü görmeye başlamalısınız.

Beklenen bir simge görmezseniz , aktif olmayan bir sistem tepsisi simgesi olarak gizleniyor olabilir. Bunu düzeltmek için görev çubuğuna sağ tıklayabilir, Görev çubuğu ayarları'nı tıklayabilir, aşağı kaydırıp Görev çubuğunda hangi simgelerin görüneceğini seç' i tıklayabilir ve simgelerinizin her birini her zaman göster.
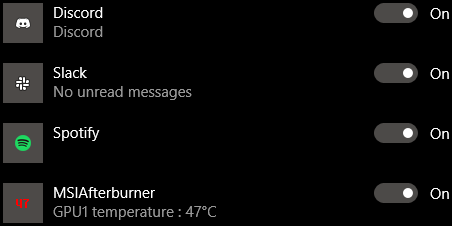
MSIAfterburner’ın kendisi Ayrıca sistem tepsisinde (benzer uçağa benzeyen) bir simge bulunur. Görsel kontrol panelini açmayı umursamıyorsanız, ayarlara geri dönerek, Kullanıcı Arabirimisekmesine gidip Tek tepsi simgesi modunu işaretleyerek sistem tepsisi simgelerinizi azaltabilirsiniz.. Bu, metnin önerdiği gibi tüm grafiklerinizi tek bir grafikte birleştirmeyecek, ancak bunun yerine uçak simgesini kaldırabilirsiniz.
Bu! Aynen böyle, eğer MSI Afterburner’ın Windows’la başlatılması seçeneğini etkinleştirdiyseniz, GPU sıcaklığınızın, CPU kullanımınızın ve diğer birçok değerin ne olduğunu görmek için bir daha asla çemberlere atlamak zorunda kalmazsınız. Tek gereken birsistem tepsisine hızlı bir bakış.