Windows arayüzü on yıllar boyunca birçok iniş çıkış yaşadı. Başlangıç menüsü gibi bazı gelişmeler çok seviliyor. Kötü niyetli Windows 8 Metro arayüzü gibi diğerleri, büyük ölçüde beğenilmez.
Küçültülmüş pencerelerinizin bulunduğu görev çubuğu bu tür bir nefretin hedefi değildir. Ancak, oldukça kalabalık olabilir. Tüm programlarınızın, özellikle sürekli çalışması gereken programların orada yer kaplaması gerekmez. Ne yazık ki, Windows bir pencereyi diğer kullanışlı alana, bildirim alanına indirgemek için yerel bir yol sunmuyor. Daha önce sistem tepsisi olarak anılırdı.

Bildirim Alanı
Uzun süredir Windows kullanıcıları, Windows'ta saat görüntüsünü içeren küçük ayrılmış alanı her zaman "Sistem tepsisi ". Çoğunlukla hala öyle diyoruz, ancak Windows kullanıcı arayüzünün bu bölümü için doğru ad aslında "bildirim alanı" dır.
İsim nedir? Dürüst olmak gerekirse çok fazla değil, ancak sistem tepsisinin resmi adını bilmek, onunla ilgili gelecekteki tüm Google aramaları için faydalı olacaktır.
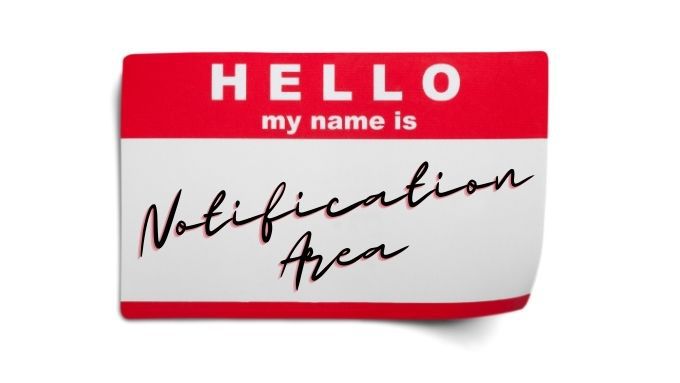
Tepsiye Küçült seçeneğini kullanarak Tepsiye Küçültün
Tepsiye Küçült, ücretsiz ve açık kaynak bir taşınabilir uygulama. Taşınabilir olduğu için aslında hiçbir şey yüklemiyorsunuz. Programı indirip çalıştırıyorsunuz. Bu, Windows'u her başlattığınızda otomatik olarak başlamayacağı anlamına da gelir. Dolayısıyla, bir kısayol oluşturup bunu görev çubuğunuza veya Başlat Menünüze sabitlemek isteyebilirsiniz.
Kasete Küçült'ü kullanmak oldukça basittir, işte temel adımlar:
Kime bir pencereyi geri yüklerseniz, Alt + F2tuşlarını kullanabilir veya burada görünen uygulamanın tepsi simgesini sağ tıklayabilirsiniz.
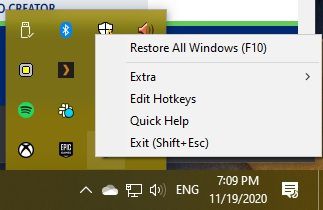
Ardından geri yüklemek istediğiniz Pencereyi seçin
Neredeyse Tüm Pencereleri Tepsiye Hızla Küçültmek için RBtray'i Kullanma
RBtray, en ustaca çalışan küçük bir açık kaynak uygulamasıdır. RBtray çalışırken, tek yapmanız gereken bir pencerenin simge durumuna küçült düğmesine sağ tıklamaktır. Bu, görev çubuğuna açılan bir pencereyi simge durumuna küçülten normal sol tıklamanın aksine.
Program simgelerini bildirim alanında bulacak ve üzerlerine sol tıklayarak program pencerelerini geri yükleyebilirsiniz. orada.
RBtray sisteme yüklenmez. Bu yüzden programı her kullanmak istediğinizde başlatmanız gerekecek. Bu küçük bir güçlüktür. Görev çubuğunda veya başlat menüsünde programın bir kısayolunu basitçe sabitleyebilirsiniz. Alternatif olarak, biraz süslü olmak isterseniz, bunu bir başlangıç uygulaması olarak ayarlayabilirsiniz, böylece Windows her başladığında otomatik olarak başlar. Programı nasıl kullanacağınız aşağıda açıklanmıştır:
Bu gerçekten bu kadar basit.
Gerçek Windows Küçültücü (19,95 $)
Önceki iki aracın her ikisi de tamamen ücretsizdir, ancak pencerelerinizi bildirim alanına sıkıştırmak için biraz para harcamaya hazırsanız , o zaman Gerçek Windows Minimizer de iyi bir seçim olabilir.
Ekstra parlaklık düzeyi ve ek özelliklerin olup olmadığını görmek için kendi kendinize deneyebileceğiniz yazılımın bir deneme sürümü vardır. buna değer. Önceki iki uygulamaya kıyasla ilk başlık özelliği, programı başlangıçta çalıştırmak için yerleşik bir seçenektir. Elbette, herhangi bir uygulamayı başlangıçta biraz dirsek yağıyla çalışacak şekilde yapılandırabilirsiniz, ancak tek tıklamalı bir çözüm memnuniyetle karşılanır.
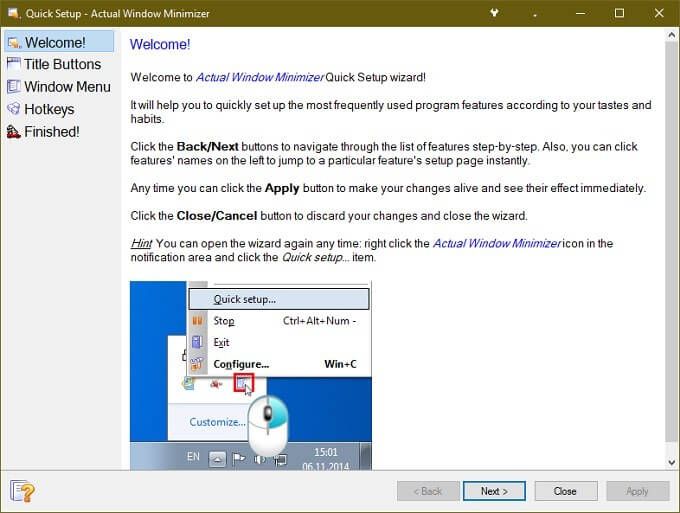
Gerçek Windows Küçültücü ile ilgili güzel olan bir diğer şey, uygulama pencerelerine fazladan bir düğme ekler. Bu şekilde, normal simge durumuna küçült düğmesi işlevselliğini korumaya devam edersiniz. Ayrıca, standart simge durumuna küçült düğmesinin çalışma şeklini değiştirme seçeneğiniz de vardır. Ayrıca, bir pencereyi tepsiye otomatik olarak küçültmek için başlangıçta çalışan belirli uygulamaları da işaretleyebilirsiniz.
Diğer bir kritik özellik, uygulamanın bildirim alanında her zaman simgelerin göründüğü, uygulamanın sahip olduğu kontroldür. Ne olursa olsun görünür kalmasını istediğiniz bir uygulama varsa, onu "kalıcı moda" ayarlayabilir, böylece ona hızlı bir şekilde tek tıkla erişebilirsiniz.
Actual Window Minimizer'ın sunduğu çeşitli işlevleri bir kez topladıktan sonra, fiyat o kadar mantıksız görünmüyor. Elbette bunların gerçekten kullanacağınız işlevler olduğunu varsayarsak.
Yerel Tepsili Uygulamalar İşlevleri En Aza İndirir
Geliştiriciler, bazı uygulamaların bildirim alanına olduğundan daha uygun olduğunu fark ettiler. görev çubuğuna. Bu nedenle, bu uygulama içinde tepsiye küçültme seçeneği olup olmadığını kontrol etmeye değer.
En sevdiğiniz uygulamanızda bu seçenek yoksa, bir özellik isteği gönderirken şansınız bile olabilir. Tüm uygulamalar yukarıda bahsettiğimiz yardımcı programlarla iyi bir şekilde çalışmaz, bu durumda geliştiriciden doğrudan destek gerekli olacaktır.
Minimalist Bir Çözüm
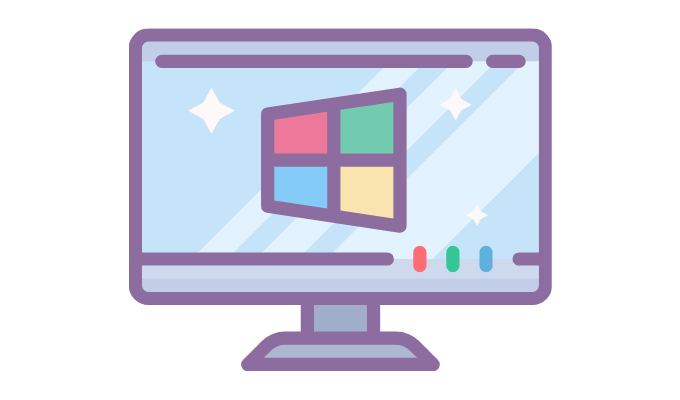
Biraz şansla Microsoft, bir gün Windows'un yerleşik bir özelliği olarak tepsiye herhangi bir uygulamayı küçültme yeteneği ekleyebilir. İşletim sistemi geliştiricilerinin, kullanıcıların sevdiği üçüncü taraf uygulamalardan işlevleri benimsemeleri duyulmamış bir şey değildir.
Dolayısıyla, bir uygulamayı tepsiye küçültme becerisi olmadan gerçekten yaşayamıyorsanız, Microsoft'un bunun doğrudan Microsoft Windows'ta pişirilmesini istediğiniz bir özellik olduğunu bilmesine değer olabilir.