Windows 10'daki "Unmountable Boot Volume" durdurma kodu, bilgisayarınız Windows 10'u barındıran HDD veya SSD bölümünü okuyamadığında görünür. Bu, sonunda yapacağınız çok sayıda BSOD (Mavi Ölüm Ekranı) hatası 'dan bir diğeri PC kullanırken karşılaşmak.
Ancak, sorunun nedeni genellikle veri bozulması olduğundan, özellikle "Bağlanamayan Önyükleme Hacmi" durdurma kodu ile başa çıkmak zor olabilir. Hemen hemen tüm durumlarda, yeniden başlatma veya donanımdan yeniden başlatma, hatayı atlamak için hiçbir şey yapmaz.
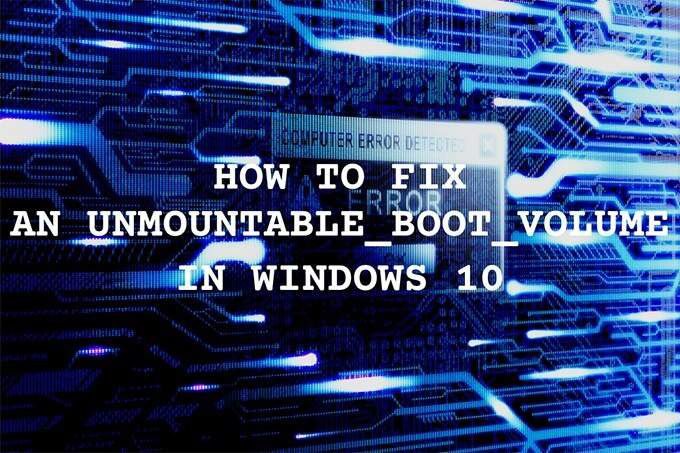
"Unmountable Boot Volume" önyükleme döngüsünde takılırsanız, Windows Kurtarma'yı kullanmalısınız Bilgisayarınızdaki bozuk verilerin örneklerini kontrol etmek ve onarmak için Ortam (WinRE).
Bununla birlikte, WinRE'ye ulaşmak için önyüklenebilir bir Windows 10 yükleme diskiniz veya USB çubuğunuz olmalıdır.
Windows 10 Kurulum Ortamı Oluşturun
Zaten önyüklenebilir bir Windows 10 flash sürücünüz veya diskiniz varsa, devam edin. Değilse, Microsoft Media Creation Tool'u kullanarak bir tane oluşturmalısınız. Açık nedenlerden dolayı, bunu oluşturmak için başka bir çalışan bilgisayara ihtiyacınız olacak. Ayrıca, depolama kapasitesi en az 8 GB olan bir USB belleğiniz veya çift katmanlı boş bir DVD'niz olmalıdır.
1. Microsoft Medya Oluşturma Aracı dosyasını indirin.
In_content_1 all: [300x250] / dfp: [640x360]->2. Microsoft Media Creation Tool'u başlatın ve lisans koşullarını kabul edin.
3. Başka bir bilgisayar için yükleme medyası oluştur (USB flash sürücü, DVD veya ISO dosyası)seçeneğini seçin ve İleri'yi seçin.
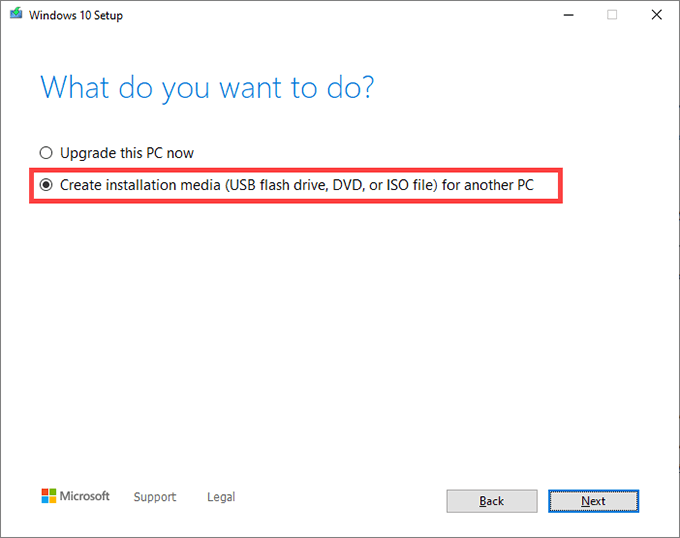
4 . Windows 10 Dilini, Sürümüve Mimarisiniseçin. PC'ninkini "Unmountable Boot Volume" BSOD hatasıyla eşleştirmeleri gerekir.
5. USB flash sürücüyüseçin. Veya, önyüklenebilir bir DVD oluşturmak istiyorsanız ISO dosyası'nı seçin. Bir flash sürücü veya çift katmanlı DVD yerleştirin ve İleri'yi seçin.
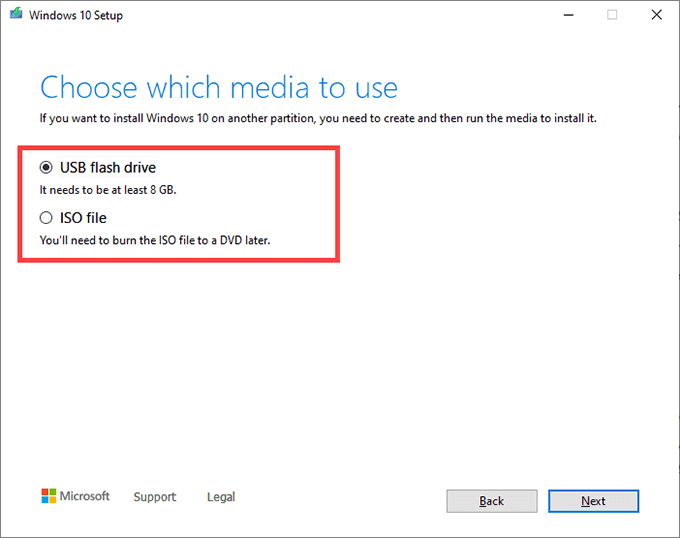
Microsoft Media Creation Tool daha sonra gerekli dosyaları indirmelidir. Önyüklenebilir bir Windows 10 flash sürücü veya DVD oluşturmak için ekrandaki istemlerin geri kalanını izleyin.
Windows Kurtarma Ortamına Önyükleme
Önyüklenebilir Windows 10 flash sürücüsünü veya DVD'sini bilgisayara bağlayın veya takın. "Unmountable Boot Volume" durdurma koduyla karşılaşan PC. Ardından, bilgisayarı yeniden başlatın ve yükleme medyasından önyüklemek için herhangi bir tuşa (başlangıçta sorduğunda) basın.
Not:Bilgisayarınız sizden USB veya DVD sürücünüzden önyükleme yapmanızı istemezse önyükleme sırasını değiştir ve tekrar deneyin.
Windows 10 yükleme medyasını kullanarak başlattıktan sonra, Windows Kurulum ekranında İleri'yi seçin. Ardından, Bilgisayarınızı onarın'ı seçin.
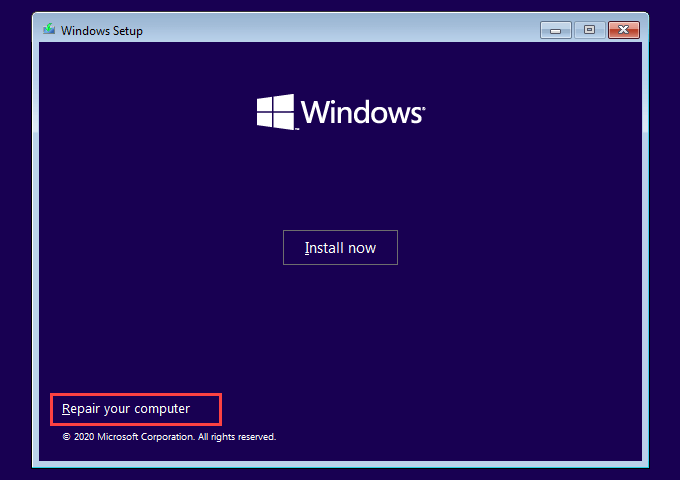
Sonraki ekranda Sorun Gider'i seçin. Daha sonra Windows Kurtarma Ortamı'nı göreceksiniz.
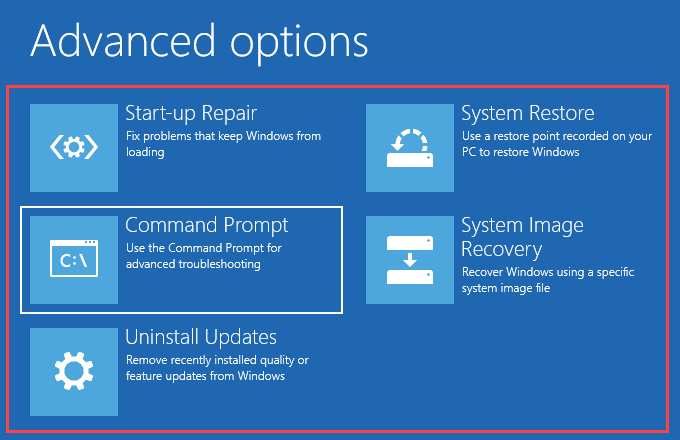
Aşağıdaki düzeltmeler üzerinde çalışırken bu ekrana tekrar tekrar gelmeniz gerekir.
Ana Önyükleme Kaydını (MBR) Düzeltin
MBR veya ana önyükleme kaydı, işletim sistemi ve HDD veya SSD'nizdeki çeşitli bölümler hakkında bilgiler içerir. Ayrıca, bilgisayarınızın başlangıçta işletim sistemini tanımlamasına ve yüklemesine olanak tanır.
Bozuk bir MBR, Windows 10'da "Unmountable Boot Volume" hatasına neden olabileceğinden, düzeltmeyi denemelisiniz.
1. WinRE'de Komut İstemi'ni seçin.
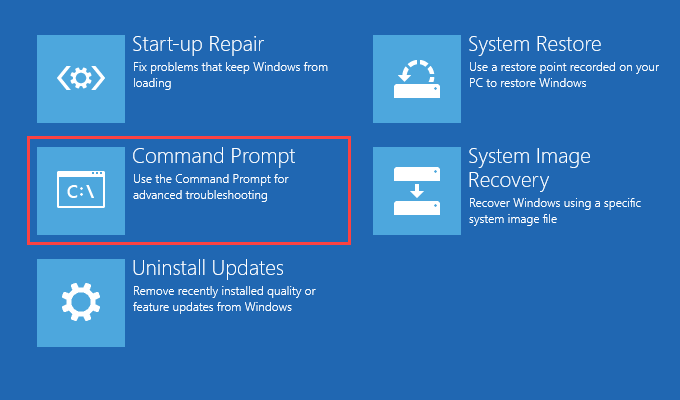
2. Aşağıdaki komutları Komut İstemi konsoluna yazın ve bunları art arda yürütün:
bootrec / fixmbr
bootrec / fixboot
bootrec / scanos
bootrec / rebuildbcd
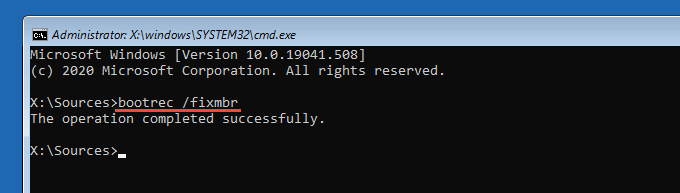
3. Komut İstemi konsolundan çıkın. Ardından, Windows 10'da başlatmak için Devam Et'i seçin.
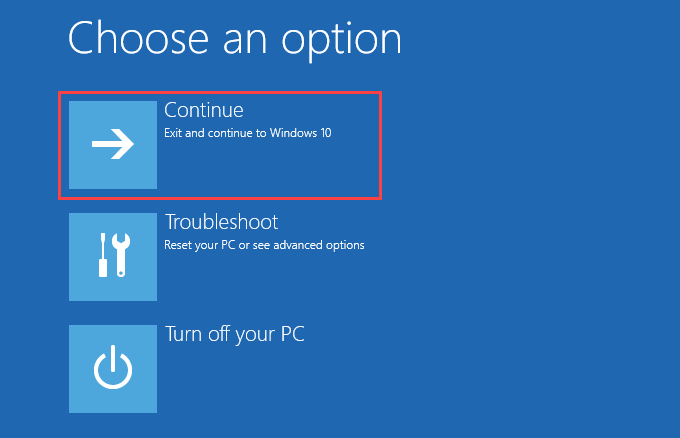
"Unmountable Boot Volume" dur hatasını veren MBR bozuksa, karşılaşmazsınız artık.
Başlangıç Onarımını Gerçekleştirin
Windows Kurtarma Ortamı, bilgisayarınızı otomatik olarak onarmak için bir seçenek sunar. MBR'yi düzeltmek yardımcı olmadıysa, şimdi kullanmanızı öneririz. Başlangıç Onarımıseçeneğini seçin ve Windows 10'u seçin.
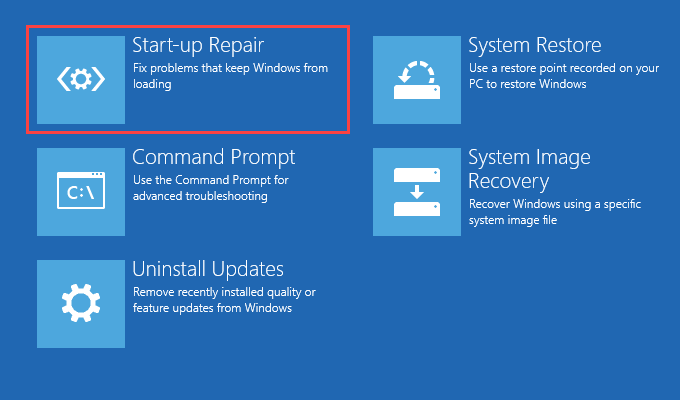
Bilgisayarınız otomatik olarak algıladığı sorunları teşhis etmeye ve düzeltmeye çalışacaktır. Başarılı olursa, Windows 10'a sorunsuz bir şekilde önyükleme yapabilmelisiniz. Değilse, WinRE ekranına geri dönün.
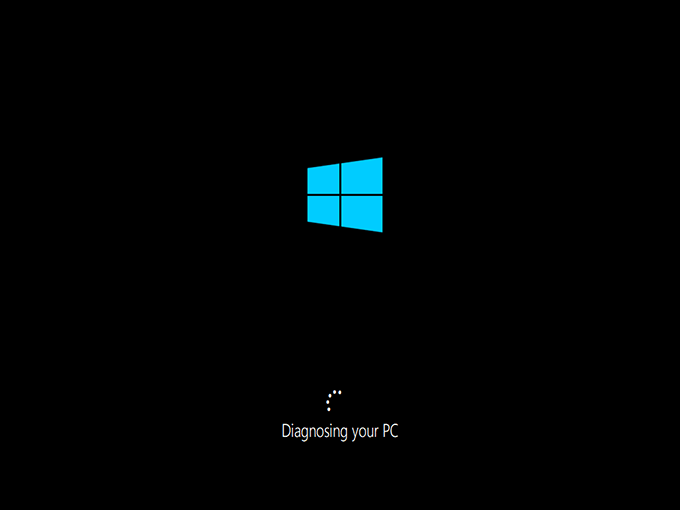
Sistem Dosyası Denetleyicisini Çalıştır
Sistem Dosyası Denetleyicisi (SFC), yapabileceğiniz bir bozuk sistem dosyalarını taramak ve onarmak için Komut İstemi konsolundan çalıştırın. Bunu hem önyükleme sürücüsünde (önyüklemeyle ilgili bilgileri içeren gizli bir bölümdür) hem de Windows 10'u tutan bölümde kullanmalısınız.
Yakalama; önce WinRE'de hem önyükleme sürücüsü hem de Windows 10 sürücüsü için sürücü harflerini belirlemelisiniz. Bunun için DiskPart adında bir komut satırı aracına ihtiyacınız var.
1. WinRE'de Komut İstemi'ni seçin.
2. Aşağıdaki komutu kullanarak DiskPart yardımcı programını yükleyin:
diskpart
DiskPart'ı yükledikten sonra, aşağıdaki komutu yürütün:
liste hacmi
3. Önyükleme sürücüsünün ve Windows 10 sürücüsünün sürücü harflerini belirleyin.
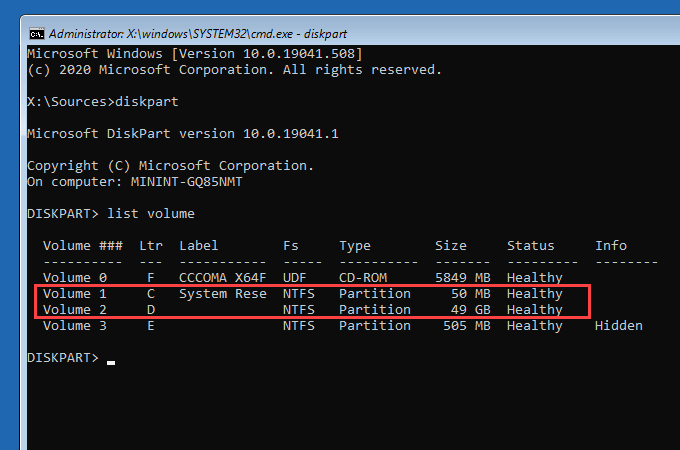
Not:
Her iki sürücü harfini de not edin. Bunları Ltrsütununun altında bulabilirsiniz .
4. Aşağıdaki komutla DiskPart'tan çıkın:
çıkış
5. SFC komutunu yazın, gerektiği gibi değiştirin ve Enter”:
sfc / scannow / offbootdir = C: \ / offwindir = D: \ Windows
Not:C'yi önyükleme sürücüsünün sürücü harfiyle ve D' yi Windows'un sürücü harfiyle değiştirin 10 sürücü.
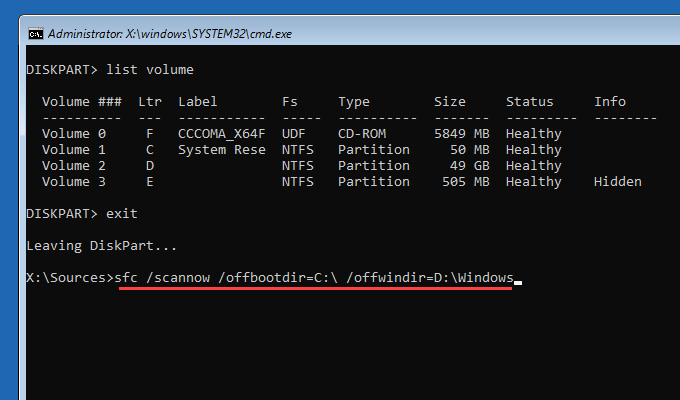
Bir SFC taramasının tamamlanması birkaç dakika sürebilir. Komut İstemi konsolundan çıkın ve daha sonra Windows 10'a önyüklemeyi denemek için Devam Et'i seçin.
Disk Kontrolü Yardımcı Programını Çalıştır
Disk U'yu Kontrol Edin t ility (Chkdsk), sürücüyle ilgili hataları onarır ve bilgisayarınızdaki bozuk verileri kurtarır. Bunu hem önyükleme sürücüsünde hem de Windows 10'u içeren bölümde çalıştırmalısınız. DiskPart yardımcı programını yukarıdan kullandıysanız, her iki sürücü için de sürücü harflerini önceden bulmuş olmanız gerekir.
Chkdsk'ı Windows 10 bölümünde çalıştırmanın tamamlanması bir saat veya daha uzun sürebilir.
1. WinRE'de Komut İstemi'ni seçin.
2. Önyükleme sürücüsünü taramak ve onarmak için aşağıdaki komutu çalıştırın:
chkdsk c: / r
Not:cönyükleme sürücüsünün sürücü harfiyle.
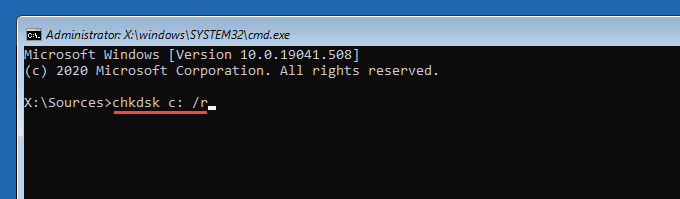
3. Windows 10 sürücüsünü taramak ve onarmak için aşağıdaki komutu yürütün:
chkdsk d: / r
Not:Değiştirin
Komut İstemi birimin bağlantısını kesmenizi isterse, Y'ye ve ardından Girin.
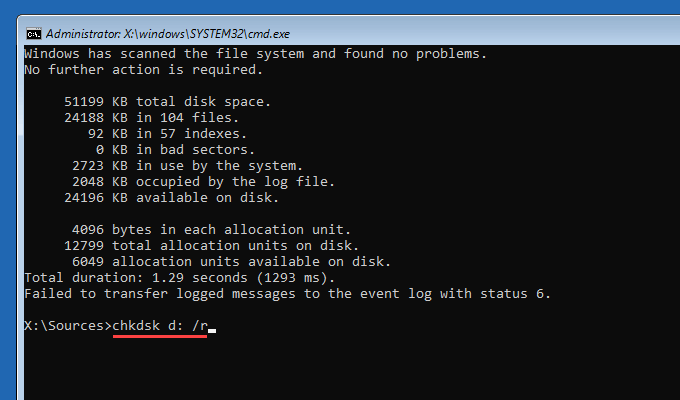
Disk Kontrolü Yardımcı Programını çalıştırdıktan sonra, Komut İstemi konsolundan çıkın ve Windows 10'u başlatmak için Devam Et'i seçin.
Diğer Kurtarma Seçeneklerini Deneyin
Eğer "Unmountable Boot Volume" hatası artımlı veya özellik güncellemesini yükledikten sonra görüntülendi, geri almayı deneyebilirsiniz.
Windows Kurtarma Ortamı'ndan Güncellemeleri Kaldır'ı seçin. Ardından, en son artımlı güncellemeyi geri almak için En son kalite güncellemesini kaldırseçeneğini seçin.
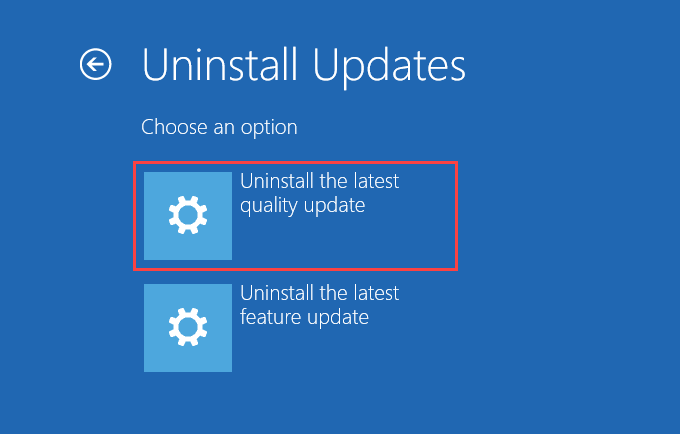
Bu başarısız olursa, son büyük Windows 10 özellik yükseltmesini kaldırmak için En son özellik güncellemesini kaldırseçeneğini seçin.
Ayrıca şunları da yapabilirsiniz Bilgisayarınızı daha önceki bir duruma geri yüklemek için WinRE'deki Sistem Geri Yüklemeve Sistem Görüntüsü Kurtarmaseçeneklerini kullanmayı deneyin. Ancak, bunları kullanmak için önceki bir geri yükleme noktası veya sistem görüntüsü yedekleme ’unuzun olması gerekir.
Windows 10'u yeniden yükleyin
Hiçbiri yukarıdaki düzeltmeler işe yaradı, Windows 10'u yeniden yükleyin yapmalısınız. Bu, işletim sistemini tutan bölümdeki tüm verileri silecektir. Verilerinizin yedeğini aldıysanız, kaybolan dosya ve belgeleri daha sonra geri alabilirsiniz.
Windows 10'u yeniden yüklemek Windows 10'daki "Unmountable Boot Volume" BSOD hatasını düzeltmezse, Arızalı bir sabit sürücüye veya donanımla ilgili başka bir soruna bakarken. Yardım için bilgisayarınızı sertifikalı bir bilgisayar teknisyenine götürmeyi düşünün.