Genellikle Google Chrome'un dosya indirmede herhangi bir sorunu yoktur. Ancak bazen "indirme başarısız oldu: ağ hatası" mesajının eşlik ettiği bir sorunla karşılaşırsınız. Neyse ki, bu sorunu çözmenin birkaç basit ve o kadar da basit olmayan yolu var.
İnternet Bağlantınızı Kontrol Edin
Bu hatayı gidermenin ilk adımı, internet bağlantınızın amaçlandığı gibi çalışıp çalışmadığını kontrol etmektir. Bunu kontrol etmek için speedtest.net adresini ziyaret edin ve bir test gerçekleştirerek bilgisayarınızda tarayıcınız dışında hiçbir şeyin çalışmadığından emin olun. Aşağı doğru herhangi bir ani artış olmadan bir sonuç alırsanız, muhtemelen internet bağlantınızda bir sorun yoktur.
Hızda büyük artışlar gibi düzensiz bir sonuç elde ederseniz veya çok düşük sonuçlar (1 veya 2 Mb/sn'den az) elde ederseniz, bir bağlantı sorununuz var demektir. Yapmanız gereken ilk şey, eğer çalışan bir tane varsa ve bu da işe yaramazsa yönlendiricinizi sıfırlayın 'yi VPN veya proxy 'inizi kapatmaktır.
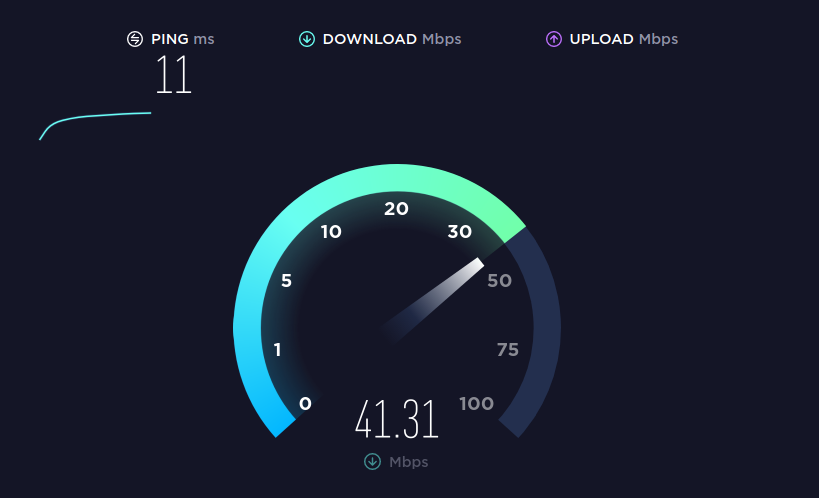
Bu hiçbir şeyi değiştirmezse, sorun sizin kontrolünüz dışında demektir ve internet servis sağlayıcınıza ulaşıp neler olduğunu görmeniz gerekir.
İndirme Konumunu Değiştir
İnternet bağlantınızda bir sorun yoksa, indirdiğiniz klasörde bir sorun olabilir. Bunu kontrol etmenin en iyi yolu varsayılan indirme klasörünü değiştir 'tür. Ana adımları burada özetleyeceğiz.



Yeni indirme konumu ayarlandıktan sonra dosyayı tekrar indirmeyi deneyin. Hâlâ işe yaramazsa deneyebileceğiniz birkaç şey daha var..
Gizli Modu Kullan
"İndirme başarısız oldu: ağ hatası" sorununa neden olan başka bir sorun da, indirme işlemini engelleyen bir uzantı çalıştırıyor olmanız olabilir. Bu sorunu çözmenin en kolay yolu, özel tarama olarak da bilinen gizli mod 'ü kullanmaktır.
Gizli modu açmak için ekranın sağ üst köşesindeki üç noktayı seçip yeni gizli pencere 'yi tıklamanız yeterlidir. Alternatif olarak, Chrome'da istediğiniz zaman Ctrl + Shift + N klavye kısayolunu da kullanabilirsiniz.

Yeni pencerede indirmeyi bulduğunuz sayfaya gidin ve işlemi yeniden başlatın.
Başka Bir Tarayıcı Deneyin
Chrome dosyayı hâlâ indirmiyorsa bir sonraki önlem başka bir tarayıcı başlatmaktır. Aralarından seçim yapabileceğiniz çok şey var ama favorilerimizden ikisi Mozilla Firefox ve Vivaldi. Her iki tarayıcı için de yükleyiciyi indirmeniz, kurulduğunda açmanız ve ardından dosyayı tekrar indirmeyi denemeniz yeterli.

Bu da işe yaramazsa sorun Chrome'da değil, başka bir şeydedir. İlk adım virüsten koruma yazılımınıza göz atmaktır.
Antivirüs'ü kontrol edin
Antivirüs programları bazen biraz fazla hevesli hale gelebilir ve normalde gayet iyi olan ancak bazı gelişmiş protokolleri tetikleyen indirme işlemlerini engeller. Bu sorunu aşmak için antivirüs paketini genellikle sistem tepsisindeki bir simge aracılığıyla geçici olarak tamamen devre dışı bırakabilir veya bu gelişmiş işlevleri kapatabilirsiniz.
İkinci yaklaşım muhtemelen en güvenli olanıdır; bu nedenle ilk önce bunu denemek en iyisidir. Ancak her antivirüs programı farklı olduğundan, biraz gezinmeyi kendi başınıza yapmanız gerekecektir. Çoğu virüsten koruma programında ayarlar ekranını bulmanız ve ardından muhtemelen gelişmiş gibi bir ad verilen bir menüye gitmeniz gerekir.
ESET antivirüs programında böyle görünüyor.

Burada, HTTPS taraması veya şifreli bağlantı taraması adı verilen bir ayar bulmanız gerekecek. İşaretliyse işaretini kaldırın ve indirmeyi tekrar deneyin. Çalışıp çalışmadığına bakılmaksızın, korunmaya devam etmek için işiniz bittikten sonra tekrar kontrol ettiğinizden emin olun..
Ağ Sürücülerini Güncelleyin
Başka bir sorun da ağ bağdaştırıcısı olarak da bilinen ağ sürücünüzün güncel olmaması olabilir. Windows 7, 8 veya 10'da bu sorunu düzeltmek için cihaz yöneticisine gidip onu arayın veya kontrol panelinde donanım ve ses altında bulun. p>
Burada ağ bağdaştırıcıları yazan girişi bulun ve açın. Bir liste alacaksınız, "masaüstü bağdaştırıcısı" gibi bir şey söyleyen veya bilgisayarınızı veya anakartınızı üreten üreticinin adını taşıyan bir liste bulacaksınız. Sağ tıklayın ve ardından sürücüyü güncelle 'yi seçin. Gerisini Windows halledecektir.

Google Chrome'u sıfırlayın
Yukarıdaki yöntemlerin hepsi tükendiğinde, geriye gerçekten yapılacak tek bir şey kalıyor, o da Google Chrome'u sıfırlamak. Bu neredeyse nükleer bir seçenektir çünkü aynı zamanda tüm ayarlarınızı, uzantılarınızı ve diğer tüm tercihlerinizi de silecektir, ancak elinizde kalan tek çözüm budur.



Daha sonra, yinelenen ağ hatası sorunlarını çözecek yepyeni bir Chrome'a sahip olacaksınız. Yine Chrome'u sıfırlamak oldukça zorlu bir işlem olduğundan, bunu denemeden önce diğer tüm çözümleri denemenizi öneririz.
.