Google Chrome yüklemenizin nasıl her zaman kendi kendine güncel ve yama uygulanmış gibi göründüğünü hiç merak ettiniz mi?
Bu, Google Chrome’un Google sunucularına ulaşan ve tarayıcınızın yamalı ve güvenli olmasını sağlayan kendi yerleşik süreçleriyle gerçekleştirilir. Ancak, Chrome'un düzenli olarak başlattığı ve Yazılım Raporlama Aracı kadar kritik olmayan başka bir süreç daha var.

Yazılım Raporlama Aracı Nedir?
Bu araç, yapılan tarayıcı değişikliklerini ve çökmeleri izleyen Chrome Temizleme Aracının bir parçasıdır kötü amaçlı eklentiler veya tarayıcıya bulaşmış olabilecek kötü amaçlı yazılım ile. Yazılım Raporlama Aracı, tüm bu bilgileri Google'a geri bildiren bunun bir bileşenidir.
Bu aracı sisteminizde (Chrome yüklediyseniz) aşağıdaki yolda görebilirsiniz:
C: \ Users \ USERNAME \ AppData \ Local \ Google \ Chrome \ User Data \ SwReporter \ VERSION \ software_reporter_tool.exe
Sisteminizdeki uygulama sürücü harfi farklı olabilir, ancak yol aynıdır.
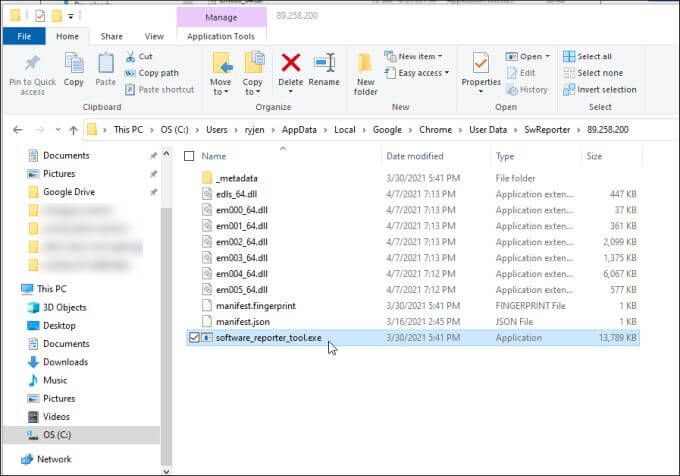
temizleme süreci, Chrome'un sorunlardan arındırılması ve sizin için iyi çalışması için çok yararlı olsa da, CPU veya bellek performansı sorunlarına neden oluyorsa çalışmasını durduramazsınız. sisteminizde.
Pek çok kullanıcının Chrome'da Yazılım Raporlama Aracı'nı devre dışı bırakmasının bir başka nedeni de gizlilik kaygılarıdır. Yazılımın yalnızca "Chrome ile ilgili klasörleri taradığı" Google iddiaları olsa da, birçok kullanıcı, bilgisayarlarında depolanan verilerle ilgili bilgileri internet üzerinden herhangi bir sunucuya gönderen bir yardımcı program fikrini hala beğenmiyor.
Bu endişelerden herhangi birini paylaşırsanız, Yazılım Raporlama Aracı'nı devre dışı bırakmanın zor olmadığını bilmekten memnuniyet duyarsınız.
Chrome'da Yazılım Raporlama Aracı Nasıl Devre Dışı Bırakılır
Software Reporter Tool'u Windows 10'da yapılandırılmış planlanmış bir görev olarak bulamazsınız. Bunun nedeni, aracın programlanmış tetiklemesinin Chrome uygulamasının içinden gerçekleşmesidir.
Software Reporter Tool'un başlamasını veya uzak Google sunucularıyla iletişim kurma durdurmanın iki yolu vardır .
Software Reporter Tool İzinlerini Kaldır
Çalıştırılabilir dosyadan güvenlik izinlerini kaldır yapabilirsiniz, böylece internet üzerinden çalışamaz veya iletişim kuramaz.
Bunu yapmak için, Dosya Gezgini'ni açın ve buna göz atın. yol:
C: \ Users \ USERNAME \ AppData \ Local \ Google \ Chrome \ Kullanıcı Verileri
1. SwReporterklasörünü sağ tıklayın ve Özellikler'i seçin.
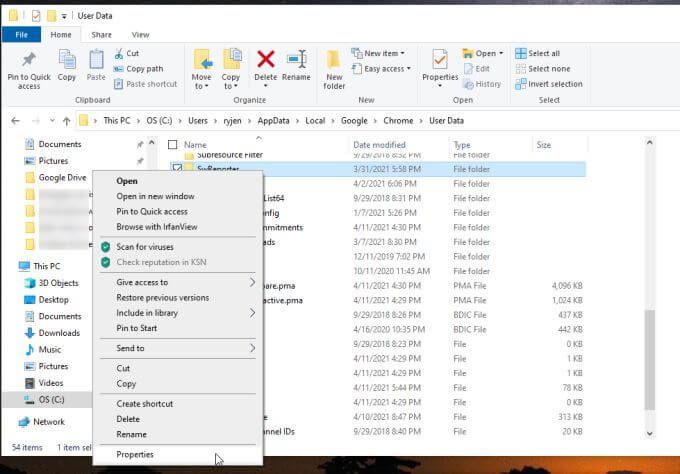
2. Güvenliksekmesini seçin ve Gelişmişdüğmesini seçin.
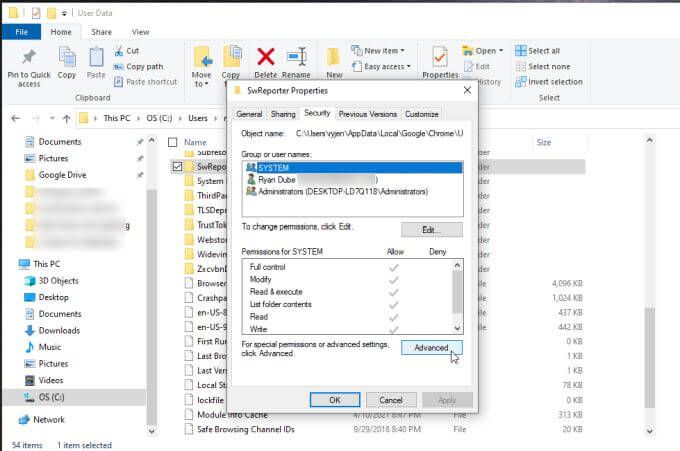
3. Güvenlik Ayarları penceresinde, Devralmayı devre dışı bırakdüğmesini seçin.
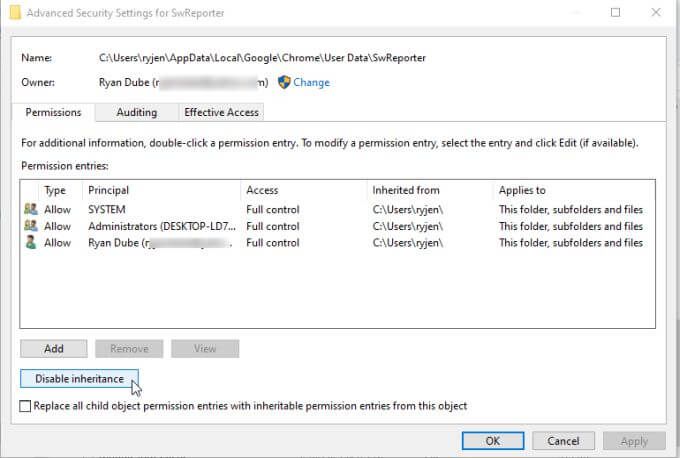
Not: Bir klasörün devralınmasının devre dışı bırakılması, bir üst klasör içindeki belirli bir alt klasöre erişimi kısıtlar. Diğer tüm Chrome klasörlerini güvenlik değişikliğinden etkilenmeden bırakırken bu klasöre erişimi sınırlar.
4. Bu, devralınan mevcut izinlerle ne yapmak istediğinizi soran bir pencere açacaktır. Bu nesne için devralınan tüm izinleri kaldırseçeneğini seçin.
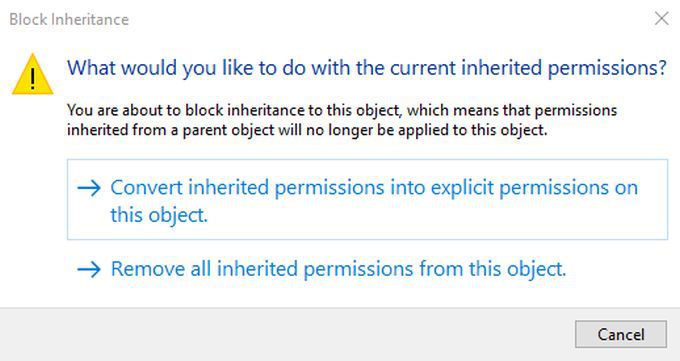
Bundan sonra, siz İzin girişleri bölmesinde hiçbir grubun veya kullanıcının nesneye (klasöre) erişiminin olmadığını belirten bir mesaj görürsünüz.
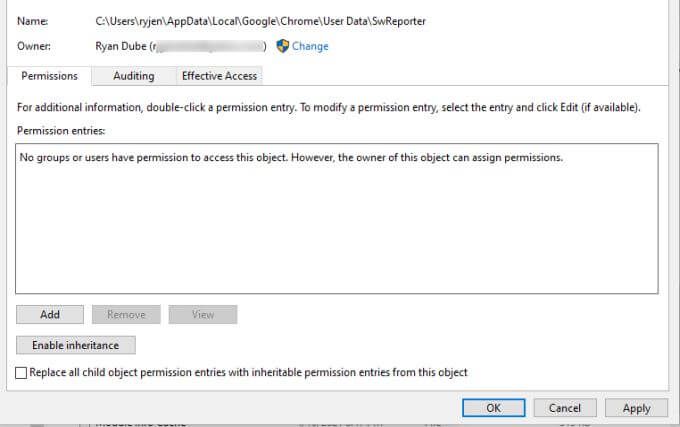
Bitirmek için Uygulave Tamam'ı seçin.
Not: Windows 7 gibi eski Windows sürümlerinde, Özellikler Güvenlik sekmesinde bunun yerine İzinleri Değiştir'i seçmeniz gerekir. Ardından, Bu nesneden devralınabilen izinleri dahil etseçeneğinin işaretini kaldırın ve pop-up pencerede Kaldır'ı seçin.
Kayıt Defteri Girişlerini Kullanarak Chrome Temizlemeyi Devre Dışı Bırak
Chrome'da Yazılım Raporlama Aracı'nı devre dışı bırakmak için başka bir seçenek de, Chrome Temizleme yardımcı programının kendisini devre dışı bırakmaktır.
Bunu, Chrome anahtarı altında Kayıt Defteri'nde yeni bir giriş oluşturarak yapabilirsiniz.
1. Windows Tuşu+ Rtuşlarına basın, regedityazın ve Entertuşuna basın. Bu, Kayıt Defteri Düzenleyicisini açacaktır. HKEY_LOCAL_MACHINE \ SOFTWARE \ Policies \ Google \ Chrome'a gidin.
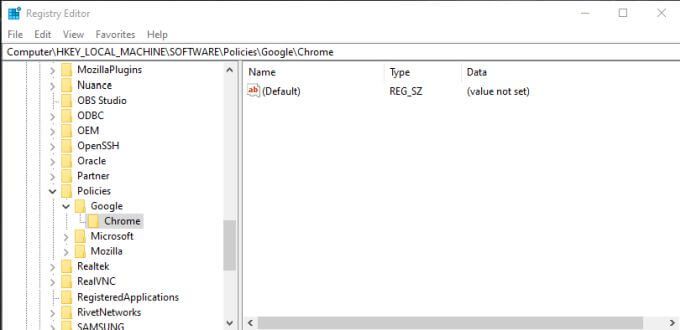
2. Chrome kayıt defteri anahtarını sağ tıklayın ve Yeni'yi seçin, ardından Dword (32-bit) Değeri' ni seçin.
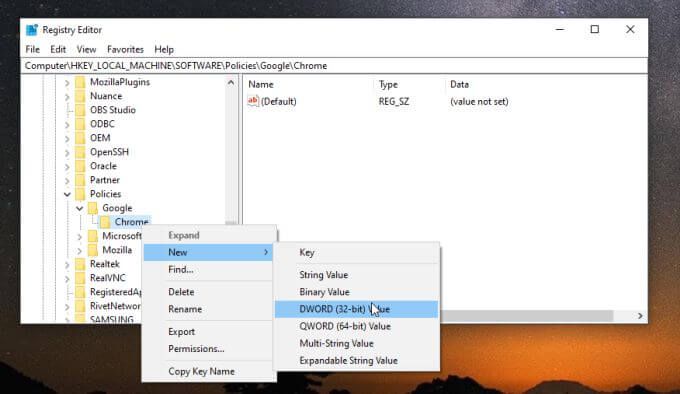
3. Yeni girişi ChromeCleanupEnabledolarak adlandırın ve değerinin 0olarak ayarlandığından emin olun.
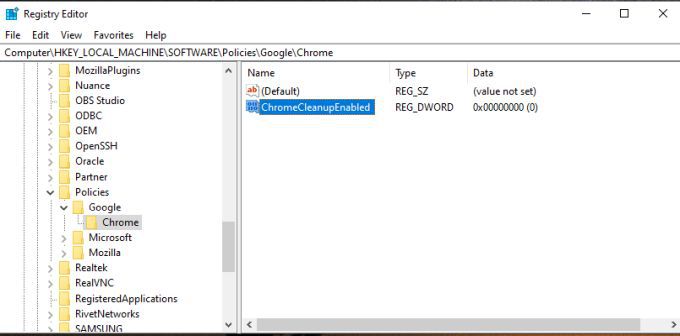
4. Başka bir yeni Dword girişi oluşturmak için yukarıdaki işlemi tekrarlayın, ancak bu sefer bunu ChromeCleanupReportingEnabledolarak adlandırın ve değerini 0olarak ayarlayın.
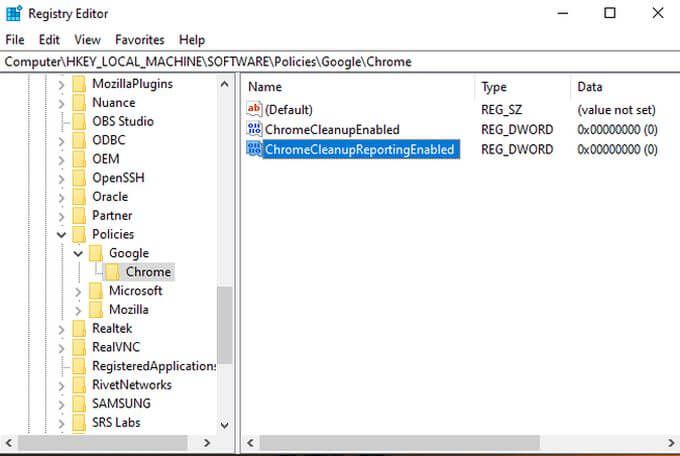
Bu girişleri ayarlamak neyi başarıyor? Her girişin farklı bir amacı vardır. ChromeCleanupEnabled'ı 0 olarak ayarlamak, Chrome Cleanup aracını devre dışı bırakır ve hiç çalışmaz. ChromeCleanupReportingEnabled'ı 0 olarak ayarlamak, aracın herhangi bir bilgiyi Google sunucularına raporlamasını daha da devre dışı bırakır.
Bu girişlerden yalnızca biri gereklidir, ancak ikisini de sıfıra ayarlamak, aracın hiçbir zaman Google ile harici olarak çalıştırın veya iletişim kurun.
Ancak, yine de temizleme aracının Chrome'u kötü amaçlı yazılımlardan ve reklam yazılımlarından koruyun için bir yol olarak çalışmasını istiyorsanız, ChromeCleanupEnabled'ı 1'e ayarlayabilir ve ChromeCleanupReportingEnabled'ı 0 olarak bırakabilirsiniz, böylece en azından Google ile tüm iletişimi engeller. sunucular.
Google Cleanup Reporting'i Inside Chrome'dan Devre Dışı Bırak
Verilerinizin Software Reporter Tool'dan dışarıdan raporlanmasını önlemek için bir seçenek daha var. Bunu Chrome'un içinden devre dışı bırakabilirsiniz.
Sisteminizde önemli değişiklikler yapmaktan kaçınmak ve işi yapması için Chrome'un kendisine güvenmek istiyorsanız bu en iyi seçenektir.
1. Chrome açıkken, Chrome menüsünü açmak için üç nokta simgesini seçin ve Ayarlar'ı seçin.
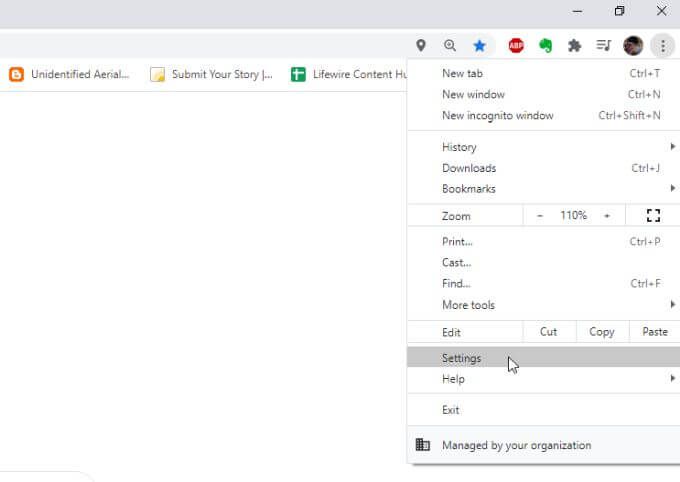
2. Sistembölümüne ilerleyin. Menüyü genişletmeniz gerekiyorsa Gelişmiş'i seçin. Google Chrome kapalıyken arka planda uygulamaları çalıştırmaya devam etseçeneğinin sağındaki geçişin devre dışı bırakıldığından emin olun.
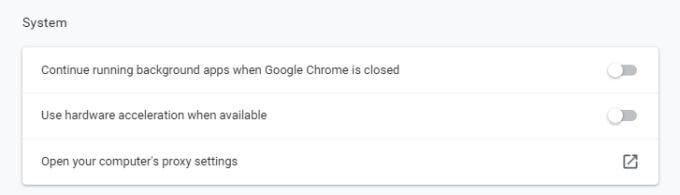
3. Sıfırla ve temizlebölümüne ilerleyin ve Bilgisayarı temizle'yi seçin.
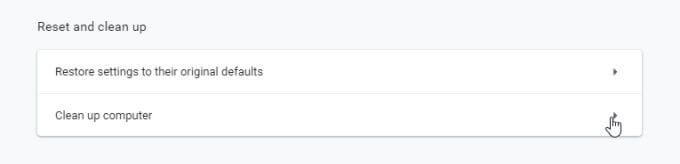
4. Sonraki menüde, Ayrıntıları Google'a bildir…seçeneğinin yanındaki onay kutusunun işaretini kaldırın.
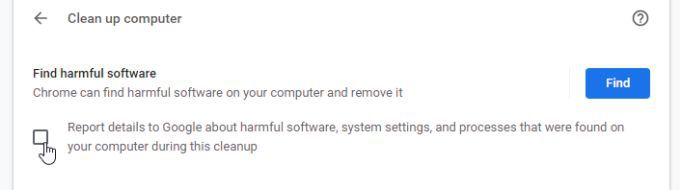
Şimdi, Chrome'u yeniden başlatın ve tüm yeni ayarlarınız etkinleştirilmelidir.
Bu son seçenek, Software Reporter Tool'dan raporlamayı kapatmanın en kolay yoludur. Ancak, yalnızca bu seçim devre dışı bırakıldığında Google sunucularına bilgi iletmeyecek kadar Google'a yeterince güvenmenizi gerektirir.
Hangi Seçeneği Seçmelisiniz?
Yazılım Raporlayıcısı'nı devre dışı bırakma seçeneği Chrome'daki araç size bağlıdır, ancak bu seçeneklerden herhangi biri çalışacaktır.
Google Chrome Temizleme yardımcı programının düzenli olarak Chrome'u tarayabilmesi ve sizin için temiz tutabilmesi için uygun ayarları seçtiğinizden emin olun.