Chrome harika çalışıyor ancak bir süre sonra yavaşlayacak. Chrome'un çok sayıda önbellek dosyası ve uzantılar dahil olmak üzere yavaşlamasının birçok nedeni vardır. Daha sık olmamakla birlikte, bu suçlu öğelerin tarayıcınızda olması bile gerekmez.
Chrome tarayıcınızı bilgisayarınızda önbelleği silmek, tarayıcıyı güncelleştirmek de dahil ancak bununla sınırlı olmamak üzere hızlandırmanın yolları vardır. ve Chrome'daki bazı gizli seçenekleri kullanma. Bu öğelerin ayarlanması bilgisayarınızdaki Chrome tarayıcısına performans artışı sağlayacaktır.
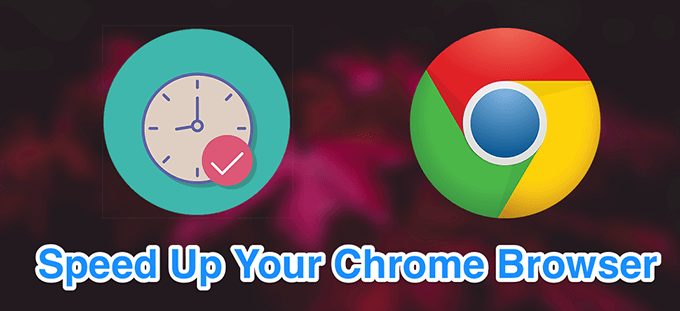
Chrome Tarayıcınızı Güncelleyin
Hızlandırmanın bir yolu Chrome tarayıcı mevcut en son sürüme tarayıcıyı güncelle 'dir. Tarayıcının yeni sürümlerinde daha iyi optimize edilmiş dosyalar bulunur ve eski sürümlerden daha hızlı çalışma eğilimindedirler.



Gereksiz Sekmeleri Kapat
Chrome'un yavaşlamasının bir nedeni, bu tarayıcıda çok bir seferde birçok sekme açılır bulunmasıdır. Chrome tarayıcıyı hızlandırmak için yalnızca gerçekten kullandığınız sekmeleri etkin tuttuğunuzdan emin olmalısınız.

İstenmeyen Uzantıları Devre Dışı Bırak
Chrome, ekleyerek işlevlerini genişletmenize olanak tanır uzantıları. Uzantı eklemenin dezavantajı, bilgisayarınızda birçok kaynak kullanmaları ve tarayıcıyı yavaşlat.
Bir uzantı kullanmıyorsanız, Chrome'dan kaldırmak iyi bir fikirdir .



İstenmeyen Chrome Uygulamalarını Kaldır
Chrome, bilgisayarınızdaki tarayıcıdan çeşitli görevleri gerçekleştirmek için uygulamalar yüklemenize olanak tanır. Bu uygulamalardan birini veya daha fazlasını kullanmıyorsanız, bunları kaynakları boşaltın ve Chrome tarayıcıyı hızlandırın.
chrome://apps



Ziyaret Eteceğiniz Web Sayfalarını Önceden Yükle
Chrome, açacağınızı düşündüğü web sayfalarını önceden yükleyen akıllı bir özellikle birlikte gelir. Bu, geçerli sayfada bulunduğunuz çeşitli sitelere bağlantılar içerir.
Tarayıcı, hangi bağlantıları tıklayacağınızı bulmak için belirli algoritmalar kullanır ve bu sayfaları görüntülemeniz için önceden yüklenmiş tutar.




Tarama Geçmişinizi ve Diğer Verilerinizi Silin
tarama geçmişinizi ve diğer verilerinizi temizleme, tarayıcıyı iyi durumda tutmak için Chrome'a kaydedildi. Bu, performansı artırmaya ve Chrome tarayıcıyı hızlandırmaya yardımcı olur.

Zaman aralığı- verilerin silinmesi gereken süreyi seçin.
Chrome'dan silmek istediğiniz veri türünü seçin.
En alttaki Verileri temizle'yi tıklayın.

Bilgisayarınızı Chrome ile Temizleme
Windows için Chrome, makinenize kötü amaçlı yazılım ve diğer şüpheli yazılımları bulma yardımcı olan bir seçenek içerir. Bu temizleme aracını bu yazılımları bulmak ve bilgisayarınızdan kaldırmak için kullanabilirsiniz.
Bu, Chrome'un PC'nizdeki performansını artıracaktır.



Tüm Web Siteleri İçin Resimleri Devre Dışı Bırak
Yalnızca looki iseniz Web'de metin okumak üzere göz atmak için, ziyaret ettiğiniz web sitelerinin resimlerini devre dışı bırakabilirsiniz. Bu şekilde Chrome'un herhangi bir fotoğraf yüklemesi gerekmez ve bu, Chrome tarayıcı oturumlarınızı hızlandırır. Bu biraz aşırı, tabii ki, bu yüzden




İnternet Bağlantınızı Test Edin
Sorun Chrome ile ilgili olmayabilir. Belki yavaş olan ve web sayfalarınızı yüklemek sonsuza dek süren İnternet bağlantınızdır. Bunu doğrulamanın bir yolu İnternet bağlantınızın hızını test edin.


Test sonuçlarınız çok yavaşsa, İnternet servis sağlayıcınıza (İSS) başvurmanız ve sorunu düzeltmelerini istemeniz gerekir.
Chrome Tarayıcıyı Sıfırla
Hiçbir şey işe yaramazsa, Chrome tarayıcıyı hızlandırmak için Chrome'daki tüm ayarları varsayılanlarına sıfırlayın. Bu, tarayıcının ilk kez açıyormuş gibi çalışmasını sağlar.



Yukarıdaki yöntemlerden herhangi birini yaptıktan sonra Chrome kilitleniyor veya donuyor ise, bu sorunları çözmenin yolları vardır. Yukarıdaki ipuçlarının makinenizdeki Chrome'u hızlandırmanıza yardımcı olup olmadığını bize bildirin.