Bu eğitim, Chromebook'lar cihazındaki dokunmatik yüzey ve fare sorunlarına yönelik sorun giderme düzeltmelerini kapsar. Chromebook'unuzun izleme dörtgeni veya dokunmatik yüzeyi çalışmıyorsa bu düzeltmeleri denemek için dokunmatik ekranınızı veya harici farenizi kullanın.
1. Dokunmatik Yüzeyinizi Temizleme
Dokunmatik yüzey üzerinde kir, toz veya sıvı olması durumunda Chromebook'unuzun imleci donabilir veya titreyebilir. Dokunmatik yüzeyinizi temiz, kuru ve tüy bırakmayan bir bezle silmek, yeniden düzgün çalışmasını sağlayabilir.
Harici fare kullanıyorsanız farenin düz, kirsiz ve pürüzsüz bir yüzeyde olduğundan emin olun. Varsa fareyi bir fare altlığının üzerine yerleştirin ve kullanın.

Harici fareler bazen pilleri azaldığında veya bitince arızalanır. Farenizin pil seviyesini kontrol edin ve düşükse şarj edin. Piller artık şarj tutmuyorsa veya erken ölüyorsa değiştirin.
2. Parmaklarınızı Dokunmatik Yüzeyde Davul Çalın
Bateri sesi efekti oluşturmak için parmaklarınızla Chromebook'unuzun dokunmatik yüzeyine hafifçe dokunun. Bunu en az 10 saniye boyunca yapmak, dokunmatik yüzeyinizin etrafına veya altına sıkışan kir veya parçacıkların yerinden çıkmasına neden olabilir.

3. Dokunmatik Yüzey Hızını Ayarlayın
Parmağınızı izleme dörtgeni üzerinde hareket ettirirken Chromebook'unuzun imleç çok hassas hareketi mi yavaşlıyor yoksa yavaş mı? İmleç/işaretçi hızınızı dokunmatik yüzey ayarları menüsünden ayarlayın.
Ayarlar>Cihaz>Dokunmatik Yüzey'e gidin ve Dokunmatik yüzey hızınıveya Fare hızını
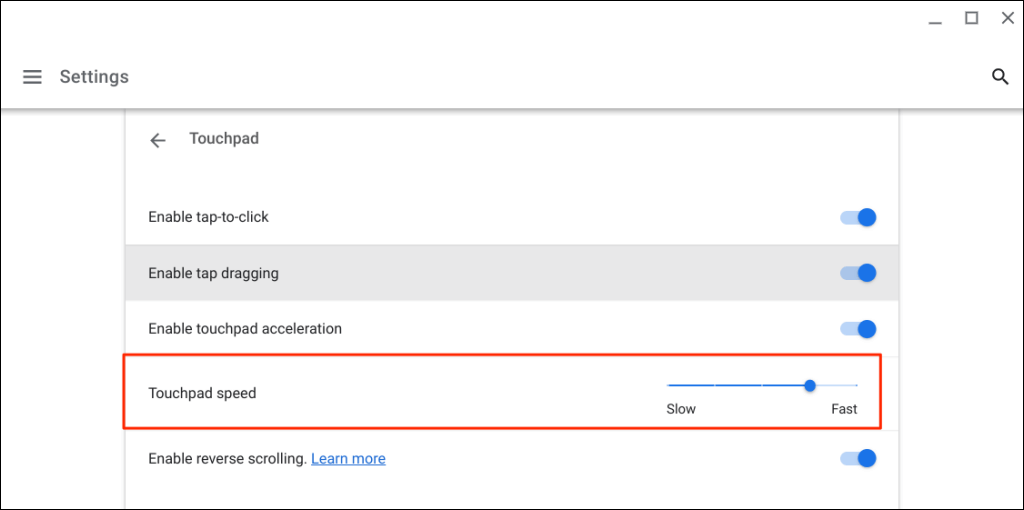
4. Tıklamak İçin Dokunmayı Etkinleştir
Chromebook'unuzun dokunmatik yüzeyine dokunmak, fiziksel faredeki sol düğmeye basmakla eşdeğerdir. Dokunmatik yüzeye dokunduğunuzda Chromebook'unuz öğeleri seçmiyorsa bunun nedeni büyük ihtimalle "Tıklamak için dokun" özelliğinin devre dışı olmasıdır.
Ayarlar>Cihaz>Dokunmatik Yüzey'e gidin ve Tıklamak için dokunmayı etkinleştirseçeneğini açın.p>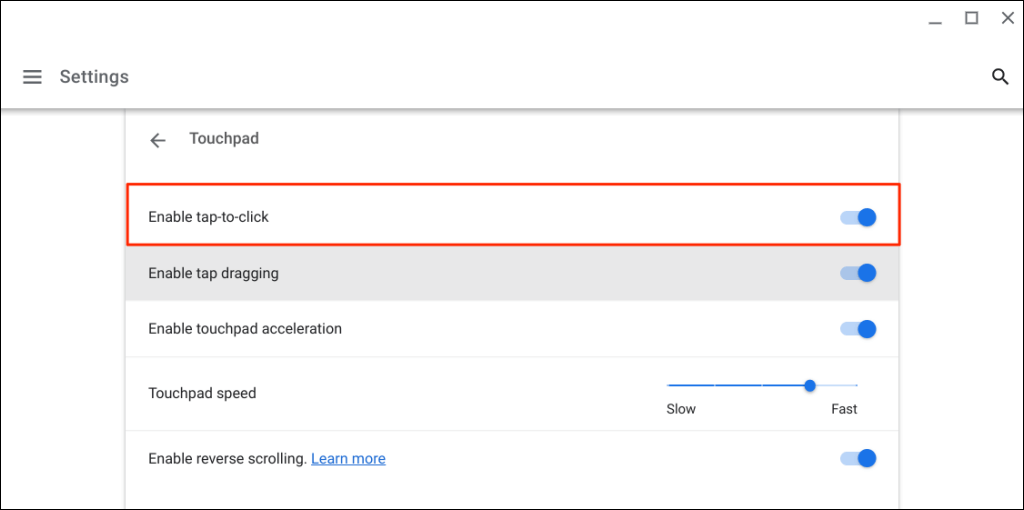
5. Dokunmatik Yüzey Hızlandırma Ayarlarını Değiştirme
Dokunmatik yüzey hızlandırma, Chromebook'unuzun imleç hareketini geliştirir ve sayfaları hızla kaydırmanıza olanak tanır. Dokunmatik yüzey hızlandırmayı etkinleştirmek Chromebook'unuzda İmleç veya fare gecikmesi sorunları sorununu çözebilir.
Ayarlaruygulamasını açın, kenar çubuğunda Cihaz'ı seçin, Dokunmatik yüzey'i seçin ve Dokunmatik yüzey hızlandırmayı etkinleştir'i açın >..
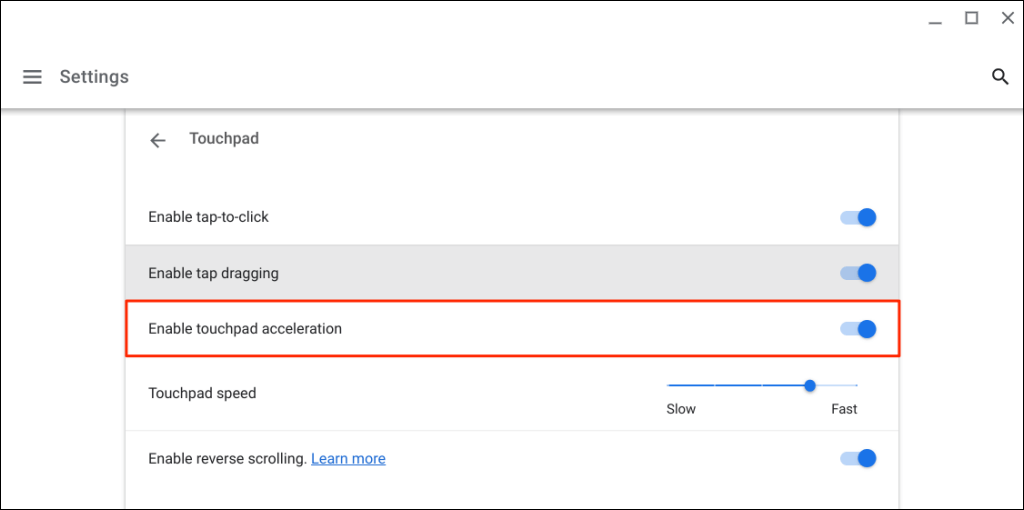
6. Kaydırma Türünü Değiştir
ChromeOS'te "Tersine Kaydırma", dokunmatik alanınızı iki parmağınızla yukarı kaydırdığınızda (veya tam tersi) sayfayı aşağı doğru hareket ettirir. Sayfaları kaydırma yönünüz doğrultusunda taşıma özelliğini devre dışı bırakın; yani, yukarı kaydırdığınızda sayfalar yukarıya, aşağı kaydırdığınızda ise aşağı doğru hareket eder.
Ayarlar>Cihaz>Dokunmatik yüzey'e gidin ve ters kaydırmayı devre dışı bırakmak için Tersine kaydırmayı etkinleştirseçeneğini kapatın.

7. Dokunarak Sürüklemeyi Etkinleştir
“Dokunarak sürükleme”, dokunmatik yüzeye çift dokunarak ve parmağınızı sürükleyerek birden fazla öğeyi taşımanıza veya seçmenize olanak tanır. Chromebook'unuzda dokunarak sürükleme devre dışıysa dokunmatik alanınızı kullanarak öğeleri sürükleyemez veya taşıyamazsınız.
Ayarlar>Cihaz>Dokunmatik Yüzey'e gidin ve Dokunarak sürüklemeyi etkinleştirseçeneğini açın.
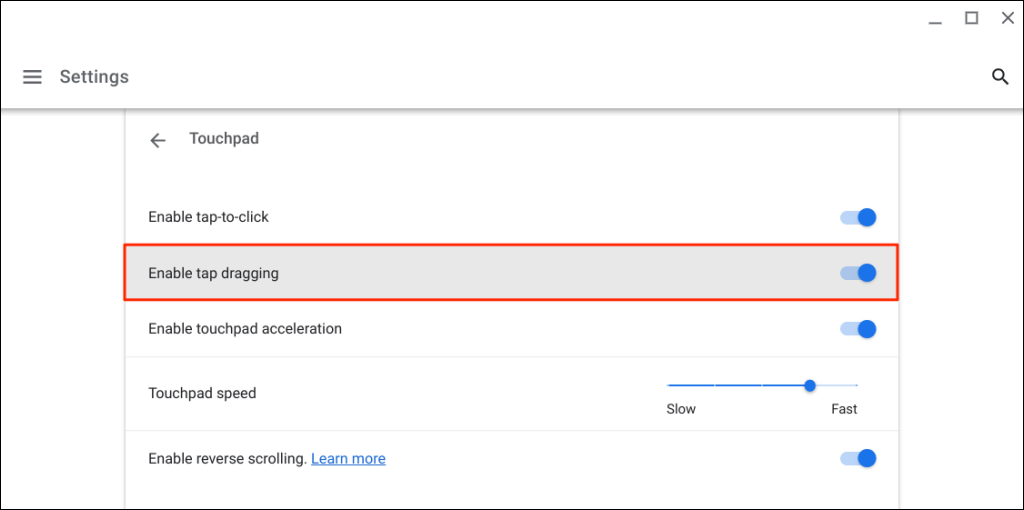
8. Esc tuşuna art arda basın
Esc tuşunabirkaç kez basmak da Chromebook'unuzdaki dokunmatik yüzey sorunlarını çözebilir. Chromebook'unuzun Esc tuşuna20-30 saniye boyunca art arda dokunun ve dokunmatik yüzeyinizin veya farenizin artık çalışıp çalışmadığını kontrol edin.
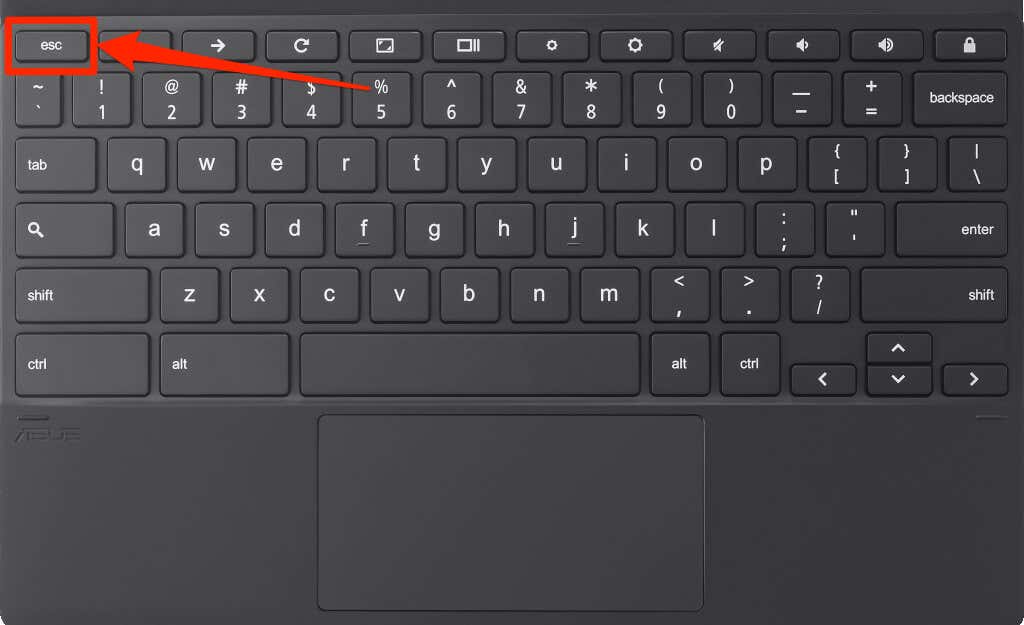
9. Chromebook'unuzu Yeniden Başlatın
Chromebook'unuzun Güç düğmesinibasılı tutun ve güç menüsünden Kapat'ı seçin. Chromebook'unuzun kapanması için 2-3 dakika bekleyin ve tekrar açmak için Güç düğmesinebasın.
10. Chromebook'unuzu Güncelleyin
Chromebook'unuzu güncellemek, özellikle işletim sisteminin en son sürümün birkaç sürümü gerisinde olması durumunda, dokunmatik yüzey sorunlarını çözebilir.
Chromebook'unuzu Wi-Fi veya Ethernet'e bağlayın, Ayarlaruygulamasını açın ve kenar çubuğunda ChromeOS Hakkında'yı seçin.
Chromebook'unuz en son ChromeOS sürümünü indirirken bekleyin ve güncellemeyi yüklemek için Yeniden Başlat'ı seçin.
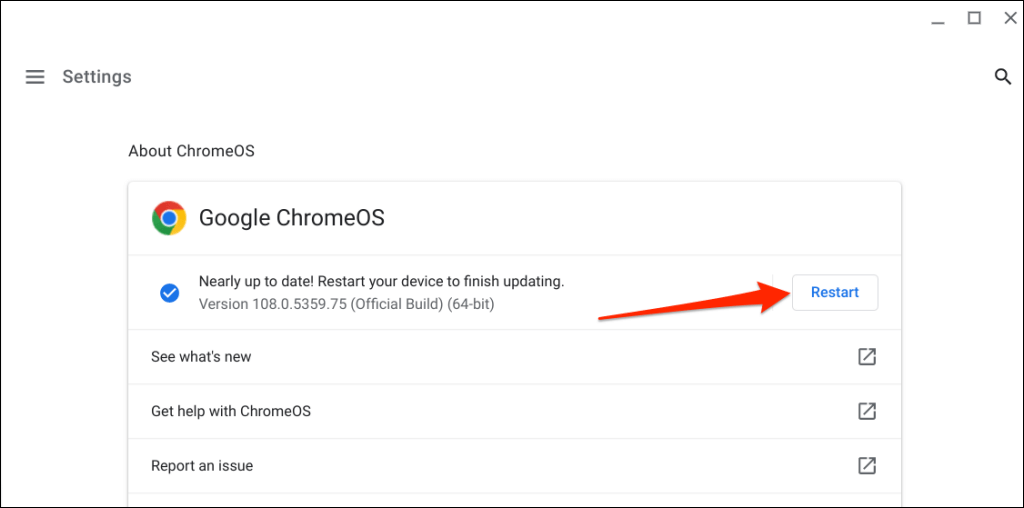
Okul veya iş Chromebook'u kullanıyorsanız işletim sistemini güncellemek için yöneticinizle iletişime geçmeniz gerekebilir.
11. Sert Sıfırlama Gerçekleştirin
Yukarıdaki düzeltmeleri denedikten sonra dokunmatik alanınız hala çalışmıyorsa Chromebook'unuzun donanımını sıfırlayın. Donanım sıfırlama (Yerleşik Kumanda sıfırlama veya EC sıfırlama olarak da bilinir), Chromebook'unuzun tuş takımı, dokunmatik yüzeyini, bağlantı noktalarını, pilini vb. yeniden başlatır..
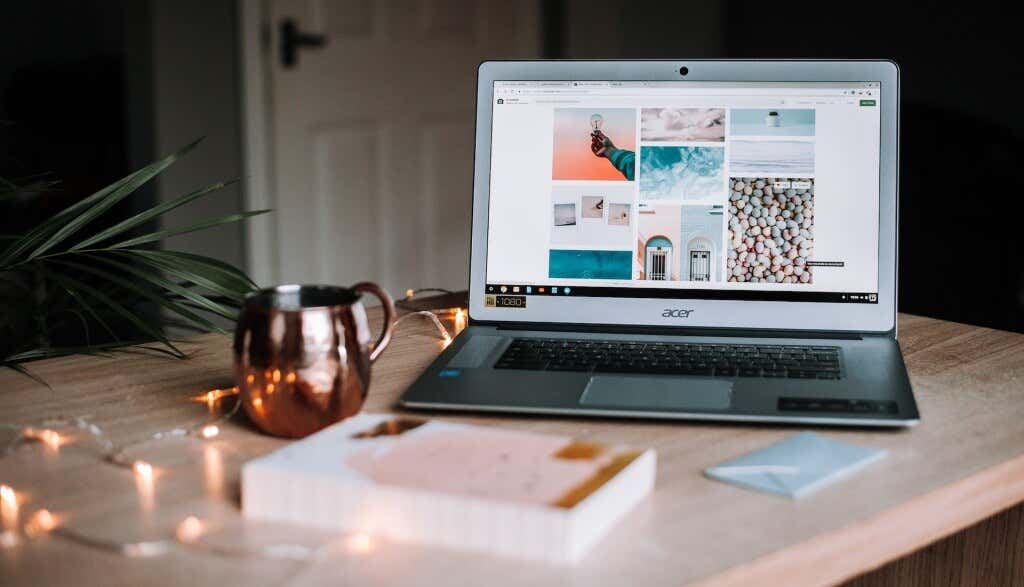
Donanım veya EC sıfırlama işlemi Chromebook'unuzun türüne veya modeline bağlı olarak değişiklik gösterir. Donanımınızı sıfırlamanın "İndirilenler" klasöründeki bazı dosyaları silebileceğini unutmayın. Bu klasördeki dosyaları Google Drive'a veya bir USB flash sürücüye yedeklemenizi öneririz.
Ayrıca donanımını sıfırlamadan önce cihazların ve aksesuarların (monitör, güç kablosu, USB sürücüsü, fare vb.) Chromebook'unuzdan bağlantısını kesin.
Chromebook Dizüstü Bilgisayar Donanımını Sıfırlama

2'si 1 arada Chromebook'u veya ChromeOS Tableti sıfırlama
Çıkarılabilir Pillerle Chromebook'ları Sıfırlama
Chromebook'un donanımını, pilini çıkarıp yeniden takarak yeniden başlatabilirsiniz. Chromebook'unuzun pili çıkarılabilirse kapatın ve pili çıkarın. 1-2 dakika bekleyin, pili yeniden bağlayın ve Chromebook'unuzu tekrar açın.
Chromebit'i sıfırlama

ChromeOS destekli bir Chromebit'i sıfırlamak için cihazı kapatın, güç adaptörünü çıkarın ve birkaç saniye bekleyin. Güç adaptörünü yeniden bağlayın, Chromebit'i açın ve eşlenen klavyenin düzgün çalışıp çalışmadığını kontrol edin.
Özel Sıfırlama Düğmesi Kullanın
Lenovo, Samsung, Acer ve Asus'un bazı Chromebook'larında genellikle alt kasadaki bir deliğin içine gizlenmiş bir sıfırlama düğmesi bulunur. Chromebook'unuzu kapatın, güç adaptörünü çıkarın ve bir iğneyi, ataşı veya SIM kart çıkarıcıyı deliğe bastırın.
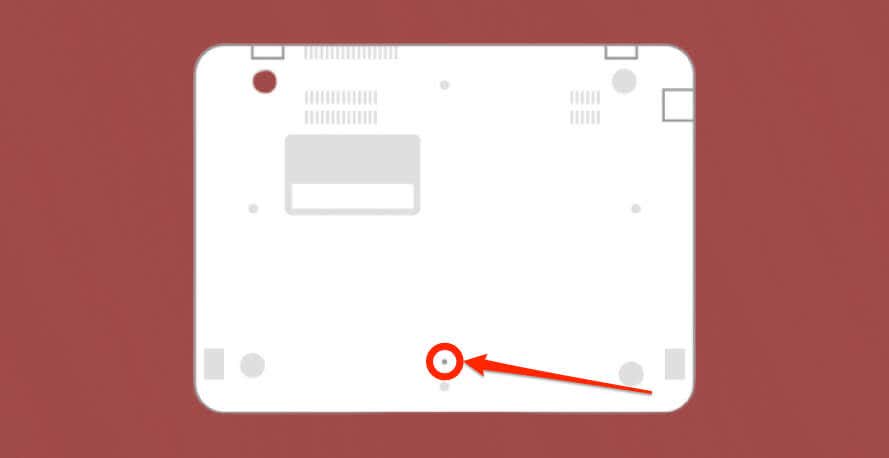
Pimi veya ataşı tutun ve güç adaptörünü yeniden bağlayın. Chromebook'unuzu açın ve ekran açıldığında ataşı çıkarın.
12. Misafir Modunu Kullanın veya Hesabınızı Yeniden Ekleyin
Hesabınızla ilgili bir sorun varsa Chromebook'unuzun dokunmatik yüzeyi arızalanabilir. Chromebook'unuzu misafir modunda kullanmak, hesabınızın dokunmatik yüzeyle ilgili bir sorunu olup olmadığını belirlemenize yardımcı olabilir..
Chromebook'unuzda birden fazla hesap varsa dokunmatik alanınızla çalışmayan hesabı silin ve yeniden ekleyin. Chromebook'unuzda yalnızca tek bir hesap kullanıyorsanız fabrika ayarlarına sıfırlama yapın.
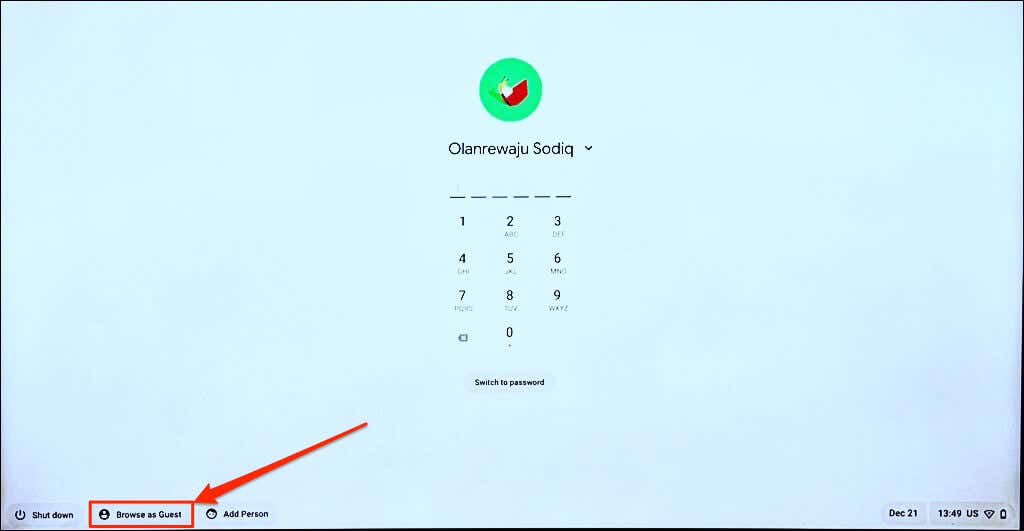
Not:Yöneticiniz misafir olarak göz atmayı devre dışı bıraktıysa iş veya okul Chromebook'unuzda "Misafir Olarak Göz At" seçeneğini bulamazsınız. Yöneticinizle iletişime geçin Chromebook'unuzda misafir olarak göz atmayı yeniden etkinleştirmek için.
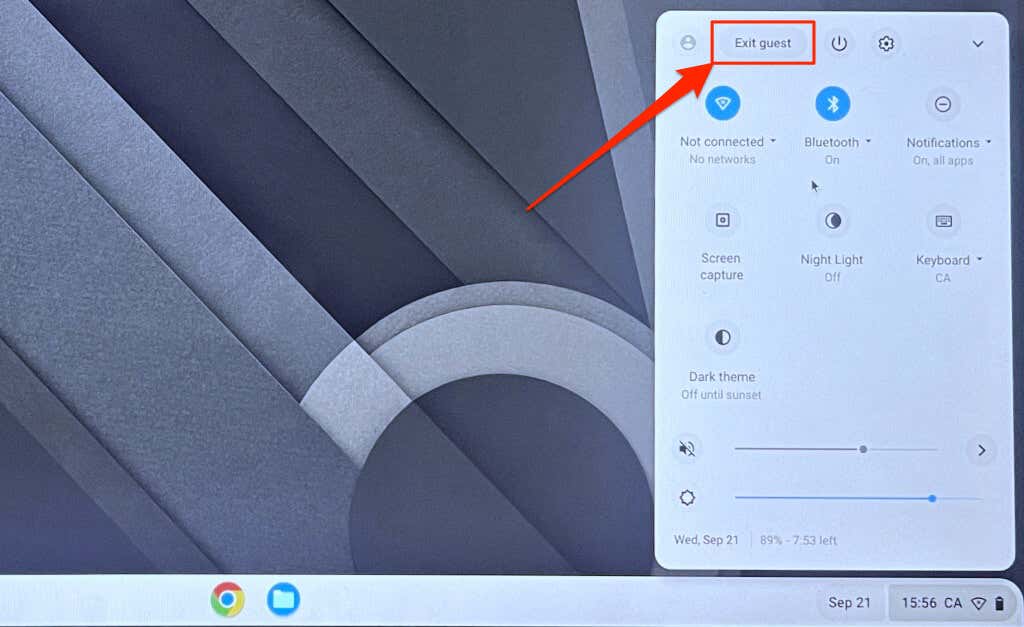
Dokunmatik alanınız misafir modunda çalışıyorsa hesabınızı silin ve Chromebook'unuza yeniden ekleyin.
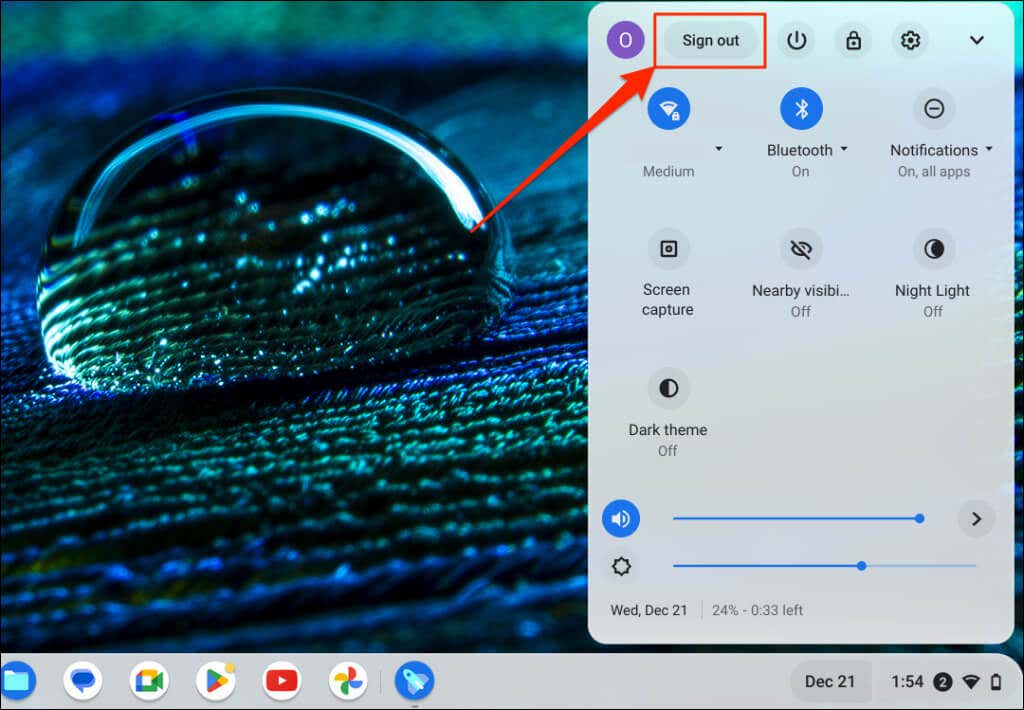
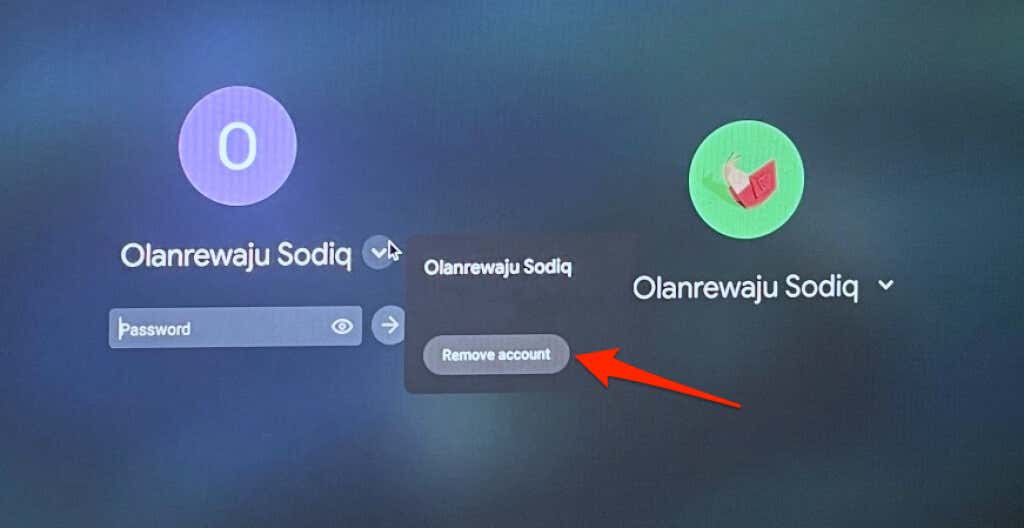
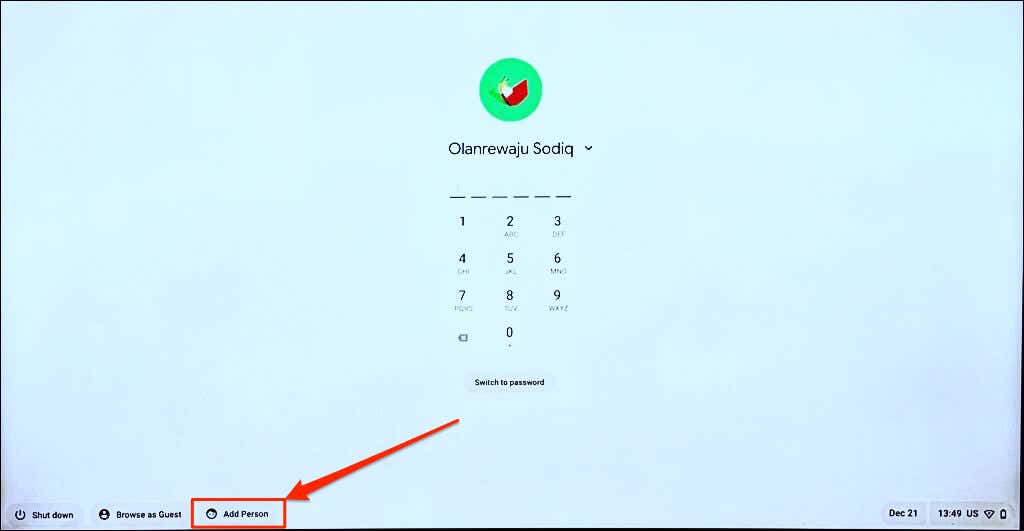
13. Chromebook'unuza Powerwash Uygulaması
Fabrika ayarlarına sıfırlama veya Chromebook'unuzu güçlü yıkama, yerleşik depolama alanınızdaki her şeyi siler. Fabrika ayarlarına sıfırlama işlemi gerçekleştirmeden önce dosyalarınızı Google Drive'a veya harici bir sabit sürücüye yedekleyin.
Not:İş veya okul Chromebook'unuzu fabrika ayarlarına sıfırlayamayabilirsiniz. Chromebook'unuzu silmek ve okul veya iş ağınıza yeniden kaydettirmek için yöneticinizle iletişime geçin.
Ayarlar Menüsünden Powerwash Chromebook
Ayarlar>Gelişmiş>Ayarları sıfırla'ya gidin ve Sıfırladüğmesini seçin.
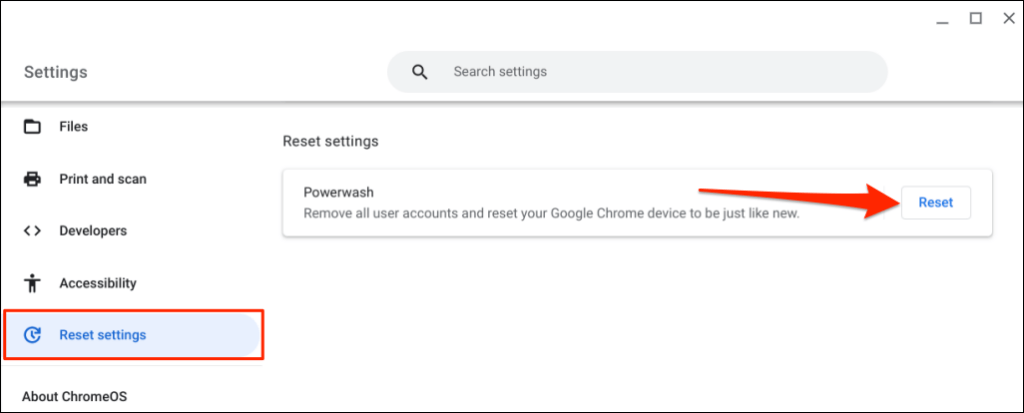
Klavye Kısayolunu Kullanarak Chromebook'unuza Powerwash Uygulaması
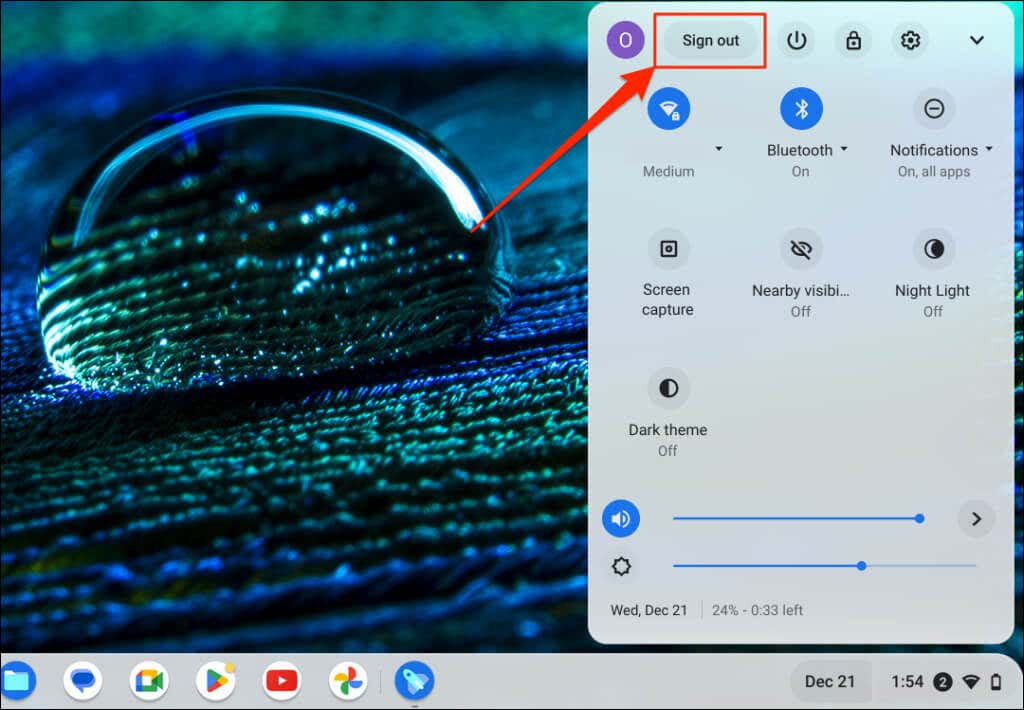
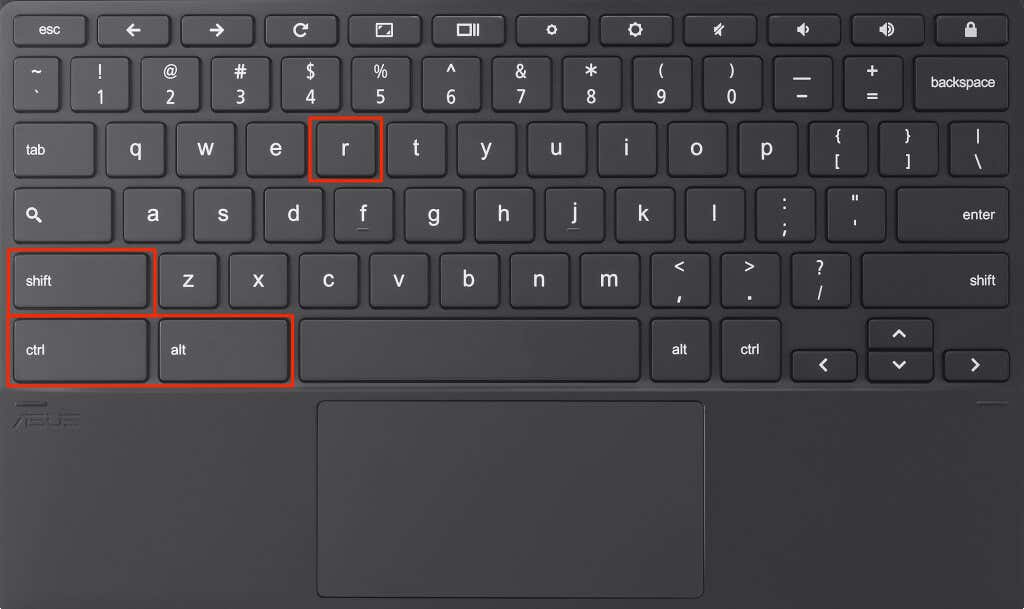
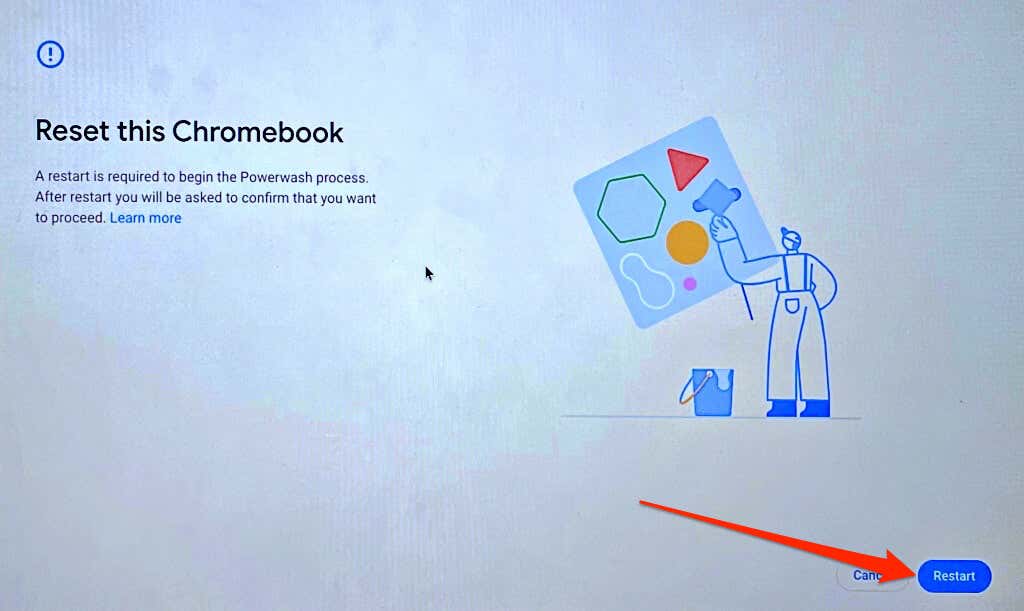
Profesyonel veya Teknik Destek Alın
Chromebook üreticinizle iletişime geçin Dokunmatik alanınızı veya harici farenizi kullanma konusunda hâlâ sorun yaşıyorsanız.
.