Chromebook'un klavyesi cihazınız kirliyse veya sudan zarar görmüşse klavye girişini kaydedemeyebilir. Chromebook'unuzun işletim sistemiyle ilgili sorunlar da ara sıra klavye arızalarına neden olabilir.
Bu makalede Chromebook klavyenizin tekrar düzgün çalışmasına yardımcı olabilecek farklı düzeltmeler ele alınmaktadır. Bu eğitimdeki bazı sorun giderme çözümleri harici klavye gerektirir. Bu nedenle, varsa Chromebook cihazınıza harici bir klavye bağlayın. Bu, klavye kısayolları veya tuşlara basılması gerektirebilecek sorun giderme düzeltmelerini çalıştırmanıza yardımcı olacaktır.
Fiziksel klavyeyle ilgili sorunları gidermeye çalışırken Chromebook'unuzun ekran klavyesini de etkinleştirip kullanabilirsiniz.

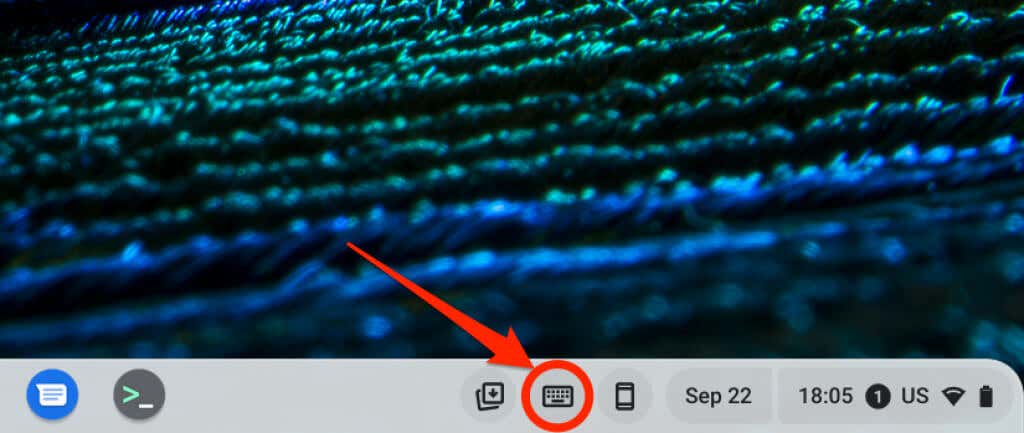
1. Chromebook'unuzu Yeniden Başlatın
Chromebook'unuzu kapatıp tekrar açmak klavyeyle ilgili sorunları çözebilir.
Harici bir klavye kullanıyorsanız Chromebook'unuzu yeniden başlatmak için Güç+ Yeniledüğmelerine aynı anda basın. Alternatif olarak, Ctrl+ Shift+ Q+ Qtuşlarını basılı tutun (Qtuşuna basın) >tuşuna iki kez basın).

2. Başka Bir Hesap Kullan
Chromebook kullanıcı hesabınızla ilgili sorunlar klavye sorunlarına neden olabilir. Chromebook'unuzu misafir modunda kullanmak, klavye arızasından hesabınızın sorumlu olup olmadığını belirlemenize yardımcı olabilir.
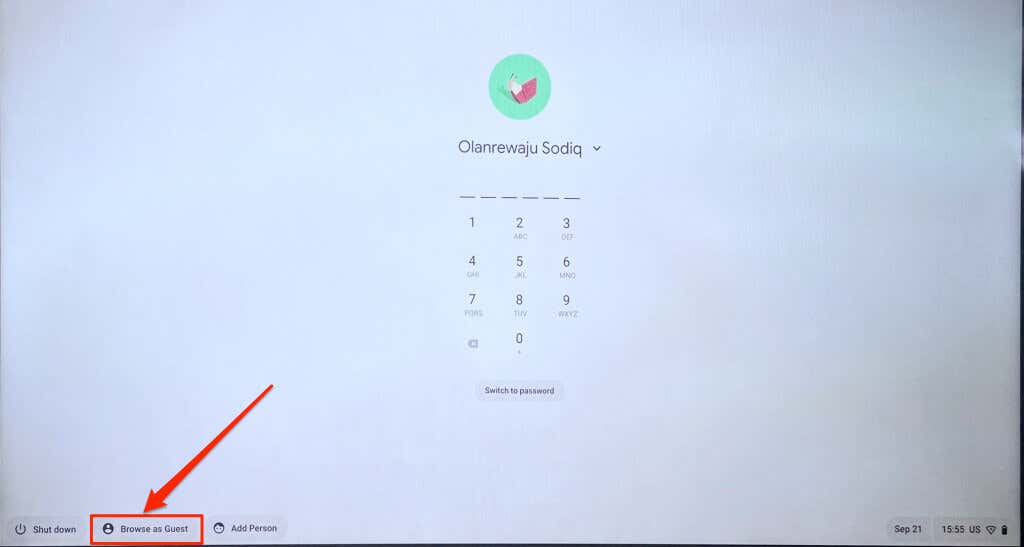
Not:İş veya okul Chromebook'unuzda "Misafir Olarak Göz At" seçeneğini bulamayabilirsiniz. Başka bir hesaba geçiş yapamıyorsanız klavye arızasını cihaz yöneticinize bildirin.
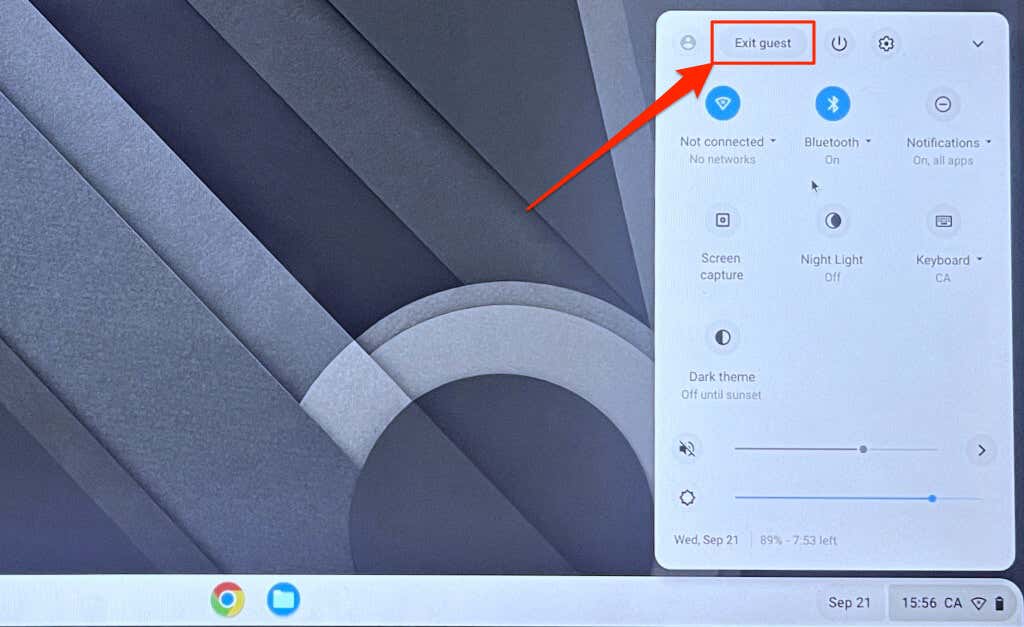
Klavyeniz misafir modunda çalışıyorsa, soruna neden olan kullanıcı hesabını silin ve yeni bir hesap oluşturun. Chromebook'unuzdan çıkış yapın, hesabın altındaki ok simgesiniseçin ve Hesabı kaldır'ı seçin.
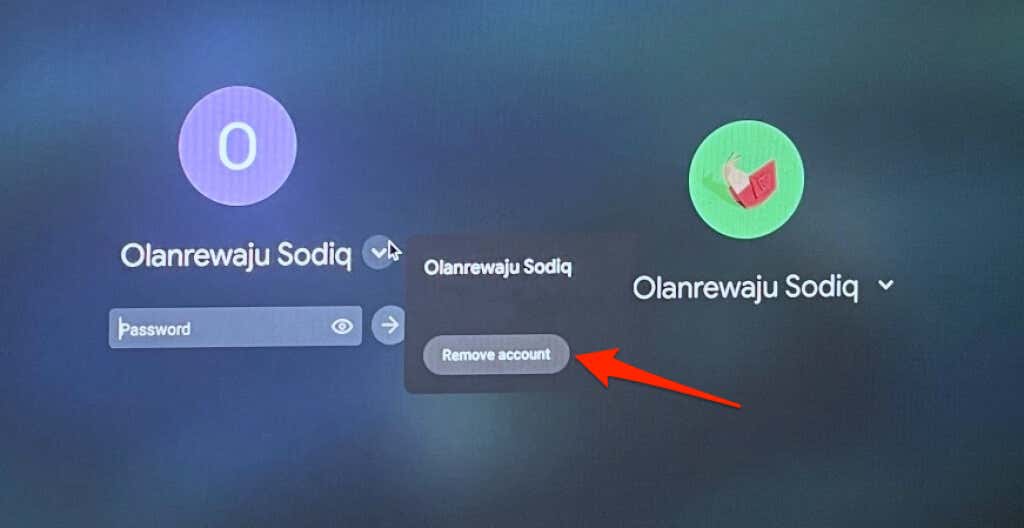
3. Chromebook'unuzu Güncelleyin
Nadiren Chromebook'unuzun işletim sistemindeki yazılım hataları da klavye arızasına neden olabilir. Chromebook'unuzu güncelleyip yeniden başlatın ve bunun klavyenin tekrar çalışıp çalışmadığını kontrol edin.
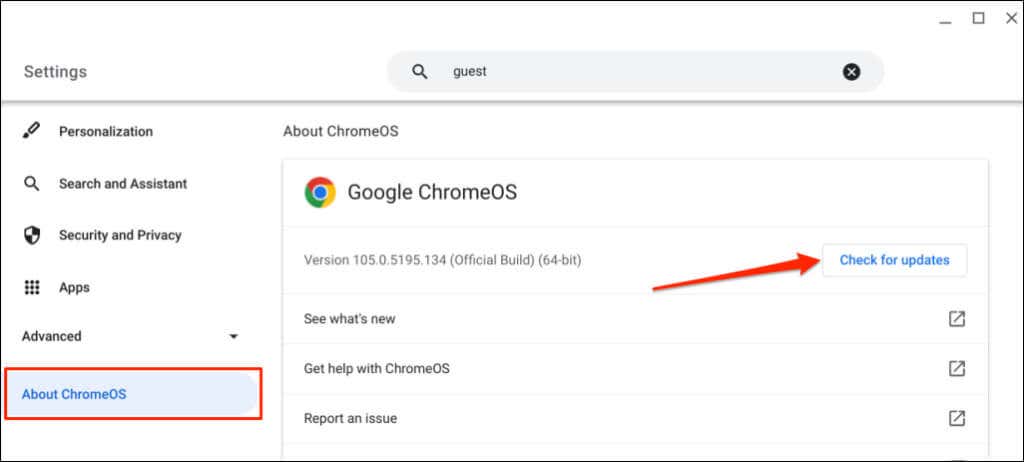
4. Otomatik Tekrarı Etkinleştir
Yazarken Chromebook'unuzun ilgili tuşu basılı tuttuğunuzda bir karakteri birden çok kez girmesi gerekir. Chromebook'unuz karakterleri tekrarlamıyorsa "Otomatik tekrarı etkinleştir" özelliğini açın.
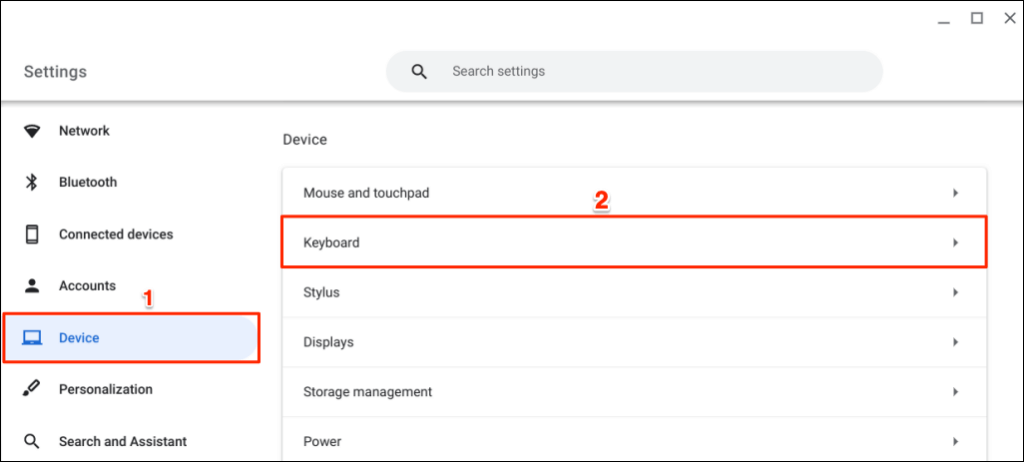
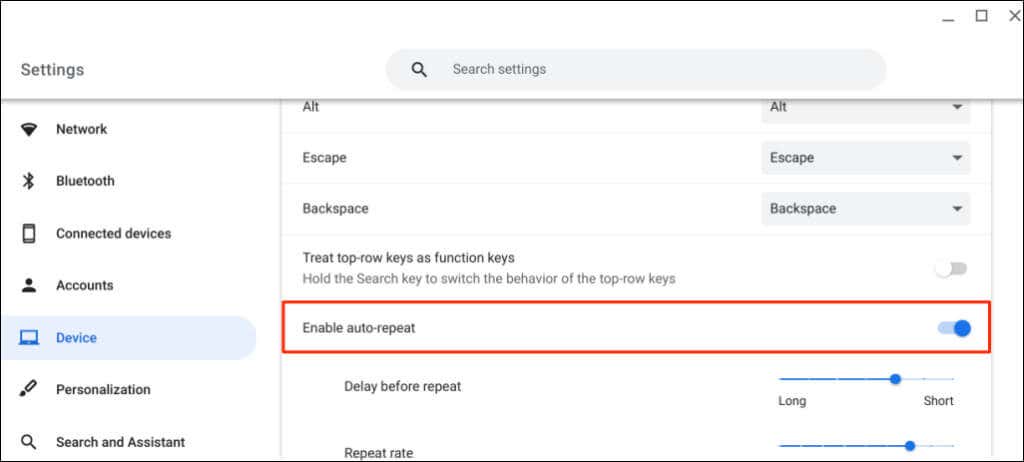
5. İşlev Tuşlarını Devre Dışı Bırak
Klavyenizin üst satır tuşları (parlaklık, ses seviyesi, ekran görüntüsü vb.), ChromeOS bunları işlev tuşları olarak değerlendirirse benzersiz işlemlerini gerçekleştirmez.
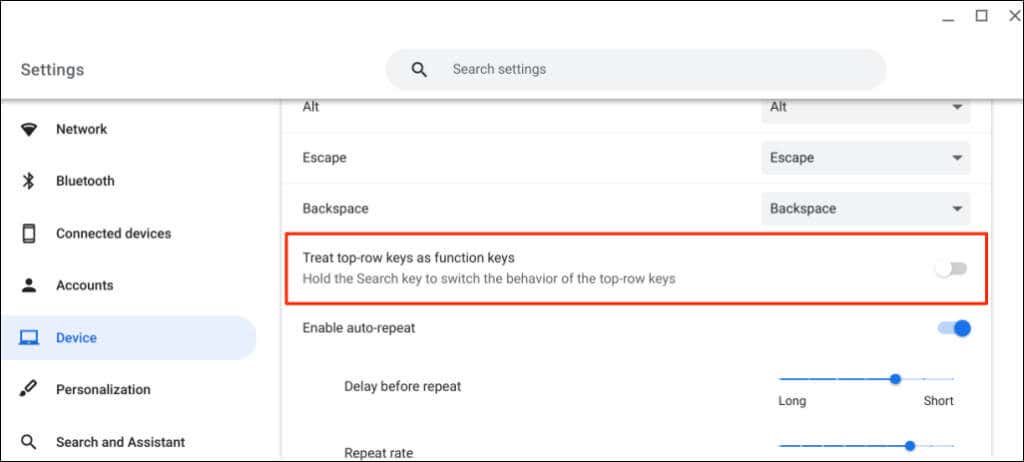
6. Klavye Giriş Yöntemini Değiştir
Yanlış klavye düzenini/dili kullanıyorsanız Chromebook'unuz klavyedekinden farklı karakterler görüntüleyebilir. Chromebook'unuz yanlış harfler yazıyorsa klavye ayarları menüsünden giriş yöntemini değiştirin ve tekrar deneyin..

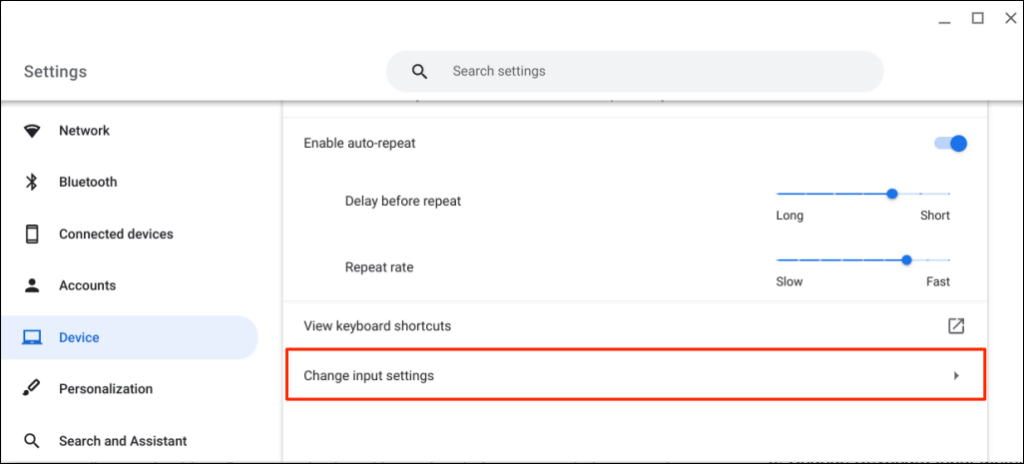
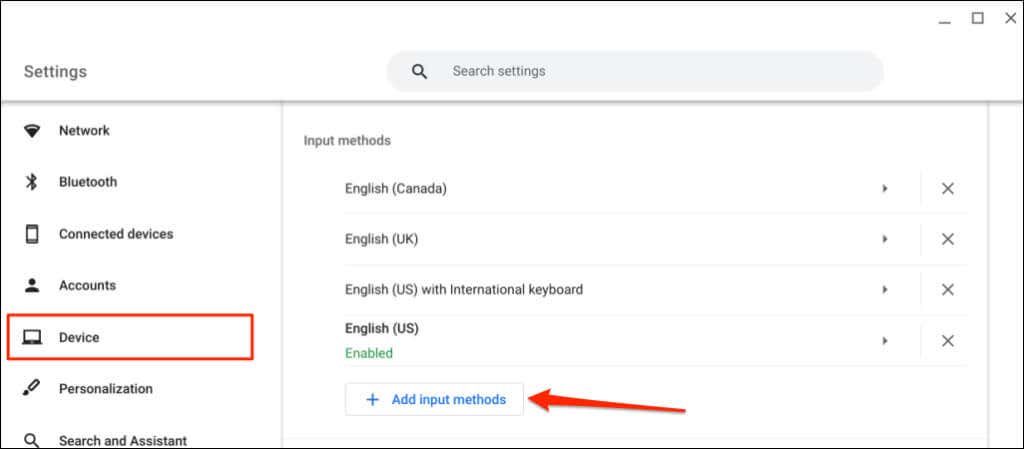
7. Özel Tuşların İşlevlerini İnceleyin
Esc, Backspace, Ctrl, Search veya Alt tuşları çalışmıyorsa tuşlara doğru işlevlerin atandığından emin olun.
Ayarlar>Cihaz>Klavye'ye gidin ve özel tuşların işlevlerini inceleyin.
8. Sıkışan veya Sıkışan Tuşları Düzeltme
Klavyeye kir, pislik, sıvı ve diğer küçük parçacıklar girerse bazı tuşlar sıkışabilir. Bu parçacıklar, bir tuşa bir kez bastığınızda klavye girişini tekrarlayan cihaz 'nize neden olabilir. Bazen Chromebook'unuz takılı kalan tuşlardan gelen girişi algılamaz.

Chromebook'unuzu kapatın, klavyeyi ters çevirin ve klavyenin arkasına hafifçe vurun. Daha sonra sıkışmış/sıkışmış tuşları serbest bırakmak için parmaklarınızı klavye üzerinde gezdirin.
Klavyenizi basınçlı havayla da temizleyebilirsiniz. Chromebook'unuzu kapatın, 75 derecelik bir açıyla tutun ve klavyeye veya etkilenen tuşlara püskürtmek için sıkıştırılmış programı kullanın. Chromebook'unuzu döndürün ve klavyeyi farklı bir açıyla yeniden boyayın.
Klavyeye su döktüyseniz sudan zarar görmüş klavyenin onarılması adresindeki eğitimimize bakın. Klavyenizdeki sıvıyı nasıl çıkaracağınızı ve klavyenizin tekrar mükemmel şekilde çalışmasını nasıl sağlayacağınızı öğreneceksiniz.
9. Chromebook Donanımınızı Sıfırlayın

Donanım sıfırlaması (veya "Yerleşik Kumandayı (EC) sıfırlama) gerçekleştirmek Chromebook'unuzun klavyesi ve dokunmatik yüzeyiyle ilgili sorunları çözebilir.
Google, Chromebook'unuzun donanımını sıfırlama uygulamasının "İndirilenler" klasöründeki bazı dosyaları silebileceğini söylüyor. Ancak etkilenebilecek dosyaları tam olarak belirtmez.
Not:Donanımını sıfırlamadan önce harici cihazların ve aksesuarların (fare, monitör, USB sürücüsü vb.) Chromebook'unuzdan bağlantısını kesin..
Chromebook Dizüstü Bilgisayar Donanımını Sıfırlama
2'si 1 Arada Chromebook Donanımını Sıfırlama

2'si 1 arada Chromebook'unuz tablet işlevi de görüyorsa klavyeyi çıkarın ve donanımını sıfırlamak için aşağıdaki adımları izleyin.
Çıkarılabilir Pillere Sahip Chromebook'larda Donanımdan Sıfırlama
Bazı Chromebook'ların pillerini çıkarıp yeniden takarak donanımdan sıfırlayabilirsiniz. Chromebook'unuzun pili çıkarılabilirse kapatın ve pili çıkarın. Pili yeniden bağlayın ve Chromebook'unuzu açın.
Chromebook Donanımınızı EC Sıfırlamanın Diğer Yolları
Samsung, Acer, Asus ve Lenovo'nun bazı Chromebook modelleri 'inde özel donanım sıfırlama düğmeleri bulunur. Düğmeyi genellikle bu tür Chromebook modellerinin altındaki bir deliğin içinde gizli olarak bulursunuz.

Donanım sıfırlama düğmesini bulma konusunda yardım almak için Chromebook üreticinizle iletişime geçin veya kullanım kılavuzuna bakın.
10. Chromebook'unuzu Fabrika Ayarlarına Sıfırlayın
Chromebook'unuzu fabrika varsayılanına geri yükleyin klavye sorunu devam ederse. Fabrika ayarlarına sıfırlama işlemi Chromebook'unuzdaki her şeyi (uygulamalar, yerel dosyalar, tarayıcı uzantıları vb.) kaldırır ve siler. Chromebook'unuzu sıfırlamadan önce dosyalarınızı Google Drive'a yedekleme veya harici bir depolama cihazı kullanmanızı öneririz.
Chromebook'u Ayarlar Menüsünden Sıfırlayın
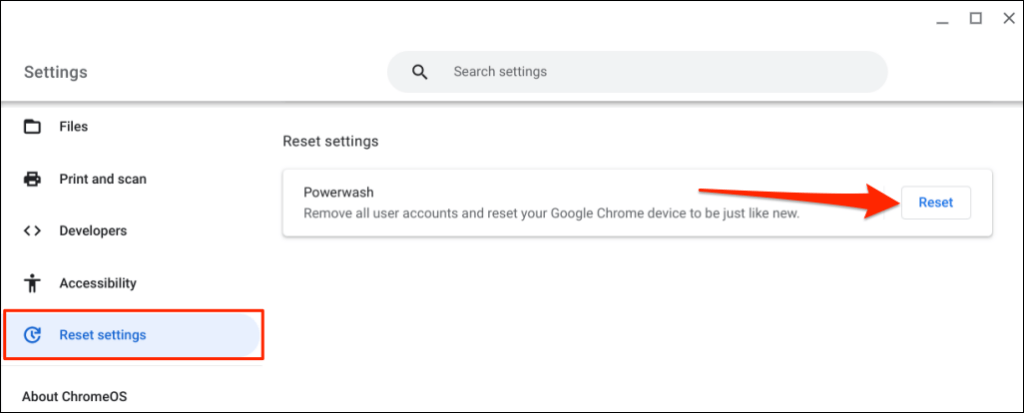
Klavye Kısayolunu Kullanarak Chromebook'u Sıfırlama
Chromebook'unuzun yerleşik klavyesi çalışmadığından fabrika ayarlarına sıfırlama işlemi gerçekleştirmek için harici bir klavyeye ihtiyacınız olacak. Chromebook'unuza bir USB klavye takın ve aşağıdaki adımları izleyin.
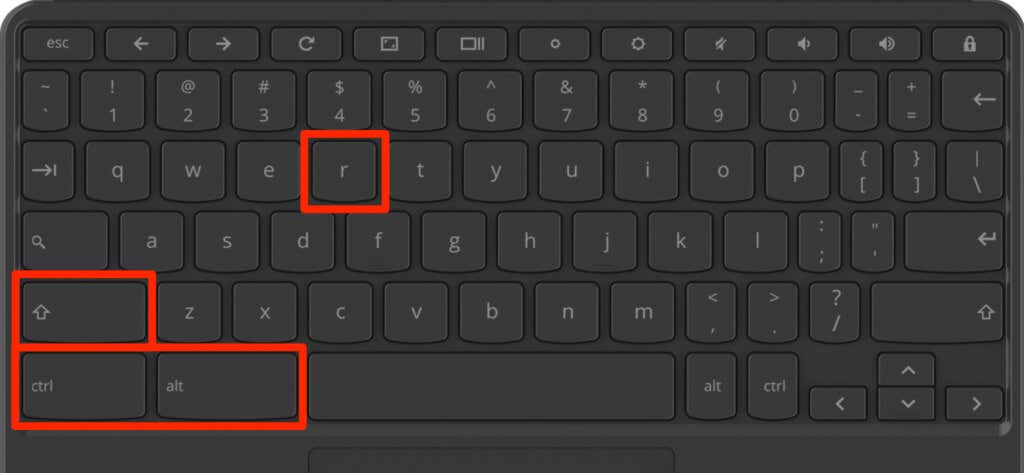
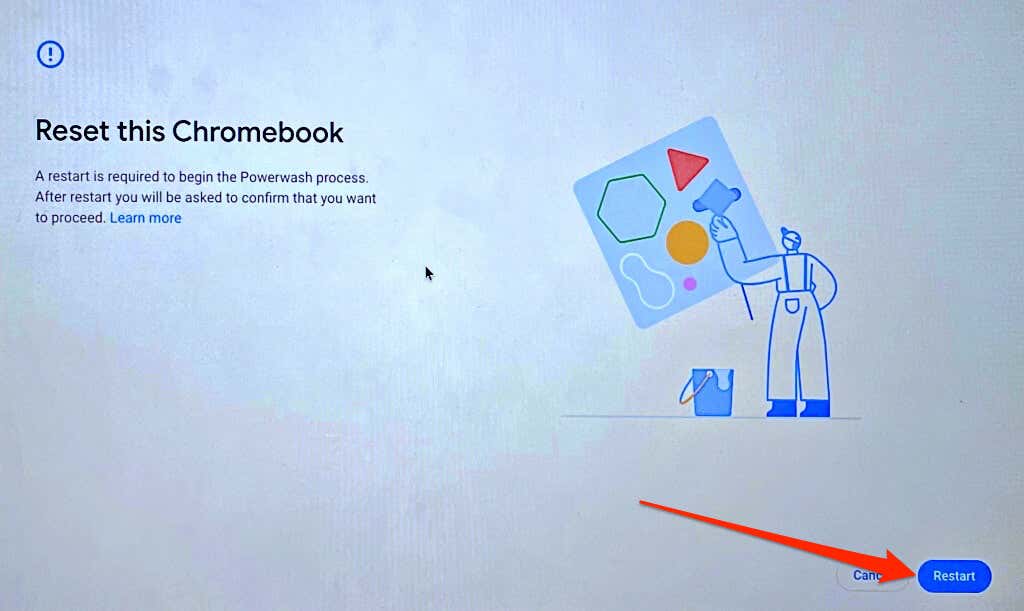
Ekran Klavyesi Kullanma
Bu düzeltmeleri denedikten sonra sorun devam ederse klavyeniz büyük ihtimalle zarar görmüştür. Cihazınızın donanım hasarına karşı kontrol edilmesini sağlamak için Chromebook üreticinizle iletişime geçin veya yakınınızdaki bir bilgisayar teknisyenini ziyaret edin.
.