Chromebook'lar dizüstü bilgisayarlar kadar hızlı değil. Ancak hızlı açılırlar, daha iyi pil ömrü sunarlar ve görevleri verimli bir şekilde yerine getirirler. Bununla birlikte, uzun süreli kullanımdan sonra Chromebook'unuzun performansının düşme eğilimi vardır.
Bu genellikle Chromebook'unuzu donanım özelliklerinin ötesinde aşırı yüklediğinizde olur. Bu makalede, Chromebook'unuzu hızlandırmanın 7 yolunda size yol göstereceğiz. Chromebook'unuzun performansını yavaşlatmaktan sorumlu faktörleri de vurgulayacağız.

1. Kullanılmayan Tarayıcı Sekmelerini Kapat
Web tarayıcınızda (özellikle Google Chrome) çok fazla sayıda web sayfasının açılması, Chromebook'unuzun hızına ve performansına zarar verebilir. Bunu düzeltmek için artık ihtiyacınız olmayan web sayfalarını veya tarayıcı pencerelerini kapatın. Şu anda ihtiyacınız olmayan web sayfalarını yer imlerine eklemek, onları açık bırakmaktan daha iyi bir alternatiftir.
Chrome'da bir web sayfasına yer işareti koymak için tarayıcının adres çubuğunun sağ kenarındaki yıldız simgesinitıklayın ve Bitti'yi seçin. Bu, sayfayı tarayıcınızın yer işaretine ekleyecektir.
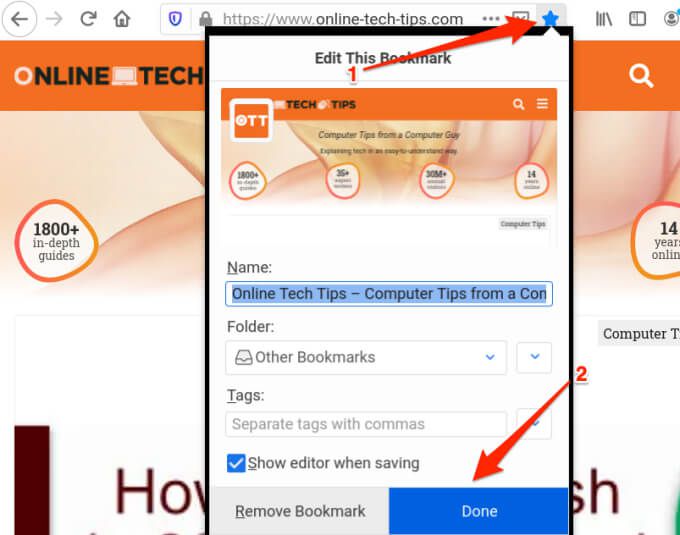
Yer işaretli sayfaya erişmek için Chrome'un menü simgesinitıklayın, Yer İşareti<'ni seçin. /strong>ve web sayfasını seçin. Bu, sayfayı yeni bir tarayıcı sekmesinde açar.
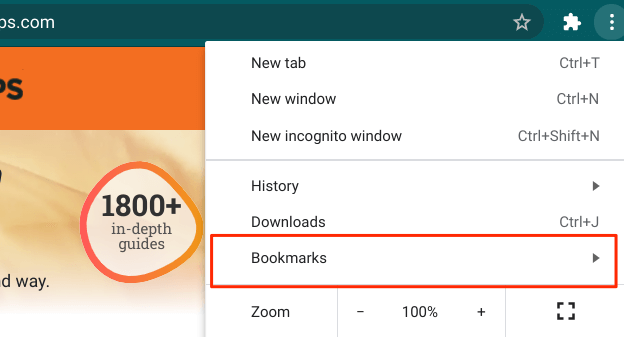
Bir şey daha: Bunu Chrome'un daha az kaynak yoğun kullanmasını sağlama kılavuzu okumanızı şiddetle tavsiye ederiz. Tarayıcınızın tükettiği sistem kaynaklarının düzeyini azaltabilirseniz, Chromebook'unuz kesinlikle daha hızlı çalışacaktır.
2. Kullanılmayan Uzantıları Devre Dışı Bırakın veya Silin
Uzantılar tarayıcınıza daha fazla işlev eklese de bazen aşırı sistem kaynakları tüketir ve tarayıcınızı ve cihazınızı yavaşlatır. Tarayıcınızın uzantı menüsünü gözden geçirin ve bilinmeyen veya gereksiz uzantıları kaldırın.
Chrome'da menü simgesine dokunun, Diğer Araçlar'ı seçin ve Uzantılar'ı seçin. .
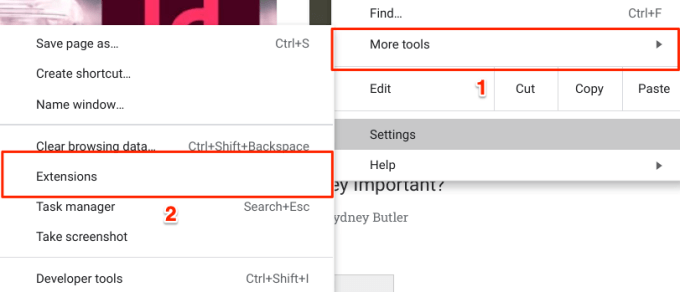
Bir uzantıyı devre dışı bırakmak için düğmeyi sola hareket ettirin veya Kaldırdüğmesine dokunarak uzantıyı Chrome'dan kaldırın yapın.
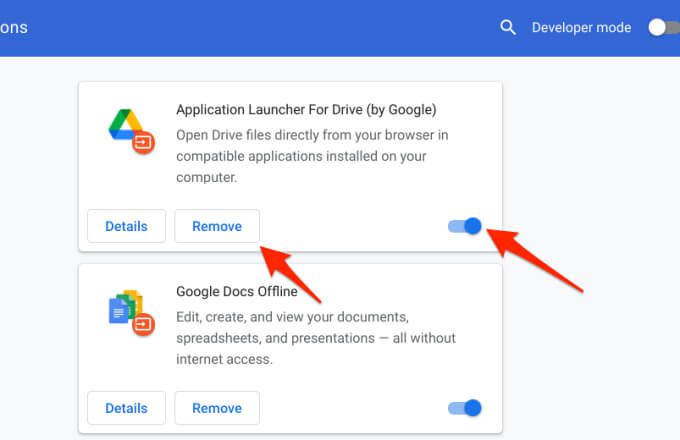
Daha sonra Chromebook'unuzu yeniden başlatın ve bunun Chromebook'unuzu hızlandırıp hızlandırmadığını kontrol edin.
3. Kullanılmayan Uygulamaları Kapatın
Bir uygulamayı başlattığınızda, uygulamayı kullanmadığınız zamanlarda bile Chromebook'unuzun belleğini, CPU kaynaklarını ve pil ömrünü tüketir. Chromebook'unuzun yavaşladığını, donduğunu veya komutları yürütmesinin uzun sürdüğünü fark ederseniz, Raf'ı gözden geçirin ve kullanmadığınız uygulamaları kapatın.
Rafta beyaz bir nokta bulacaksınız. Aktif uygulamaların altında. Bir uygulamayı sağ tıklayın ve Kapat'ı seçin.
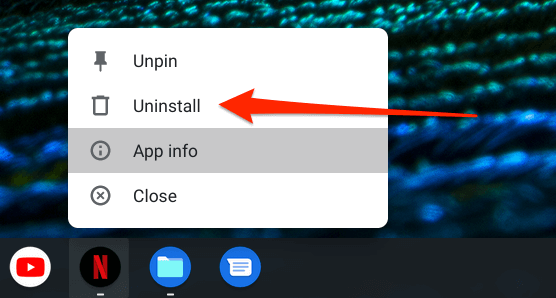
4. Uygulamalarınızı Güncelleyin
Uygulamalar güncel değilse Chromebook'unuz da yavaşlamaya başlayabilir. Uygulamalarınızı sık sık güncellediğinizden emin olun. Daha da iyisi, Google Play Store'da "Otomatik Uygulama Güncelleme"yi etkinleştirin.
Chromebook'ta Uygulamaları Güncelleyin
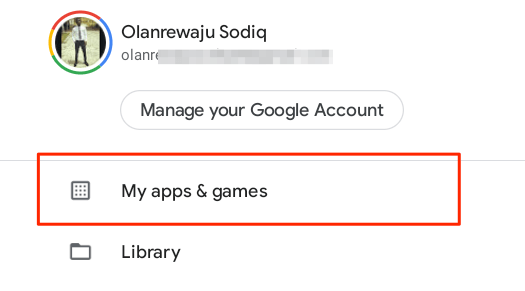
Chromebook'ta Otomatik Uygulama Güncellemeyi Etkinleştir
Google Play Store'u uygulama güncellemelerini otomatik olarak yükleyecek şekilde yapılandırmak çok fazla zaman ve enerji tasarrufu sağlayacaktır. Bu, uygulamalarınızın her zaman güncellenmiş ve en verimli sürümlerine sahip olacağınız için Chromebook'unuzu hızlandırmaya da yardımcı olabilir.
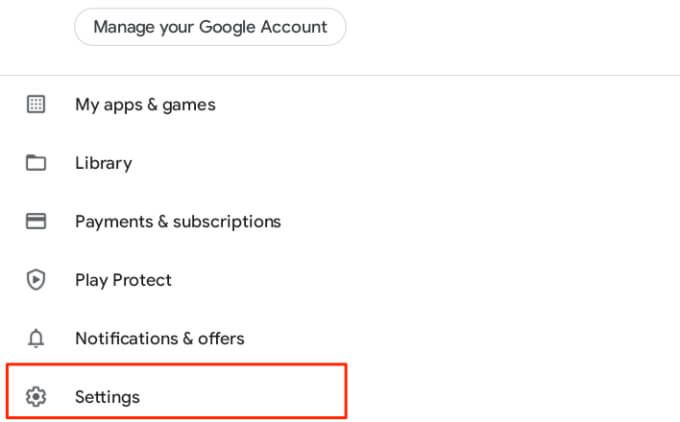
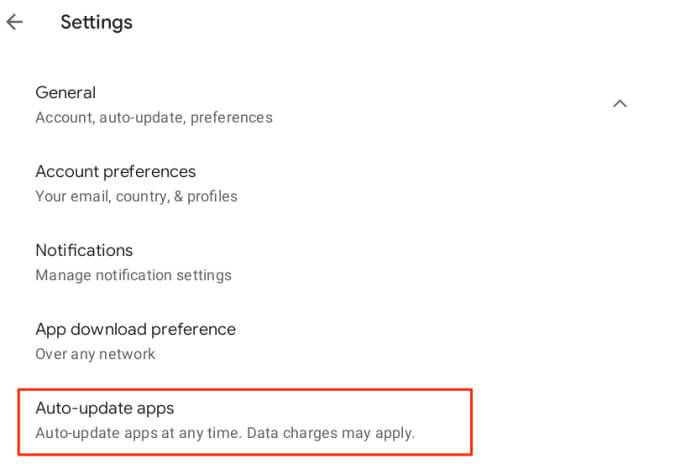
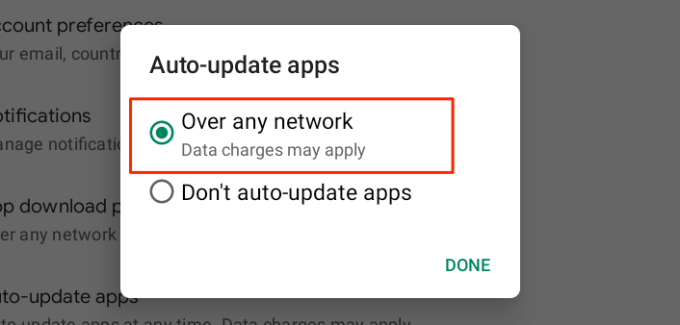
Linux uygulamaları için, geliştiricinin web sitesinden güncelleme kullanılabilirliğini manuel olarak izlemeniz gerekir.
5. Chromebook'unuzu Yeniden Başlatın
Chromebook'unuz kullanılmayan uygulamaları kapatmanıza ve uygulama güncellemelerini yüklemenize rağmen yavaş çalışmaya devam ederse, cihazın yeniden başlatılması işlemi hızlandırabilir. Devam etmeden önce, kaydedilmemiş verileri kaybetmemek için tüm etkin uygulamaları ve dosyaları kapatmayı unutmayın.
Chromebook'unuzun Durum Alanına (ekranın sağ alt tarafı) dokunun ve güç düğmesini seçin. Alternatif olarak, Chromebook'unuzun güç düğmesini basılı tutun ve Kapat'ı seçin.
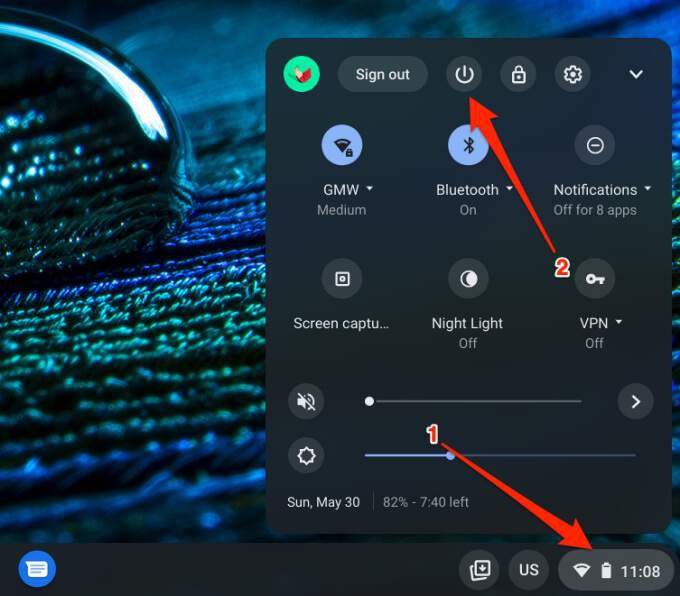
Chrome OS tamamen kapanana kadar bekleyin ve bilgisayarınızı yeniden başlatmak için güç düğmesine bir kez basın. Chromebook.
6. Gereksiz Uygulamaları Kaldırın
İhtiyacınız olmayan veya kullanmadığınız uygulamaları kaldırmak Chromebook'unuzu hızlandırmaya yardımcı olabilir. Aynı şekilde, siz de iyi miktarda depolama alanı boşaltmak olacaksınız. Chromebook'ta uygulamaları silme hakkındaki bu kılavuz, bilmeniz gereken her şeye sahiptir, ancak size kısaca temel bilgilerden bahsedeceğiz.
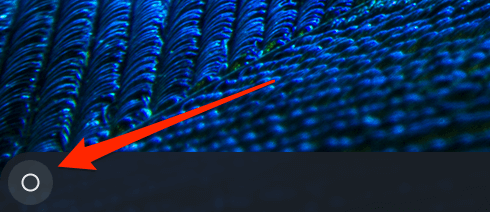
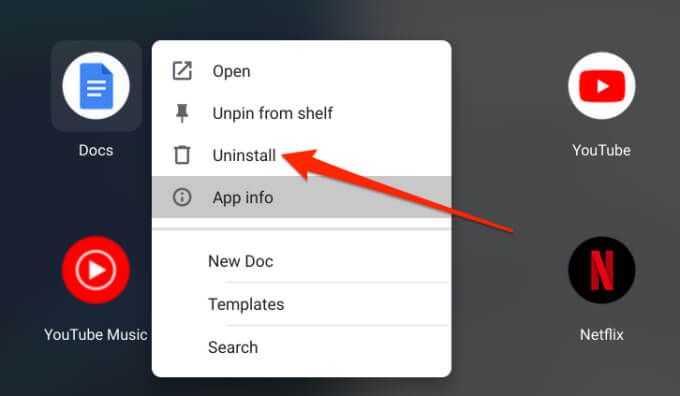
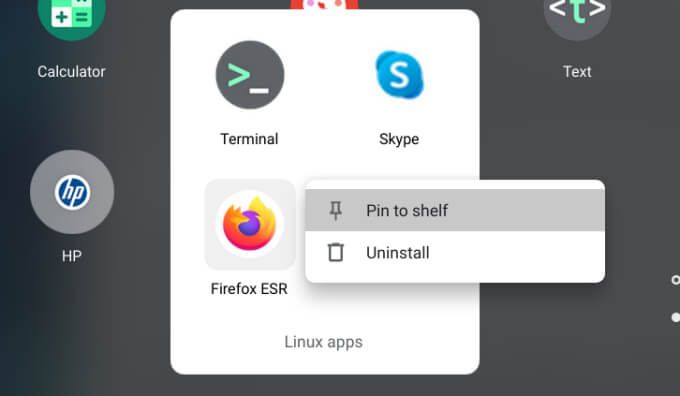
7. Chrome OS'yi güncelleyin
Bir Chrome OS hatası, Chromebook'unuzun performansını yavaşlatabilir veya başka bilinen Chrome OS sorunları göstermesine neden olabilir. Chrome OS ayrıntılar sayfasına gidin ve cihazınızda en son sürümün yüklü olduğundan emin olun.
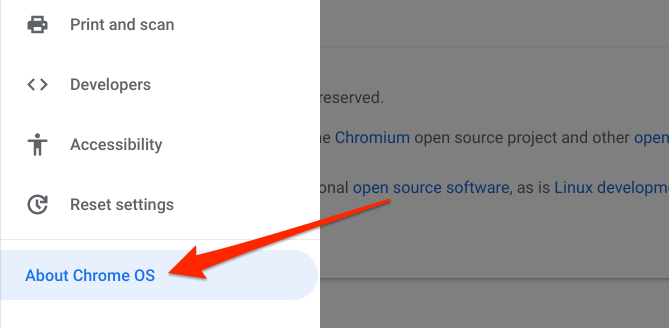
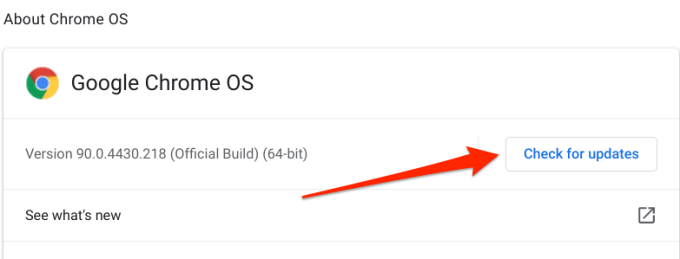
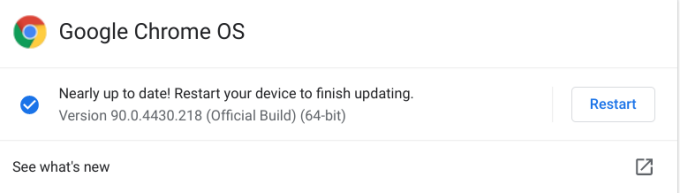
Kaydedilmemiş dosya ve belgeleri kaybetmemek için cihazınızı yeniden başlatmadan önce uygulamalarınızı kapatmayı unutmayın. Chromebook'unuzu güncelleyemiyorsanız, muhtemelen Otomatik Güncelleme Süre Sonu (AUE) tarihi 'ne ulaşmıştır. Ayarlar >Chrome OS Hakkında >Ek Ayrıntılar'a gidin ve Chromebook'unuzun Otomatik Güncelleme Son Kullanma tarihini görmek için Güncelleme planı satırını kontrol edin.
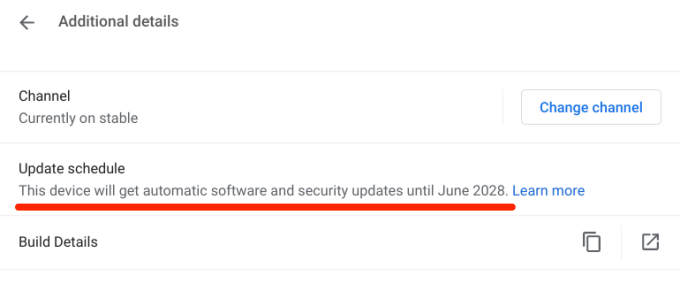
Otomatik Chrome OS güncellemeleri, bu tarihten sonra Google tarafından sağlanmayacaktır.
Son Çare: Chromebook'unuzda Güç Yıkama
Sorun devam ederse, bir güç yıkama gerçekleştirmeyi düşünün (okuyun: donanımdan sıfırlama). Bu, Chromebook'unuzu fabrika varsayılanlarına geri yükler ve dosyalarınızı siler, kullanıcı hesaplarını kaldırır ve tüm üçüncü taraf uygulamalarını siler. Yakındaki bir yetkili servis merkezini ziyaret etmenizi veya Chromebook'un üreticisinin destek merkezleriyle iletişime geçmenizi öneririz. Bir randevu planlayın ve Chromebook'unuzu donanımla ilgili arızalar açısından muayene ettirin.
Chromebook'unuzu fabrika ayarlarına sıfırlamaya, önemli dosyaları harici bir depolama cihazına veya Google Drive'a yedeklemeye mi karar verirseniz verin. Cihazınızı doğru şekilde nasıl donanımdan sıfırlayacağınızı öğrenmek için bu Chromebook'u elektrikli yıkamayla ilgili kapsamlı kılavuz 'e bakın.