Chromebook'unuzun işletim sistemini güncellemek performans sorunlarını ve sistem arızalarını çözebilir. Google ayrıca ChromeOS güncellemeleri aracılığıyla Chromebook'lar için yeni özellikler 'ı da kullanıma sunuyor. Bu makale, Chromebook'un yazılım güncellemelerini nasıl ele aldığını anlamanıza yardımcı olacaktır.
Ayrıca ChromeOS'un en son sürümünü kişisel, okul veya iş Chromebook'unuza nasıl yükleyeceğinizi de öğreneceksiniz.

Chromebook Güncellemeleri Otomatik Olarak İndirir
Chromebook'lar Wi-Fi'ye bağlı veya Ethernet
olduğunda ChromeOS güncellemelerini otomatik olarak tarar ve indirir.Ayarlar uygulamasını açın ve kenar çubuğunda ChromeOS Hakkında 'yı seçin. Chromebook'unuz bir güncelleme indirdiyse "ChromeOS Hakkında" sayfasında Yeniden Başlat düğmesini görürsünüz. Cihazınızı güncellemeyi tamamlamak için Yeniden Başlat 'ı seçin.

Bu, yazılım güncellemesi kurulumunu tamamlamak için Chromebook'unuzun yeniden başlatılması gerektiği anlamına gelir. ChromeOS ayrıca bekleyen yeni bir yazılım güncellemesi olduğunda Chromebook'unuzun sistem tepsisine bir "Güncelleme mevcut" bildirimi gönderir.
Chromebook'unuzun ekranının sağ alt köşesindeki saat 'e dokunun ve bildirimde Güncellemeyi yeniden başlat 'ı seçin.

Hızlı İpucu: Chrome tarayıcı adresine chrome://settings/help girildiğinde Chromebook'unuzun mevcut ChromeOS sürümü görüntülenir.
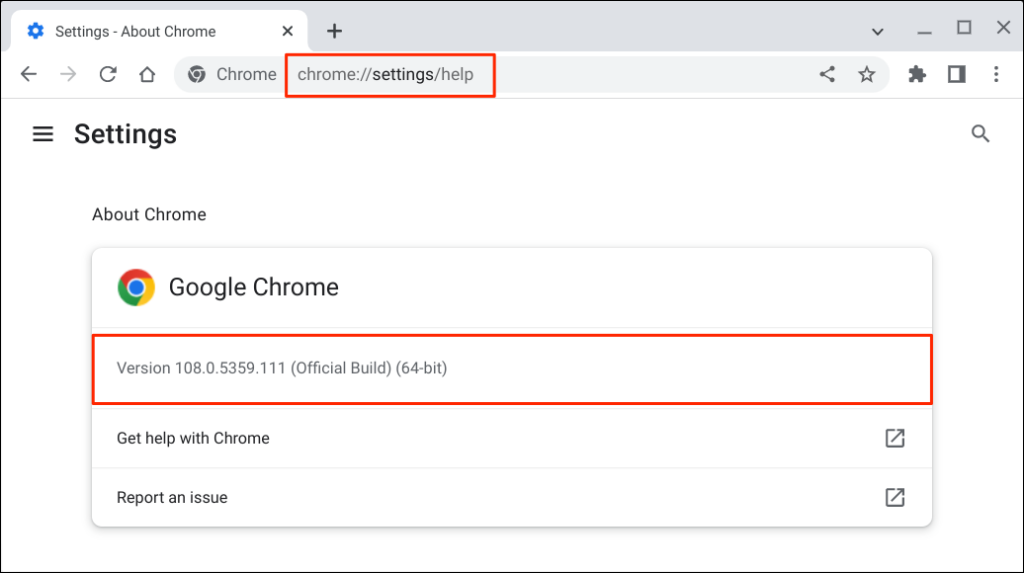
Chromebook Güncellemelerini Manuel Olarak Kontrol Edin
Chromebook'lar bazen yazılım güncellemelerini otomatik olarak kontrol edip indiremeyebilir. Neyse ki, ayarlar menüsünden güncellemeleri istediğiniz zaman kendiniz kontrol edebilirsiniz.
Ayarlar >ChromeOS Hakkında 'ya gidin ve Güncellemeleri kontrol et düğmesini seçin. Bu, Chromebook'unuzu mevcut güncellemeleri kontrol etmeye ve indirmeye zorlar.
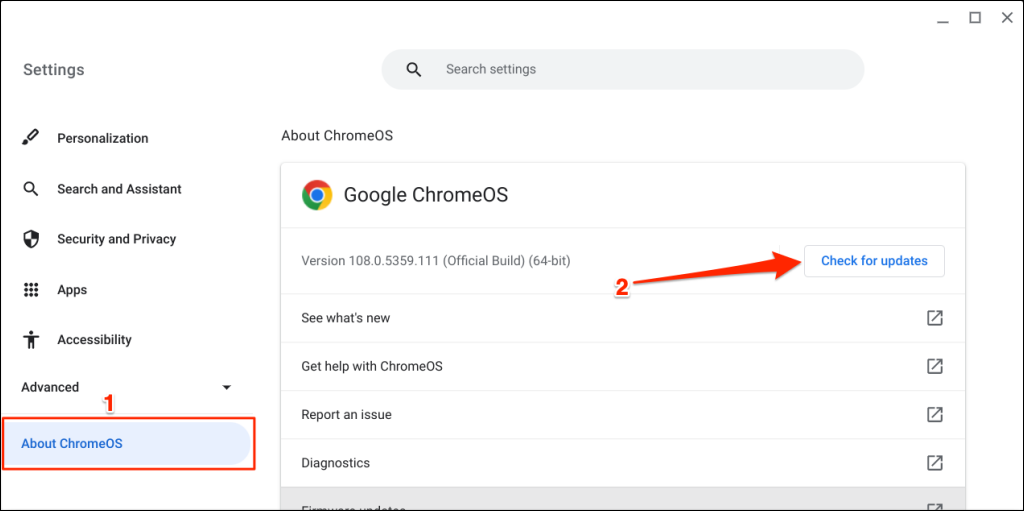
Chromebook'unuz, Chromebook'unuz için mevcut olan tüm yeni güncellemeleri indirmeye başlar. İndirme süresi, bağlantı hızınıza ve ChromeOS güncellemesinin boyutuna bağlı olarak değişecektir.
Chromebook'unuz hücresel veriyi veya telefonunuzun erişim noktasını kullanıyorsa güncellemenin ne kadar veri gerektirdiğini bildiren bir uyarı görürsünüz. Yazılım güncelleme sürecini başlatmak için Devam 'ı seçin..
Güncellemeyi tamamlamak için Yeniden Başlat düğmesini seçin. Kaydedilmemiş verileri kaybetmemek için Chromebook'unuzu yeniden başlatmadan önce tüm uygulamaları kapatın.

Google ChromeOS'un en son sürümüne sahipseniz "Chromebook'unuz güncel" mesajı görünür.
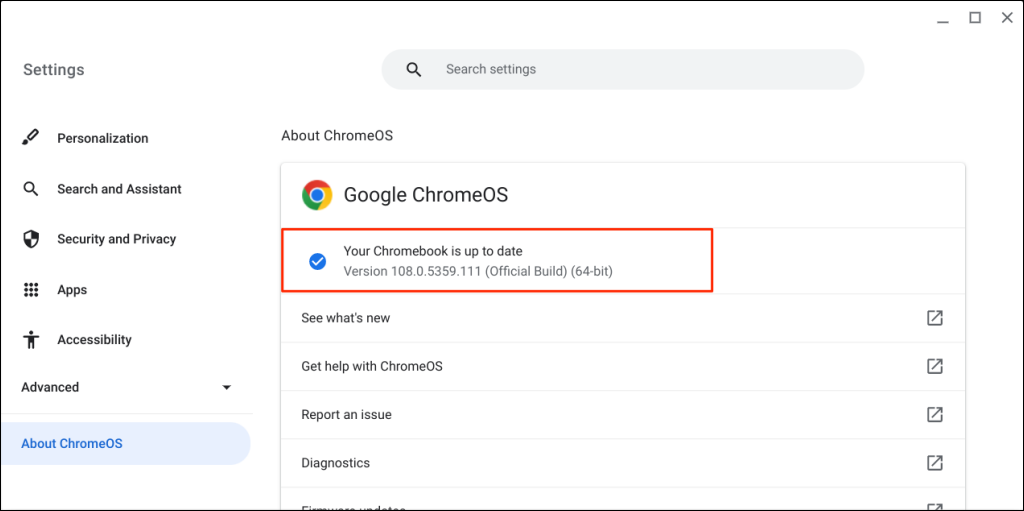
Yazılım güncellemelerini kontrol ettiğinizde Google, Chromebook'unuzla ilgili model numarası, ChromeOS sürümü, dil vb. bazı bilgileri toplar. Google hesabınızla ilgili hiçbir kişisel veri veya bilgi Google'a gönderilmez.
Chromebook'unuzu Güncelleyemiyor musunuz? Bu Düzeltmeleri Deneyin
Chromebook'unuz en son ChromeOS sürümünü indirmiyor veya yüklemiyorsa aşağıdaki sorun giderme düzeltmelerini deneyin.
İnternet Bağlantınızı Kontrol Edin
Yavaş veya tutarsız internet bağlantısı Chromebook'unuzun yazılım güncellemelerini indirmesini engelleyebilir. Mobil veri kullanıyorsanız Wi-Fi veya Ethernet'e geçin. Kablosuz kullanıyorsanız Chromebook'unuzu yönlendiricinize yaklaştırmak bağlantı kalitesini veya hızını artırabilir.

Ağ Chrome OS cihazlarıyla çalışmıyorsa Chromebook'un Wi-Fi bağlantısı kesilebilir 'ünüz. Chromebook'lar WEP, Dinamik WEP, WPA-Kuruluş, WPA-Kuruluş, WPA-PSK protokollerini/ayarlarını kullanan açık ve güvenli ağları destekler. Bu Google Destek belgesi, Chromebook'un Wi-Fi ağ uyumluluğu hakkında daha fazla bilgi içerir.
ChromeOS güncellemelerini Wi-Fi veya Ethernet üzerinden yükleyemiyorsanız yönlendiricinizi yeniden başlatın veya donanım yazılımını güncelleyin. Yönlendiricinizi sıfırlayın veya sorun devam ederse destek için ağ sağlayıcınıza ya da yöneticinize başvurun.
Chromebook'unuzu Yeniden Başlatın
Chromebook'unuzu yeniden başlatmak, ChromeOS güncellemelerinin indirilmesini veya yüklenmesini engelleyen geçici sistem sorunlarını çözebilir.
Chromebook'unuzu kapatmak için ekranınızın sağ alt köşesindeki saat 'e dokunun ve Güç simgesini seçin.
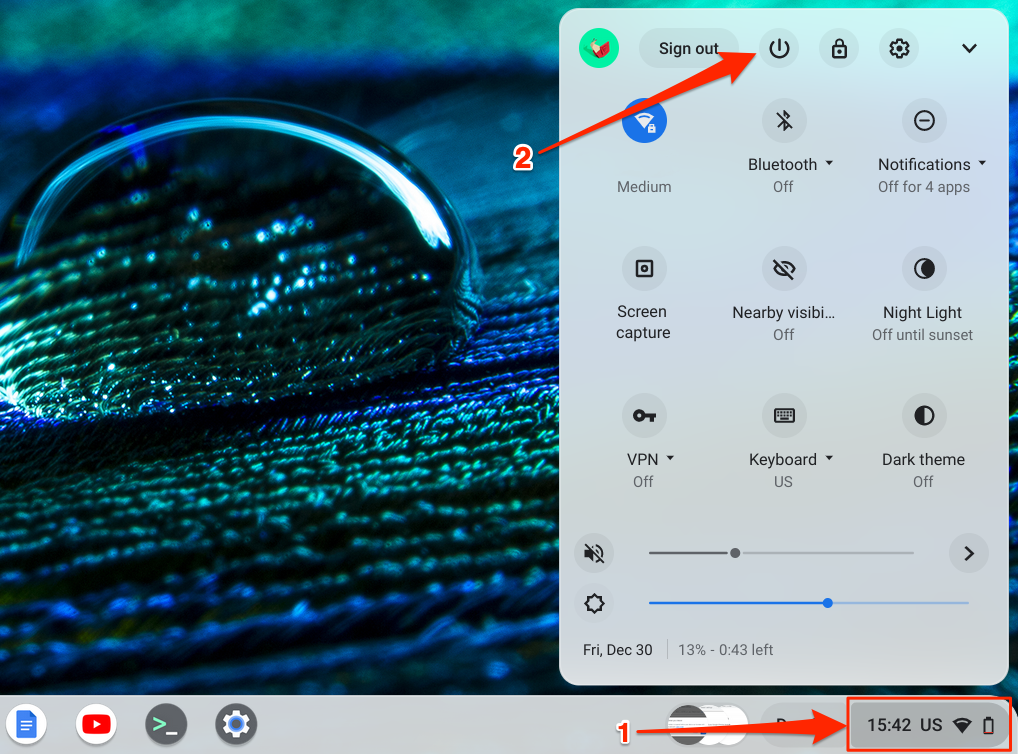
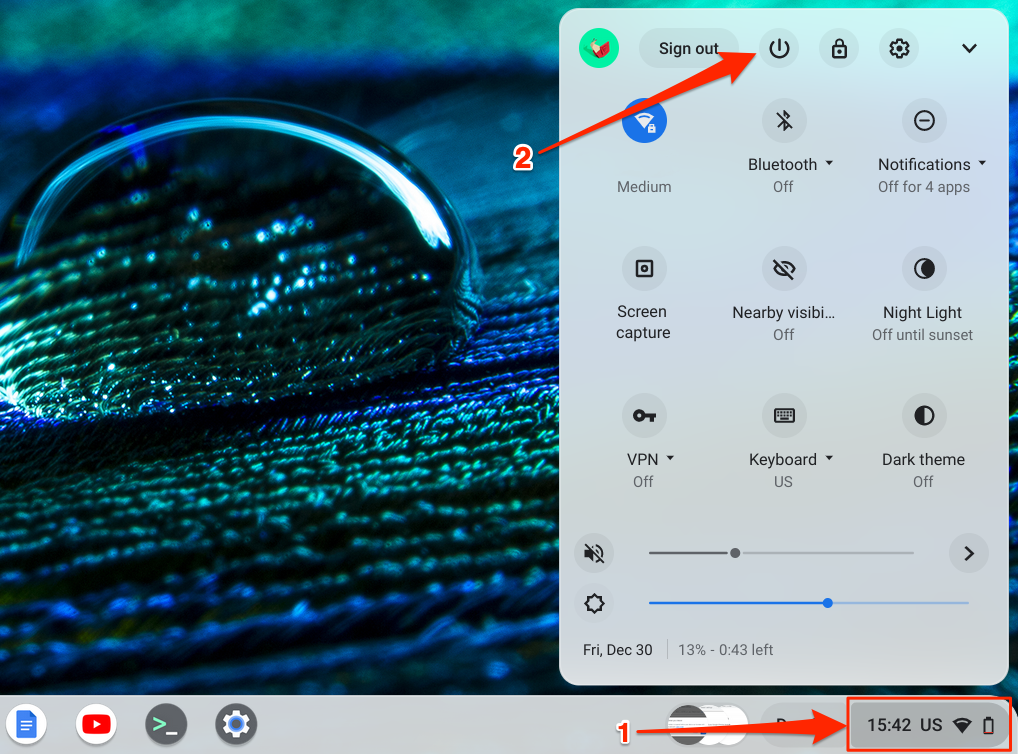 >
>
1-2 dakika bekleyin, Chromebook'unuzu açın, Wi-Fi veya Ethernet'e bağlayın ve güncellemeleri tekrar kontrol edin.
Chromebook'unuzu Powerwash (Fabrika Ayarlarına Sıfırlama)
Chromebook'unuz yazılım güncellemelerini indirmiyor veya yüklemiyorsa fabrika varsayılanına sıfırlayın. Chromebook'unuzun Powerwash işlemiyle yıkanması sabit sürücüsünü siler. Bu nedenle, Chromebook'unuzu fabrika ayarlarına sıfırlamadan önce önemli dosyaları Google Drive'a veya harici bir depolama cihazına yedeklemenizi öneririz..
Ayarlar >Gelişmiş >Ayarları sıfırla 'ya gidin ve Sıfırla düğmesini seçin.
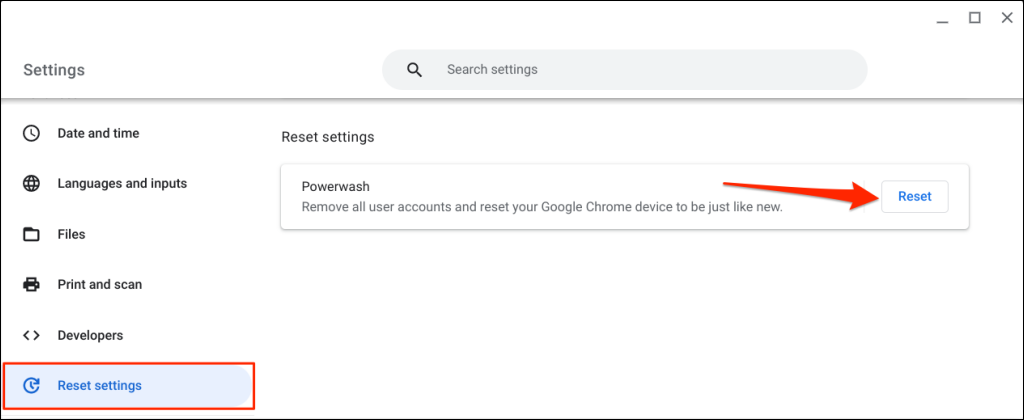
Fabrika ayarlarına sıfırlama işlemini başlatmak için açılır pencerede Yeniden Başlat 'ı seçin. Ayrıntılı talimatlar için Chromebook'u elektrikli yıkamayla ilgili eğitim bölümümüze bakın.
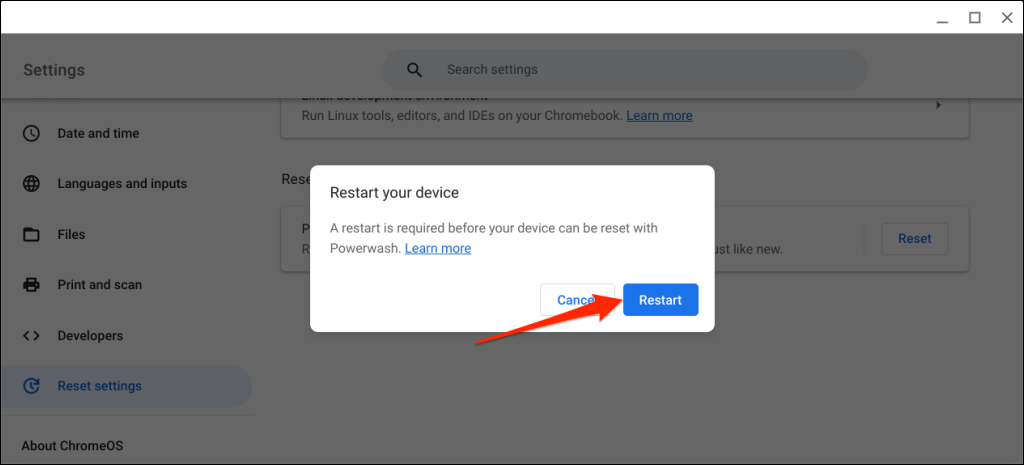
Yöneticinizle İletişime Geçin
İş yeriniz veya okulunuz tarafından yönetilen bir Chromebook'ta işletim sistemini güncelleyemeyebilirsiniz. ChromeOS güncellemesini yüklemek için okul veya iş yöneticinizle iletişime geçin.
En Son Özellikleri Alın
ChromeOS güncellemelerini yüklemek en yeni güvenlik özelliklerini ekler ve Chromebook'unuzun sorunsuz çalışmasına yardımcı olur. Yukarıdaki sorun giderme düzeltmelerini denedikten sonra hâlâ ChromeOS güncellemelerini yükleyemiyorsanız Chromebook üreticisi ile iletişime geçin.
.