Bilgisayarınız ister eski ister yeni olsun, işinizin, oyununuzun veya medya akışı deneyiminizin tadını çıkarmak için optimum performansı sunmanız gerekir.
cihaz halsiz hissedebilir, ancak daha hızlı çalışmasını sağlayabilirsiniz. İşleri hızlandırmak için nedeniniz ne olursa olsun, Windows 10'u hızlandırmak ve cihazınızdan en iyi şekilde yararlanmak için bazı ince ayarlar paylaşıyoruz.

Bilgisayarınızın Performansını İyileştirmek İçin Windows 10'u Nasıl Ayarlayabilirsiniz
Windows 10, modern donanım üzerinde hızlı çalışır, ancak zamanla işletim sistemi virüsler, hatalar, uyumluluk sorunları, donanım sorunları ve daha fazlası nedeniyle bozulmaya başlayabilir. Bilgisayarınız yavaşladığında Windows 10'u tamamen değiştirmek yerine hızlandırmak ve hızlandırmak için yapabileceğiniz birkaç şey var.
Burada önemli ölçüde hızlanıp optimize edebilecek bazı basit donanım ve yazılım ince ayarları verilmiştir. ve yapılandırma ne olursa olsun Windows 10'u iyileştirin.
1. Windows Güncellemelerini Kontrol Edin ve Yükleyin
Bilgisayarınızdan en iyi şekilde yararlanmak için, Windows 10'un en son sürümünü yüklemeniz gerekir. Windows güncellemelerini kontrol ederken, bilgisayarınız da Daha iyi performans anlamına gelen en son aygıt sürücüleri.
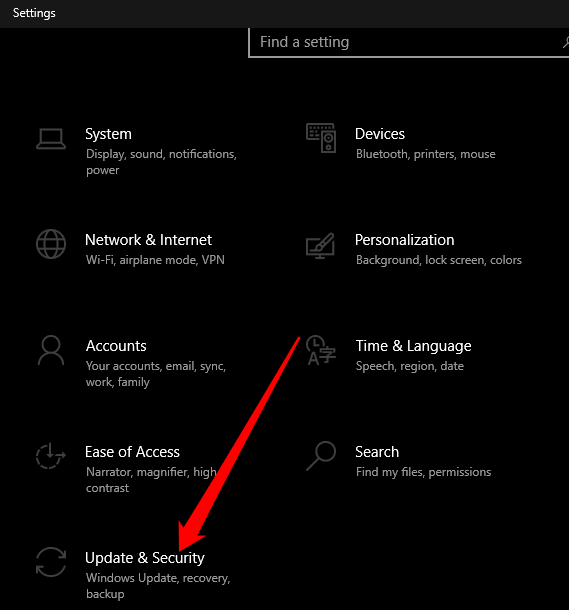
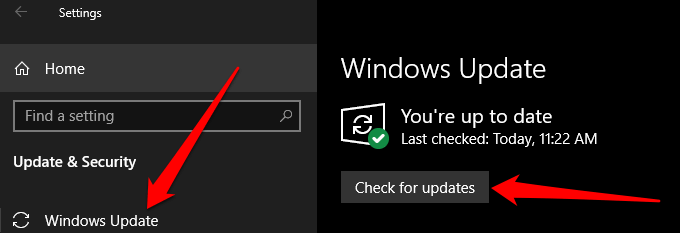
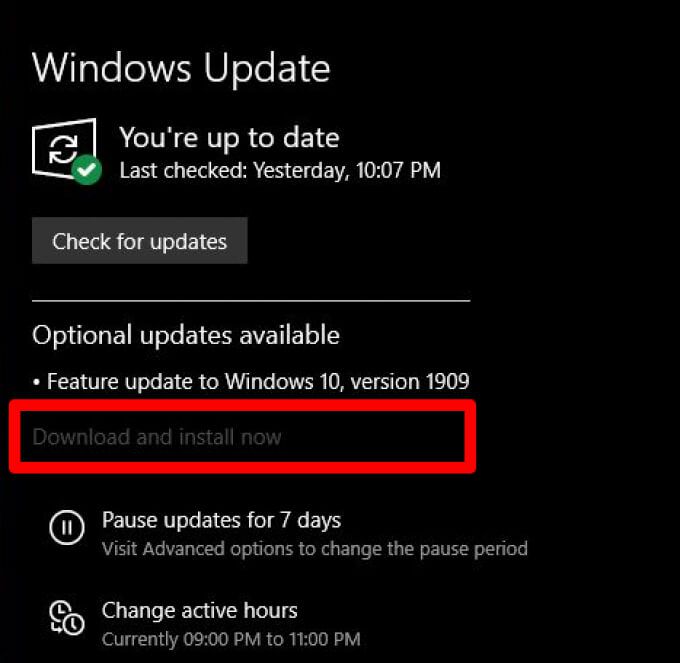
Bilgisayarınızı yeniden başlatın ve Windows Güncellemelerini yükledikten sonra daha iyi çalışıp çalışmadığını kontrol edin.
In_content_1 all: [300x250] / dfp: [640x360]->2. Yalnızca İhtiyacınız Olan Uygulamaları Açın
Aynı anda çok fazla uygulama, tarayıcı ve sekme veya programın açılması bilgisayarınızı yavaşlatabilir ve performansını düşürebilir. Bunun nedeni, her uygulamanın RAM, CPU ve GPU performansını, disk alanını ve sistem kaynaklarını tüketmesidir.
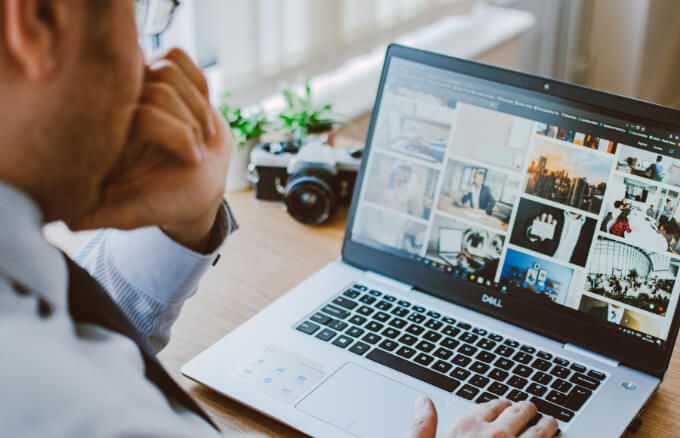
Bunu çözmek ve Windows 10'u hızlandırmak için, ihtiyacınız olmayan tüm uygulamaları ve kullanılmayan tarayıcı sekmelerini veya programları kapatın ve bilgisayarınız daha iyi performans gösteriyorsa.
Değilse, bilgisayarınızı yeniden başlatmak için Başlat>Güç>Yeniden Başlat'ı seçin ve ardından yalnızca ihtiyacınız olan tarayıcı sekmelerini, pencereleri, programları ve uygulamaları açın.
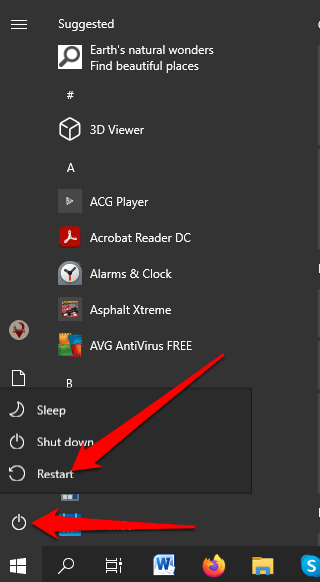
eski Windows sürümleriyle çalışmak üzere tasarlanmış uygulamalar Windows 10'da çalıştırıyorsanız, geliştiricinin güncellenmiş bir sürüme sahip olup olmadığını kontrol edin veya hangi uygulamaların bilgisayarınızın performansını etkilediğini görmek için Program Uyumluluğu Sorun Giderici'yi kullanın.
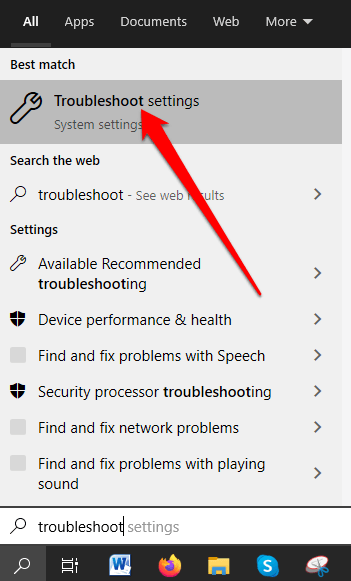
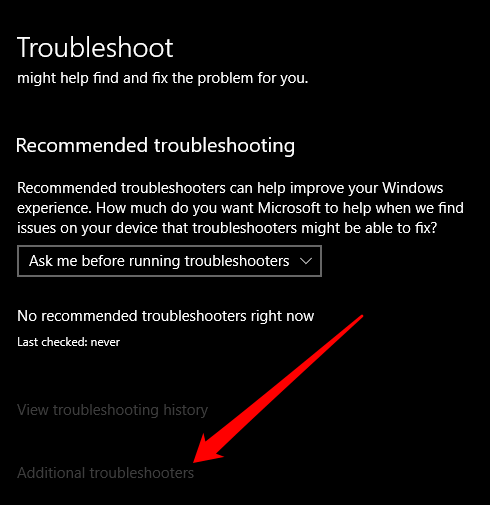
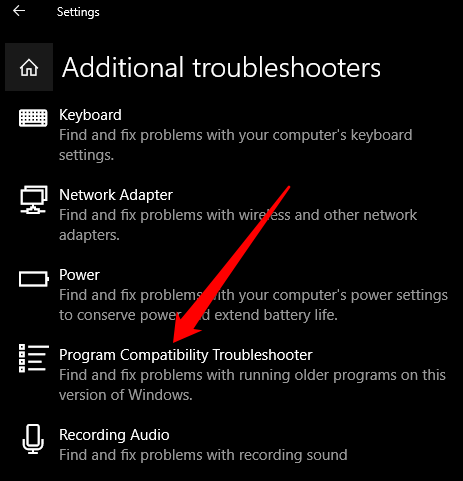
3. ReadyBoost'u Kullanın
ReadyBoost, Microsoft tarafından Windows Vista için geliştirilmiş bir disk önbelleğe alma yazılımıdır. Yazılım sınırlı durumlarda yararlı olabilir ve performansı artırmanıza yardımcı olmak için ve daha fazla RAM eklemeden veya bilgisayarınızı açmadan bir USB flash sürücü (500 MB) veya başka bir çıkarılabilir sürücü kullanmanıza izin verir.
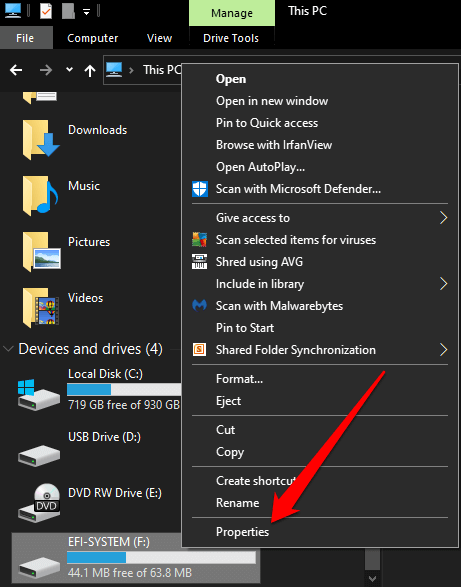
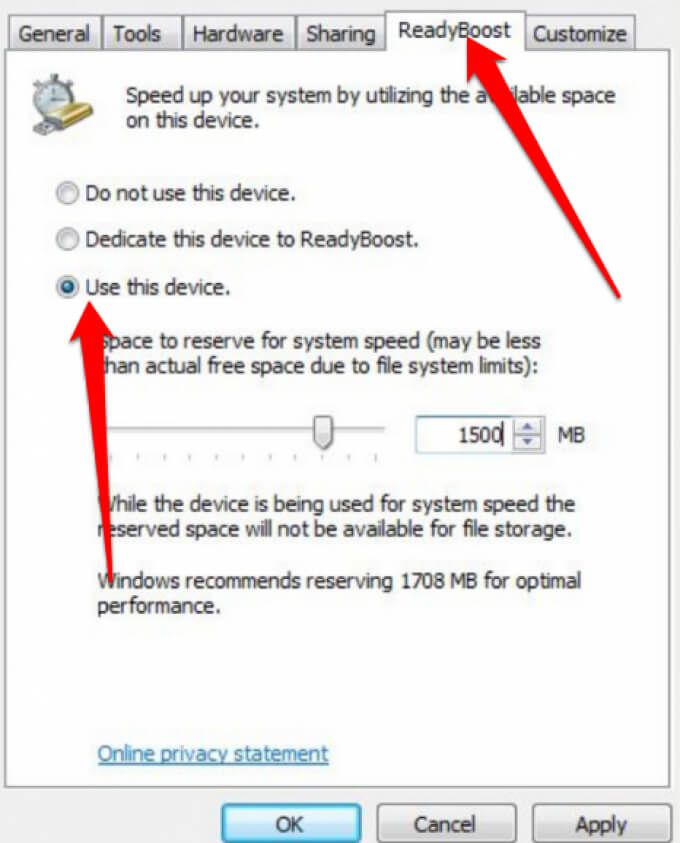
Not: Windows, cihazınız ReadyBoost'u kullanamazsa sizi bilgilendirecek ve ardından optimize etmek için gereken boş alanı belirleyecektir. bellek ve Windows 10'u hızlandırın. Ancak, bir SSD sürücüsüne Windows 10 yüklediyseniz ReadyBoost çalışamaz çünkü ikincisi zaten hızlıdır.
4. Otomatik Sayfa Dosya Yönetimini Etkinleştir
Otomatik sayfa dosyası yönetimi, sistemin sayfa dosyası boyutunu yönetebilmesini sağlar. Windows sabit diskinizdeki disk belleği dosyası alanı benzer belleği kullanır ve daha iyi performans için bunu otomatik olarak yönetir.
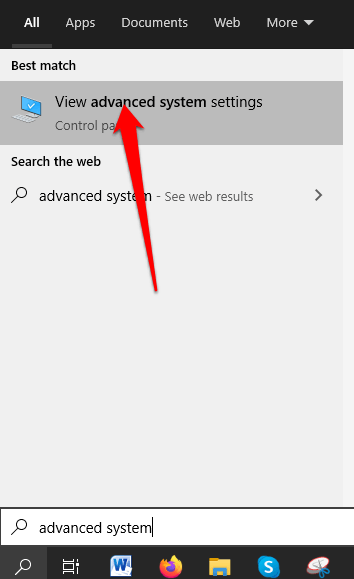
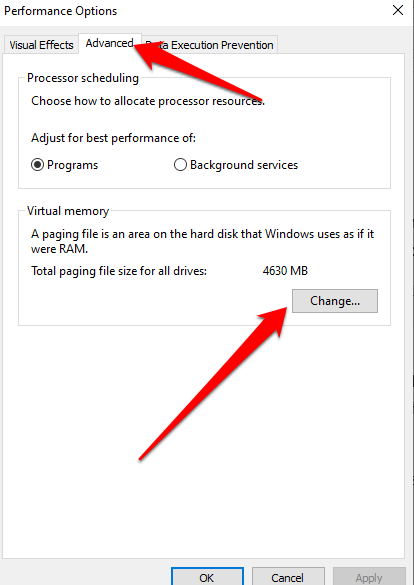
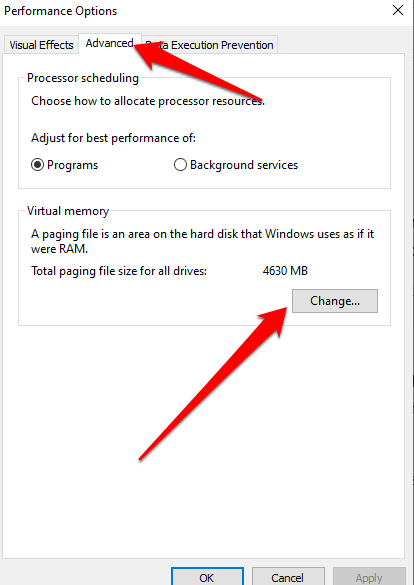
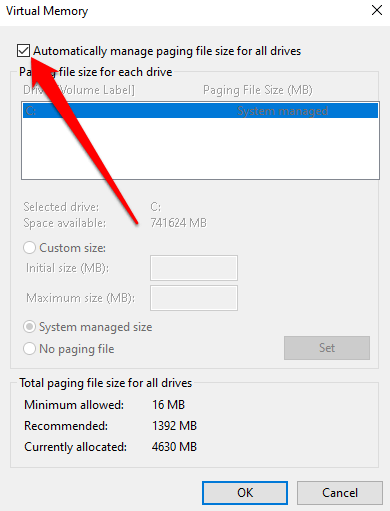
5. Bilgisayarınızda Yer Açın
Başlangıç sürücünüzde sınırlı alan varsa, bilgisayarınız geçici dosyalarınızı ve uygulamalarınızı depolamak için yer bulmak için daha çok çalışacaktır.
Dahası, sistem ayrıca sanal bellek için disk alanı ayırır, böylece alan daraldığında, bilgisayarınızın performansı tüm depolama görevlerini yönetmeye çalışırken yavaşlar.

Ek yükü hafifletmek için bilgisayarınızda yaklaşık 10 Windows 10'da depolama nedeniyle önemli ölçüde yavaşlamayı önlemek için boş alanın yüzde 15'i. Yer açmak veya artık kullanmadığınız ya da ihtiyaç duymadığınız uygulamaları kaldırmak için yerleşik disk temizleme yardımcı programını kullanabilirsiniz.
Kaldırmak için uygulamalar, Başlat>Ayarlar>Uygulamalar>Uygulamalar ve özellikler'i seçin ve ardından istediğiniz her uygulama için Kaldır'ı seçin. bilgisayarınızdan biraz yer açın 'ye kaldırın. Alternatif olarak, bazı dosyaları farklı bir sürücüye Bulut depolama taşıyabilir veya USB sürücüsü veya başka bir harici depolama gibi çıkarılabilir bir ortama kaydedebilirsiniz.
6. En İyi Performans için Windows 10'da Görsel Efektleri Ayarlayın
Windows 10'da gölge efektleri ve animasyonlar dahil olmak üzere pek çok görsel efekt vardır, bunların hepsi harika görünür, ancak sistem kaynak ayırın ve bilgisayarınızı yavaşlatın.
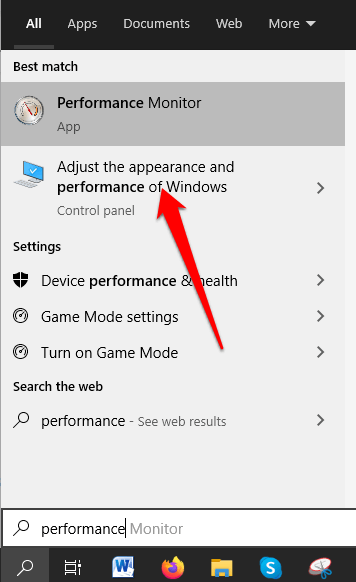
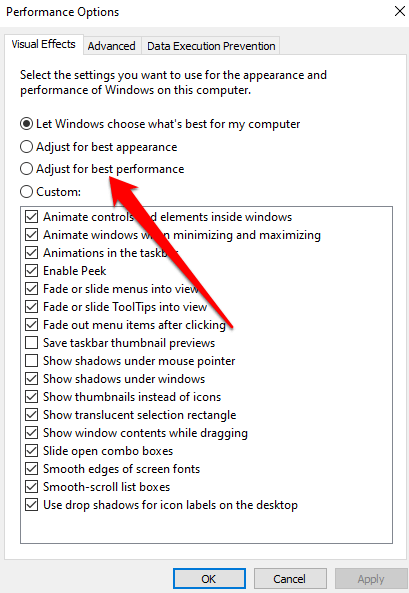
7. OneDrive Eşitlemeyi Geçici Olarak Duraklatma
Windows 10'da, dosyalarınızı varsayılan olarak nereye kaydedeceğinizi seçebilirsiniz. Örneğin, bunları yerel olarak bilgisayarınıza veya OneDrive ve eşitleme dosyaya kaydetmeyi seçebilirsiniz. Bu şekilde, dosyalarınıza internete bağlı olmanız koşuluyla herhangi bir konumdan veya cihazdan erişebilirsiniz.
OneDrive'a Kaydetme, bilgisayarınızın hasar görmesi veya kaybolması durumunda dosyalarınızın yedeklerini de saklar. Ancak senkronizasyon bilgisayarınızı yavaşlatabilir ancak Windows 10'u hızlandırmak için OneDrive ile senkronizasyonu geçici olarak duraklatabilirsiniz.
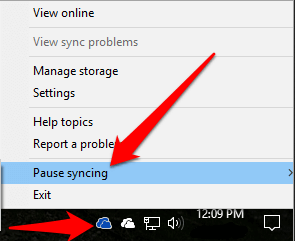
8. Başlangıç Programlarını Devre Dışı Bırak
Bilgisayarınızı açtığınızda, bazı programların otomatik olarak başladığını ve arka planda çalıştığını fark edeceksiniz. Bu tür programlar bilgisayarınızı yavaşlatır, ancak Windows'un başlama süresini artırdıklarından özellikle sık kullanmadığınız programlar için devre dışı bırakabilirsiniz.
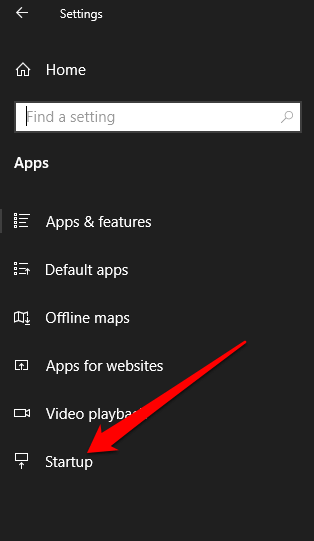
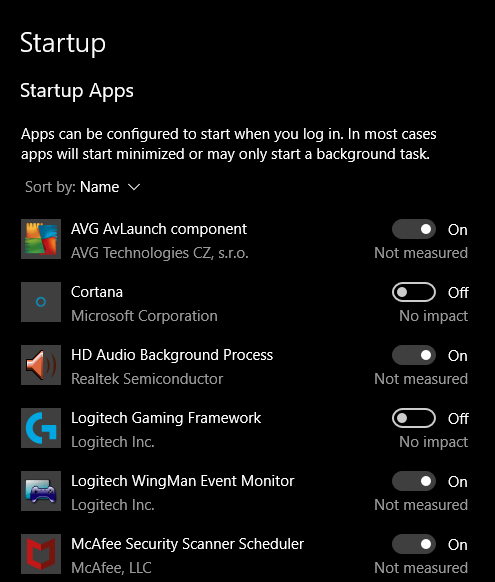
Not: Bir başlangıç programını kapatırsanız ve yine de otomatik olarak başlarsa bilgisayarınızı açarsınız, bir virüs ve kötü amaçlı yazılım taraması çalıştırırsınız.
9. Bilgisayarınızı Virüslere ve Kötü Amaçlı Yazılımlara Karşı Tarayın
Virüslerin ve kötü amaçlı yazılımların bilgisayarınızın performansını yavaşlattığı bilinmektedir. Bilgisayarınıza virüs veya kötü amaçlı yazılım bulaştığında, sabit diskinizin sesi sürekli çalışıyor 'ü fark edebilirsiniz, programlar beklenmedik şekilde otomatik olarak başlar ve beklenmedik açılır pencereler olur.

herhangi bir virüsü veya kötü amaçlı yazılımı yok edebilen en iyi antivirüs e sahip olduğunuzdan ve güncel olduğundan emin olun. Bilgisayarınızın performansını da etkileyen yazılım çakışmalarını önlemek için düzenli taramalar yapın ve birden fazla kötü amaçlı yazılımdan koruma veya virüsten koruma yazılımı yüklemediğinizden emin olun.
10. Yeni Bir Güç Planına Geçin
Windows 10, Güç Tasarrufu, Dengeli ve Yüksek performans planları gibi farklı güç planları aracılığıyla güç kullanımını optimize eder. Yüksek Performans planı, bilgisayarınızın daha fazla güç kullanmasına ve daha hızlı çalışmasına olanak tanıdığından daha iyi performans için idealdir.
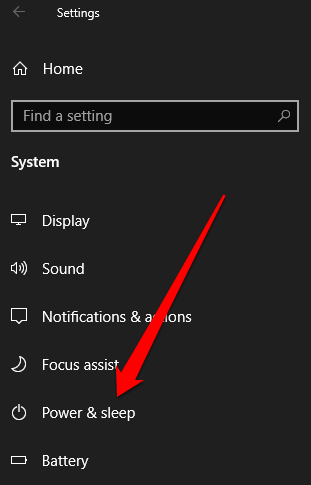
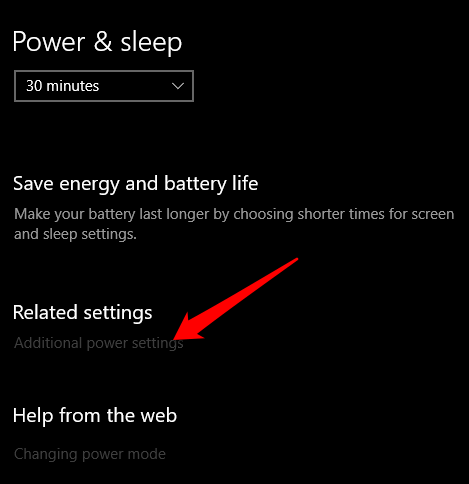
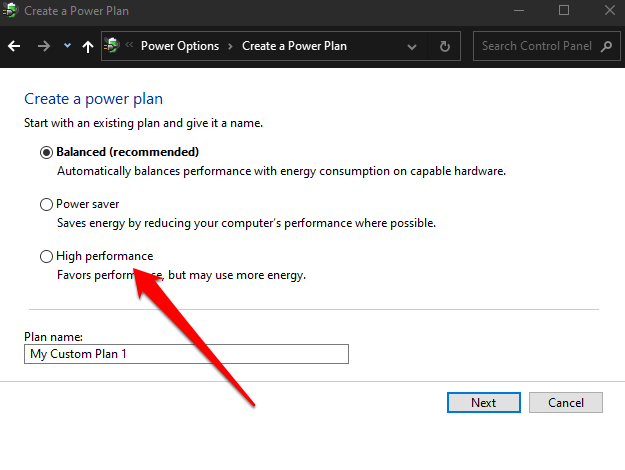
Not: Yüksek performans planı yoksa, özel bir güç oluşturun Görev çubuğundaki pil simgesini tıklayarak güç modunu planlayın veya değiştirin ve daha iyi performans için En iyi performans'ı seçin.
11. Arama Dizini Oluşturmayı Devre Dışı Bırak
Windows arama dizini oluşturma işlemi, sistem kaynaklarını tüketebilir ve bilgisayarınızın performansını olumsuz yönde etkileyebilir. Bu adımları kullanarak sistem performansını iyileştirmek için arama dizinini devre dışı bırakabilirsiniz.
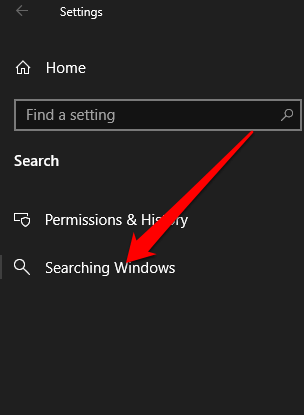
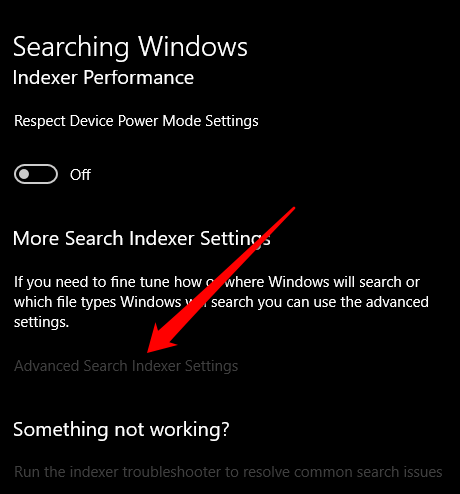
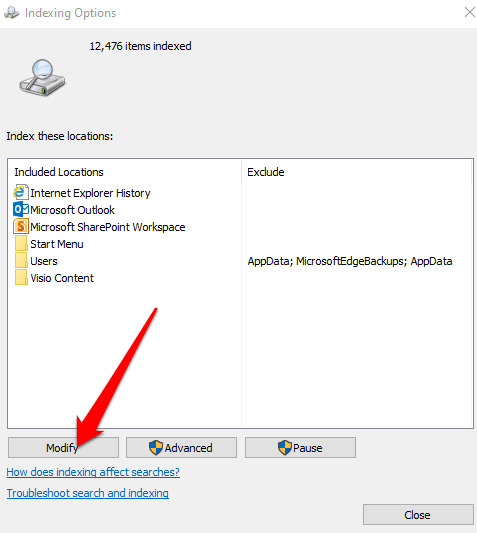
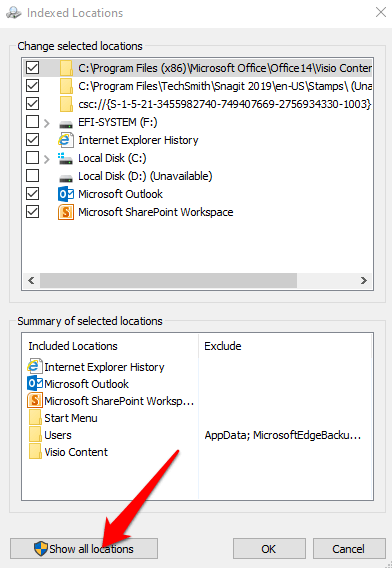
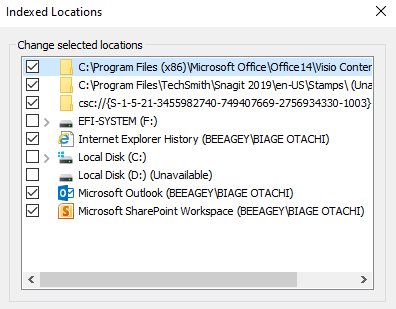
Windows artık belirtilenleri dizine eklemeyecek konumlar ve bilgisayarınızın performansı artacaktır.
12. Sistem Geri Yükleme işlemini gerçekleştirin
Yeni bir cihaz sürücüsü, sistem güncellemesi veya uygulama yüklediyseniz ve bilgisayarınızın performansı yavaşlamaya başladıysa, cihazı önceki bir çalışma durumuna döndürmek için bir Sistem Geri Yükleme kullanabilirsiniz .
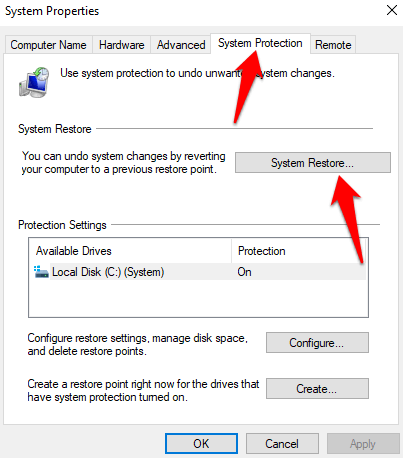
Not: Sistem geri yüklemesi, geri yükleme noktası oluşturulduktan sonra yüklediğiniz sistem değişikliklerini, sürücüleri, güncellemeleri ve uygulamaları kaldırır, ancak dosyalarınız korunur.
13. Bilgisayarınızı Fabrika Ayarlarına Sıfırlayın
Yukarıdaki tüm çözümleri denediyseniz ve bilgisayarınızın performansı hala kötüyse, son çare olarak bilgisayarınızı fabrika ayarlarına sıfırlayın yapabilirsiniz. Bunu yapmak, işletim sistemini yeniden yükler, size Windows 10'un temiz bir kopyasını verir ve bilgisayarınızın genel sistem performansını, pil ömrü, başlatma ve kapatma.
Bilgisayarınızın Performansını Artırın
Bu Windows 10 ince ayarlarından herhangi birini veya tümünü kullanarak bilgisayarınızın genel performansında bazı önemli gelişmeler görebildiğinizi umuyoruz. Windows 10'u hızlandırmak için kullandığınız başka numaralarınız varsa, bunları yorumlarda bizimle paylaşın.