Discord, Zoom gibi konferans arama hizmetleri veya Gevşek için mükemmel bir alternatiftir. Ücretsizdir ve ekranınızı masaüstü ve akıllı telefondan paylaşma yeteneği de dahil olmak üzere, bir telekomünikasyon uygulamasından beklediğiniz tüm özelliklerin aynılarıyla birlikte gelir.
Discord'u başlangıçta amaçlandığı gibi kullanıyorsanız – oyun için amaçlar - oyununuzu yayınlamak veya çevrimiçi bir D&D oyununa ev sahipliği yapmak istediğinizde ekran paylaşımı kullanışlı olacaktır. Ekran paylaşımının oyun dışı birçok kullanımı da vardır. Görüntülü arama sırasında, iş arkadaşlarınızla bir Word veya Excel belgesi paylaşabilir veya bir sunumda bir konumu işaret edebilirsiniz.
Discord'da ekranınızı bilgisayarınızdan veya cep telefonunuzdan nasıl paylaşacağınız aşağıda açıklanmıştır.
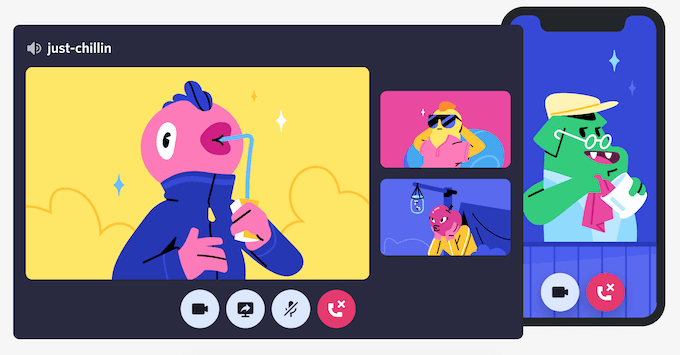
Discord'da Masaüstünden Nasıl Ekran Paylaşımı Yapılır?
Discord'da Görüntülü Aramaözelliğini kullanarak ekranınızı kolayca paylaşabilirsiniz. Bu yöntem Mac ve Windows'ta çalışır ve Discord uygulamasını kullandığınızda ve tarayıcınızda Discord'u kullandığınızda ekranınızı paylaşabilirsiniz.
Discord Uygulamasını Kullanarak Ekranınızı Nasıl Paylaşırsınız
Bilgisayarınızdaki Discord uygulamasını kullanarak ekran paylaşımını başlatmak için aşağıdaki adımları izleyin.
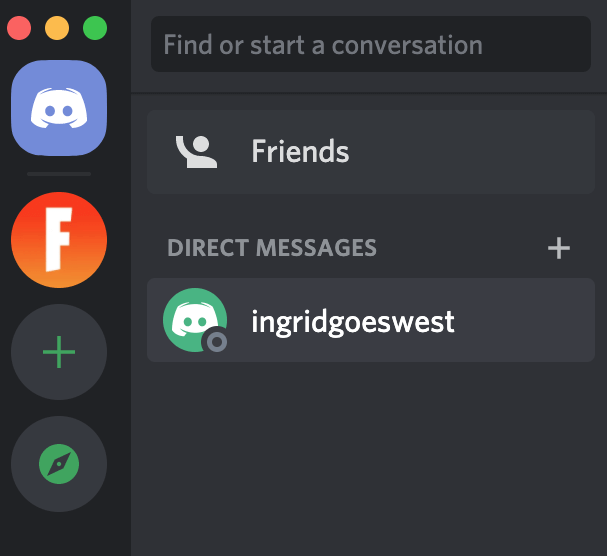
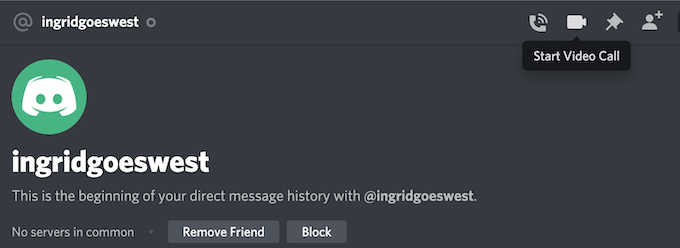
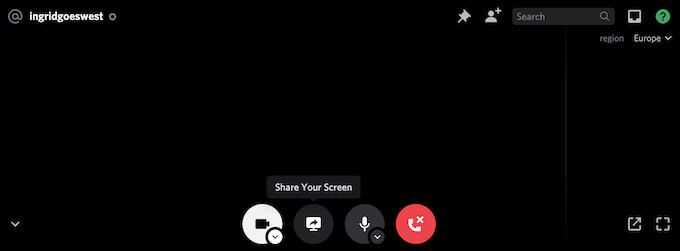
Ekran Paylaşımı menüsü açılır penceresini göreceksiniz. Burada, çalıştırdığınız Uygulamalardanyalnızca birini paylaşmayı seçebilirsiniz. Bu seçenek, oyununuzu yayınlamak veya birlikte bir YouTube videosu izlemek istediğinizde daha iyidir. Alternatif olarak, tüm ekranınızı diğer kullanıcıyla paylaşmak için Ekranlar'ı seçin.
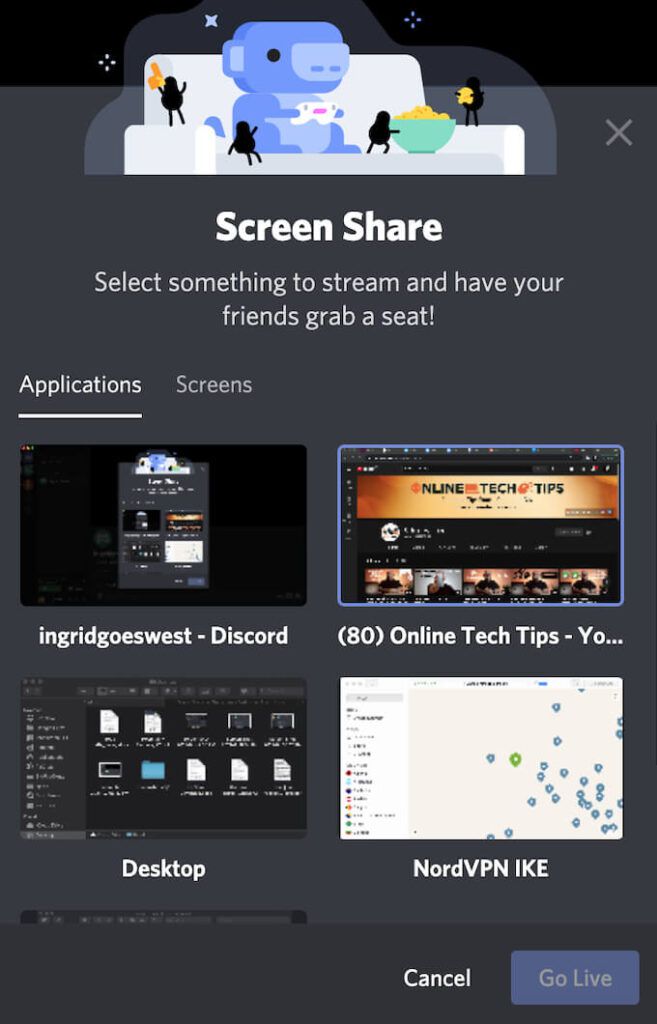
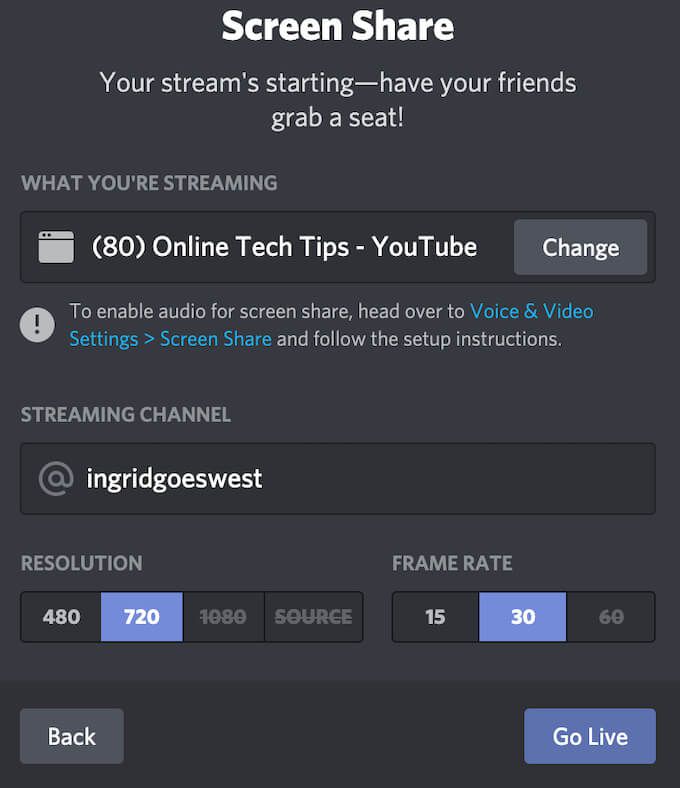
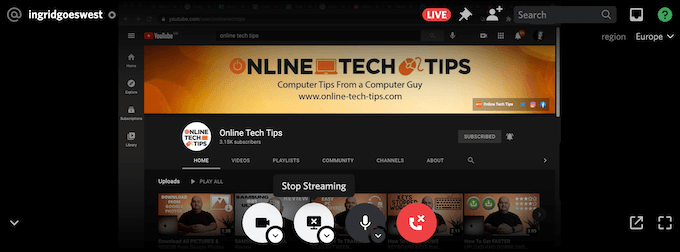
Görüntülü arama sırasında istediğiniz zaman ekranınızın paylaşımını duraklatabilir veya durdurabilirsiniz. Bunu yapmak için Akışı Durdur'u seçin ve bunun yerine ekran paylaşımından web kameranızdaki videoyu kanalla paylaşmaya geçeceksiniz.
Discord'da Tarayıcınızla Nasıl Ekran Paylaşımı Yapabilirsiniz?
Tarayıcınızda Discord'u kullanmayı tercih ederseniz, ekranınızı siteden de paylaşabilirsiniz. Tarayıcınızı kullanarak Discord'da ekran paylaşımını başlatmak için aşağıdaki adımları izleyin.
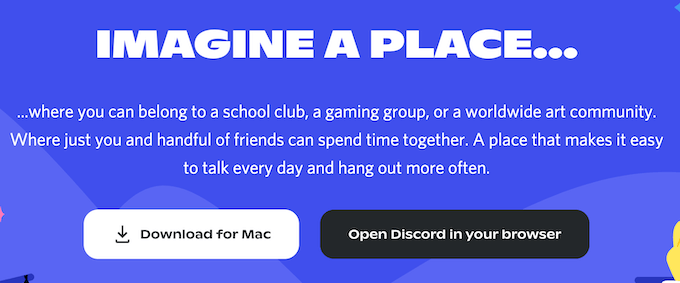
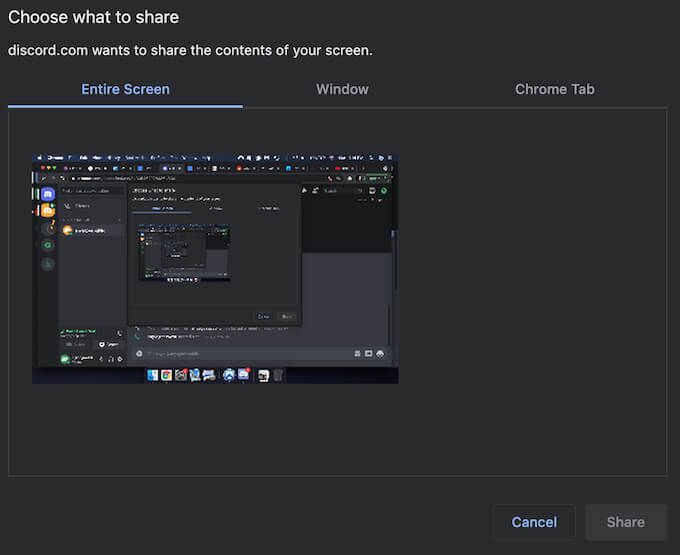
Bu durumda, açılır menü farklıdır ve daha fazla seçeneğe sahiptir. Ne paylaşacağınızı seçinaltında, Tüm Ekranınızı, tek bir Pencereyi(yalnızca bir uygulamanın içeriğini paylaşmak için) paylaşmayı seçebilirsiniz. veya bir Chrome Sekmesi. Seçili bir Chrome Sekmesini paylaşırken, Sesi paylaşmaseçeneğine de sahip olursunuz.
Görüntülü görüşme sırasında herhangi bir zamanda ekranınızın paylaşımını duraklatmak veya durdurmak isterseniz, Akışı Durdur'u seçin. Bu, ekran paylaşımını durduracak ve bunun yerine web kameranıza geçecektir.
Discord'da Mobil Cihazdan Ekranınızı Nasıl Paylaşırsınız
Discord, ekranınızı akıllı telefonunuzdan da paylaşmanıza olanak tanır. Ancak, ekranın hangi bölümünün veya hangi uygulamanın paylaşılacağını seçme seçeneği yoktur. Bunun yerine, diğer kullanıcı tüm ekranınızı gerçek zamanlı olarak görecektir. Arama sırasında aldığınız tüm bildirimleri veya mesajları göreceklerdir.
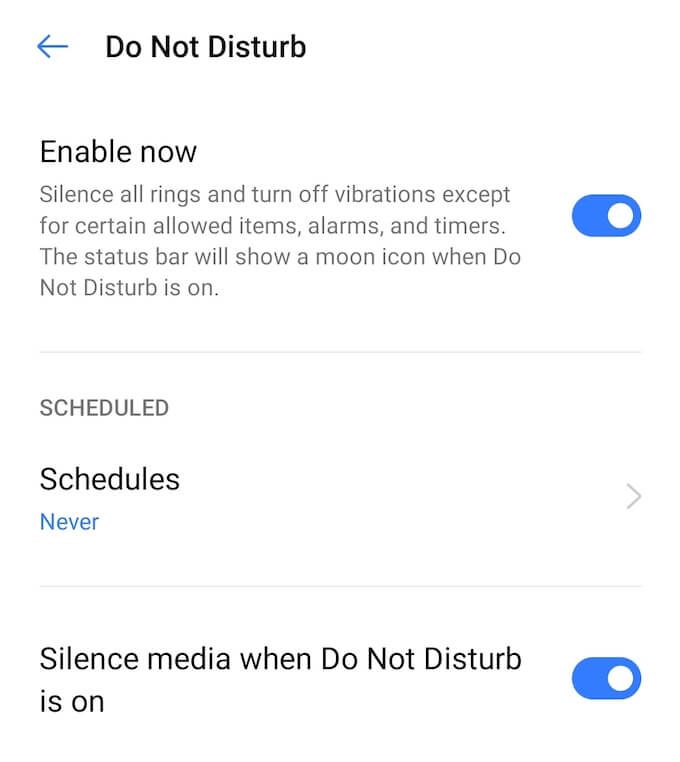
Hassas bilgilerin gösterilmesini önlemek için yanlışlıkla kapatmak istemediğiniz uygulamaları kapattığınızdan emin olun. bildirimleri susturmak için Akıllı telefonunuzda Rahatsız Etmeyin modu 'e geçin ve etkinleştirin. Ardından Discord görüntülü aramanızı başlatmak için devam edin.
Discord Mobil Uygulamasını Kullanarak Ekran Paylaşımı Nasıl Yapılır
Devam etmeden önce Discord uygulamanızın güncel olduğundan ve Telefonunuzda yüklü olan en son sürüm. Akıllı telefonunuzdan Discord'da ekran paylaşımını başlatmak için aşağıdaki adımları izleyin.
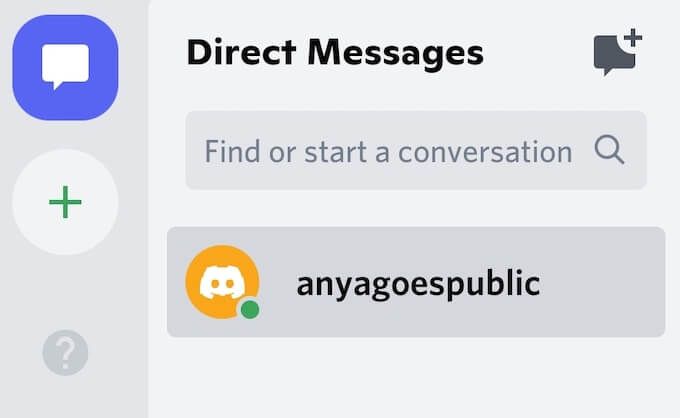
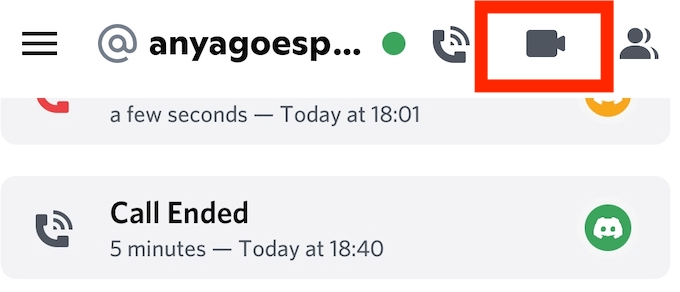
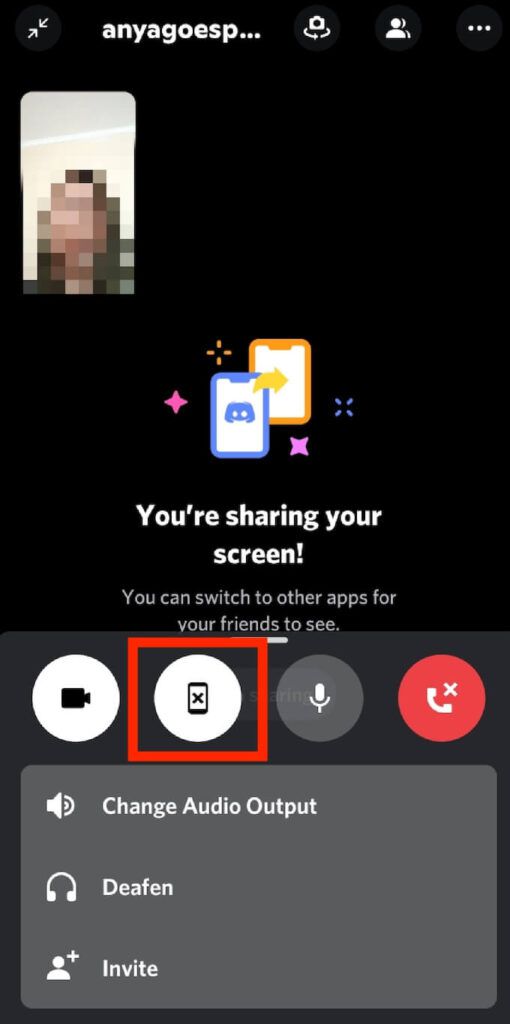
Discord, Ekranınızı paylaşıyorsunuzmesajını görüntüler. Başka bir kullanıcı için yayınlamak istediğiniz başka bir uygulamaya geçmeniz yeterlidir. Video görüşmesi sırasında istediğiniz zaman ekranınızı paylaşmayı duraklatmak veya durdurmak için Discord'u açın ve Paylaşımı durdur'u seçin. Video daha sonra kameranızdan görünüme geri dönecektir.
Discord'da Ekran Paylaşımı Çalışmıyorsa Ne Olur?
Ekranınızı başkalarıyla paylaşabilmeniz avantajlıdır. Oyununuzu paylaşmak veya kullandığınız yazılımı başkalarına göstermek istediğinizde ekran paylaşımı kullanışlı olabilir. Bu özelliğin Discord'da çalışmadığını fark ederseniz sorunu giderin yapabilir ve buna neyin neden olduğunu öğrenebilirsiniz.