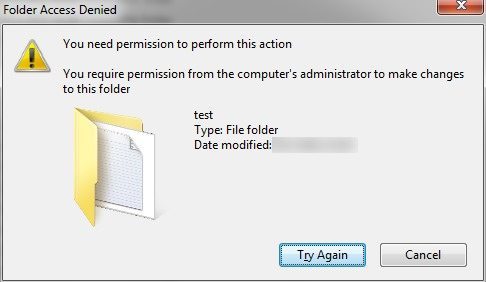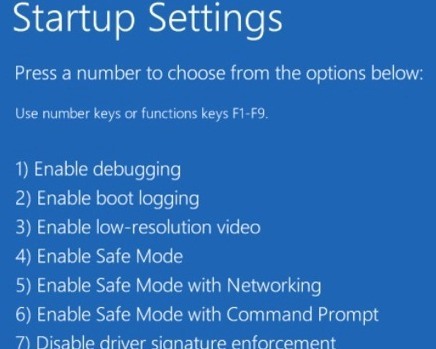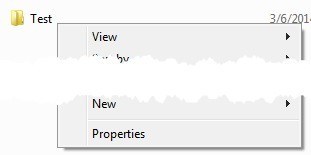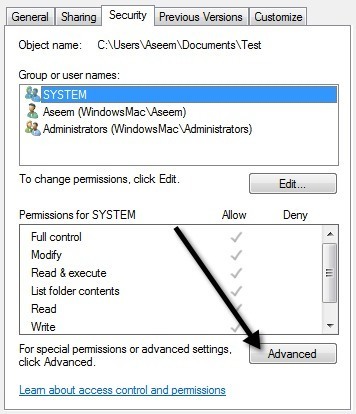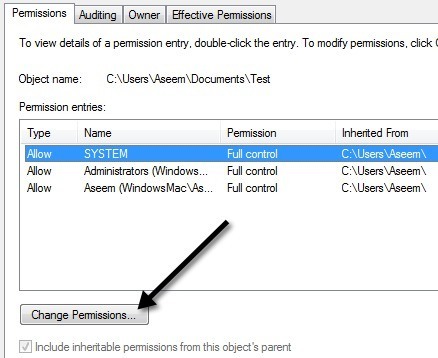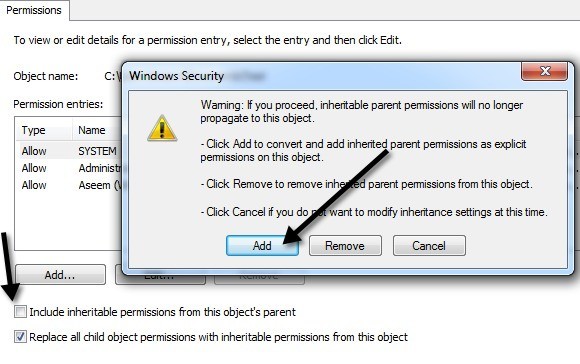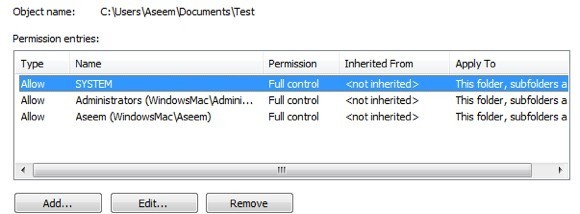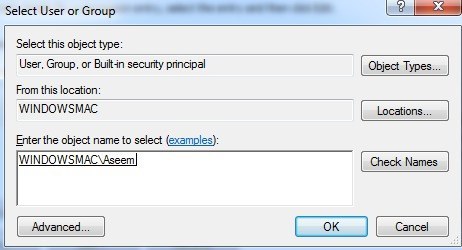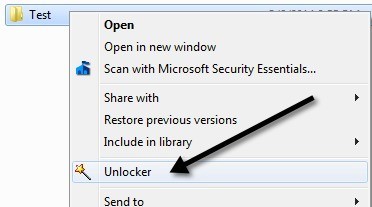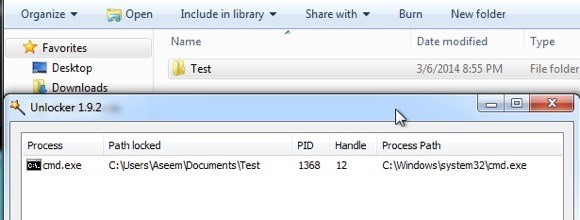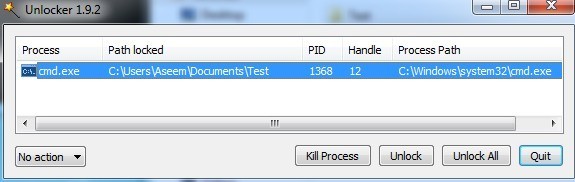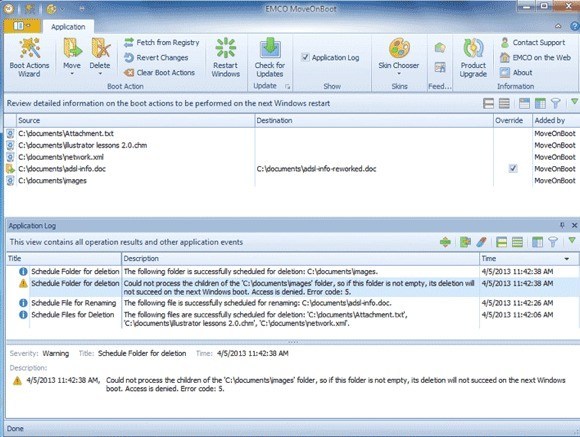En basit şeyleri yapmaya çalışırken, her zaman büyük can sıkıcı hatalar atmak için Windows'a güvenebilirsiniz. Örneğin, bir klasörü silme! Windows 7 makinemdeki bir klasörü silmeye çalıştım ve şu hata iletisini aldım:
Klasör silinemiyor. Bu işlemi gerçekleştirmek için izne ihtiyacınız var.
Bu nedenle, bilgisayarın yöneticisinin yönetici tarafından oluşturulan bir klasörü silmek için izne ihtiyacı var mı? Teşekkürler Windows. Açıkçası, ilk düşüncem izin konusuydu, ancak Windows'un nasıl çalıştığını bilerek, hata mesajına da asla güvenemezsin. Ne yazık ki, "İzniniz yok" sorunuyla uğraşırken, ya gerçek bir izin sorunudur ya da dosya veya klasör bir işlem tarafından kilitlenmiş olduğundan.
Bu gönderide, sizi, bu sorunu düzeltmeye çalışabileceğiniz farklı yöntemlerden geçireceğim, daha kolay olan işe yarar çözümlerden başlayarak, en kesin olanı, ancak bunu gerektirir. -daha fazla iş çözümleri.
Yöntem 1 - Güvenli Modda Yeniden Başlatma
Önce denemek için en kolay şey, Windows'u Güvenli Mod'da yeniden başlatmak ve klasörü oradan silmeye çalışmaktır. Önceki yazımı nasıl güvenli modda Windows 2000 / XP / Vista / 7'yi yeniden başlatın olarak okuyabilirsiniz. Windows 8'in önceki Windows sürümlerinden farklı olarak önyükleme yapması için önceki yazımı Windows 8'i güvenli moda getirin olarak nasıl okuduğumu okuyun.
klasörü güvenli modda silebilirsiniz, bu, bazı işlemlerin temel olarak klasöre tutulduğu ve Windows'un onu silmesini önlediği anlamına gelir. Hala silemiyorsanız ve izin hatası alıyorsanız, aşağıdaki okumaya devam edin.
Yöntem 2 - İzinleri Değiştir
Normalde bu hata gerçek bir izin sorunuyla ilgili olacaktır. en azından diğer seçenekleri denemeden önce yolumdan çıkaralım. Devam edin ve klasöre sağ tıklayın ve Özellikler
'i seçin.Sonraki
Şimdi tıklatarak sol alttaki İzinleri Değiştirdüğmesini tıklayın.
Şimdi eğlence bölümü. Bu kesinlikle karmaşık görünüyor ve bu yüzden bu bölümü doğru bir şekilde yapmanız gerekiyor, aksi takdirde izinleri doğru olarak ayarladığınızda, aslında yanlış olduklarını düşünürsünüz.
Her şeyden önce,
Artık silinemez olan normal bir klasör, SİSTEM gibi bir şeye benzemelidir. , İzin Verolarak ayarlanmış Tam Denetimiçeren Yöneticiler ve kullanıcı (Aseem). Bu noktada, neyin farklı olduğunu görmeli ve Ekleme, Düzenleme ve Kaldırma düğmelerini kullanarak izinlerinizin buna benzer şekilde görünmesi gerekir.
Tür'de Reddetile herhangi bir izin görürseniz devam edin ve kaldırın. Ardından kullanıcı adınızı ve Yöneticiler grubunuzu eklediğinizden ve Tam Denetim verdiğinizden emin olun. Ekle'yi tıklayın ve Windows hesabınızın kullanıcı adını yazıp İsimleri Kontrol Et' i tıklayın. Windows kullanıcı adımı Aseem idi, bu yüzden onu yazdım ve düğmeyi tıklattım ve otomatik olarak WINDOWSMAC \ Aseem olarak değiştirildi.
Yöneticiler için aynı şey, sadece kelimeyi yazıp İsimleri Kontrol Et'i tıklayın. SİSTEM mevcut değilse, devam edin ve aynı zamanda güvenli tarafta olmasını da ekleyin. İşiniz bittiğinde ve izinler doğru göründüğünde, devam edin ve Tamam'a tıklayın. Klasörün büyük ve çok sayıda alt klasöre sahip olması biraz zaman alabilir. Tamamlandığında, devam edin ve klasörü silmeye çalışın!
Yöntem 3 - Unlocker'ı deneyin
Unlocker harika bir iş çıkaran ücretsiz bir programdır. Şu anda hangi programların veya işlemlerin klasörde kilitler olduğunu size söyler. Yüklediğinizde, özel teklif yazılımlarının hiçbirini yüklemediğinizden emin olmanız gerektiğini unutmayın. Program kötü amaçlı yazılım veya casus yazılım değildir, ancak diğer programları yüklemenizi ister, bu nedenle Atla'yı birkaç kez tıklatmanız gerekir.
Yüklendikten sonra sağ tıklama içerik menüsüne bir seçenek ekleyin. Explorer'daki klasöre gidin, sağ tıklayın ve Unlocker'ı seçin.
Şimdi bir pop up alacaksınız pencere şu anda herhangi bir kilit olmadığını belirten veya klasörde kilitleri olan işlemler / programlar listesini alacaksınız:
listelenen birçok işlem olmalı ve altta birkaç seçeneğiniz var. İşlemi öldürebilir, tümünün kilidini açabilir veya kilidini açabilirsiniz.
Kilit açma, belirli bir öğeyi seçmenizi ve kilidini açmanızı sağlar. Klasördeki tüm kilitleri serbest bırakmak isterseniz, Tümünün Kilidini Aç'ı tıklamanız yeterlidir. Bu çok etkili bir araçtır ve genellikle probleminizi çözer. Yukarıda belirtilen yöntemlerden hiçbiri işe yaramadıysa, son seçiminiz aşağıdadır.
Yöntem 4 - MoveOnBoot
Başka hiçbir şey işe yaramadıysa, birkaç şey daha deneyebilirsiniz. Biri, Windows tamamen açılmadan önce dosyayı denemek ve silmek. Bunu yapmak için MoveOnBoot adlı bir program kullanabilirsiniz. Ücretsizdir ve Unlocker gibi bir programdan farklı çalışır.
Temel olarak yüklerseniz, hangi dosyaları veya klasörleri silmek istediğinizi söyleyin. silinemiyor ve bilgisayarı yeniden başlatmasına izin vermiyor. Programda klasörü silip silmeyeceğini size bildirir.
Yöntem 5 - Bir Önyükleme Disketi Kullan
Bu program hala Windows'ta çalışır ve çalışmadığı zamanlar. Bu bağlamda, izinlerden bağımsız olarak bir klasörü silmenin ya da kilitlenip kilitlenmediğinin tek garantili yolu bir önyükleme disketi kullanmaktır. Bu kesinlikle daha karmaşıktır, ancak bu yöntemi kullanarak istediğiniz herhangi bir şeyi silebilirsiniz.
Temel olarak, bir önyükleme diski, daha sonra bölmeleri silme, dosyaları silme, ana önyükleme kayıtlarını onarma ve çok daha fazlasını yapma gibi komutları çalıştırmanızı sağlayan bir OS veya DOS arabirimini yükleyen önyüklenebilir bir CD / DVD'dir. Önyükleme disklerinin çoğu yapmak istediklerimiz için çok fazla, ancak başka hiçbir şey çalışmıyorsa işi halledecek.
Önyüklemenin nasıl kullanılacağı hakkında ayrıntıya girmeyeceğim Buradaki disklerin çoğunun kendi belgelerine sahip olması nedeniyle burada disk var, ancak biraz zaman harcamanız çok zor değil. İndirebileceğiniz ücretsiz bootdisk görsellerinin bir listesi:
http://www.bootdisk.com/ntfs.htm
http://www.ultimatebootcd.com/index .html
http://www.boot-disk.com/product_overview.htm
Yukarıdaki yöntemlerden biriyle sorun yaşıyorsanız, yorum göndermek için çekinmeyin ve biz yardım etmeye çalışacağız. Yöntem 5 biraz karmaşık olabilir, bu yüzden herhangi bir sorunuz varsa, sormaya çekinmeyin. Tadını çıkarın!