pencereler ve Mac bilgisayarlarda işlerin daha hızlı yapılmasına yardımcı olan birçok klavye kısayolu bulunur. Chrome OS destekli bilgisayarlar da öyle. Yaygın, günlük görevleri daha hızlı gerçekleştirmek için bazı Google Chromebook klavye kısayollarını listeleyeceğiz.
Bunları metin düzenleme ve biçimlendirme, web sayfasında gezinme, sistem ayarlarını yapma vb. konularda yararlı bulacaksınız. Bunlar, bilmeniz gereken en iyi Chromebook kısayol tuşlarından bazılarıdır; belirli bir sıraya göre sıralanmamıştır.
1. Kapak Kilitlerini Açma ve Kapatma
Mac ve Windows cihazlardan farklı olarak Chromebook klavyelerinde özel bir Büyük Harf Kilidi düğmesi yoktur. Bunun yerine Arama/Başlatıcı anahtarını bulacaksınız.
Peki Chromebook'ta Caps Lock'u tam olarak nasıl açarsınız? Alt + Arama tuşlarına basarak. Caps Lock'u kapatmak için düğmelere tekrar basın.
Chromebook'unuzda Başlatıcı tuşu (daire simgesi) varsa, Caps Lock'u açmak veya kapatmak için Başlatıcı tuşu + Alt tuşlarına basın.
2. Ekran Görüntüsü Alın
Chromebook'ta ekran görüntüsü alma için farklı yöntemler vardır, ancak klavye kısayolu kullanmak en hızlısıdır.
Chromebook'unuzun ekranının ekran görüntüsünü almak için Ctrl + Windows'u Göster tuşuna basın.
Ekran görüntüsü menüsünü başlatmak için Ctrl + Üst Karakter + Pencereleri Göster tuşlarına basın. Ekran görüntüsü menüsünden kısmi ekran görüntüsü alabilir, ekranınızı kaydedebilir veya ekran görüntülerinin kaydedileceği yeri değiştirebilirsiniz.
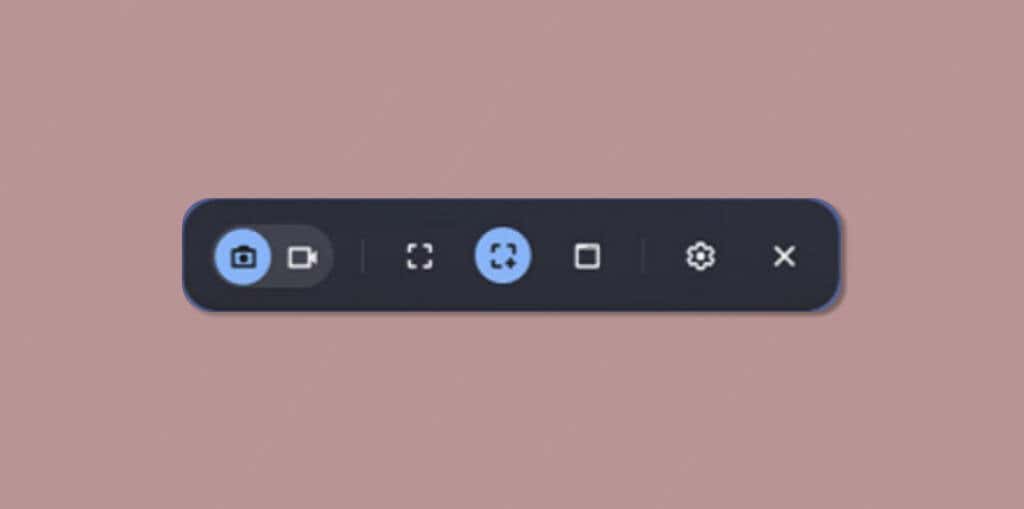
3. Görev Yöneticisini açın
Çok fazla Chromebook kullanıcısı, cihazlarında özel bir görev yönetimi yardımcı programının bulunduğunu bilmiyor. Yanıt vermeyen uygulamaları zorla kapatabilir ve sistem kaynaklarının nasıl tüketildiğini izleyebilirsiniz.
Masaüstündeyken veya bir uygulamayı kullanırken Ara + Esc (veya Başlat + Esc ) tuşlarına basın. Görev Yöneticisini açın.
Zorla kapatmak istediğiniz uygulamayı seçin ve sağ alt köşedeki İşlemi sonlandır düğmesini seçin.
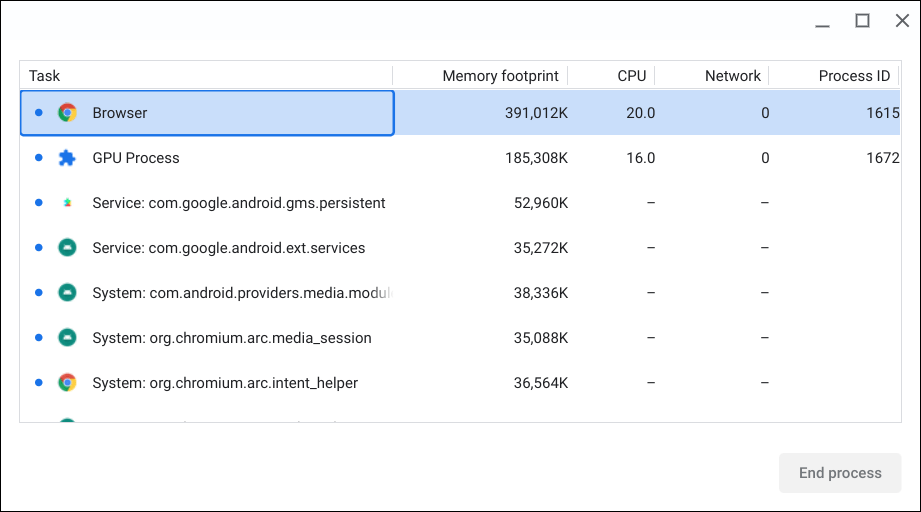
4. Tüm Klavye Kısayollarını Görün
Chrome işletim sisteminde, tüm sistem ve uygulama kısayollarının derlendiği özel bir "Kısayollar" uygulaması bulunur. Ctrl + Alt + / (eğik çizgi) veya Ctrl + Alt + tuşlarına basın Kısayollar uygulamasını başlatmak için ? (soru işareti) tuşlarına basın..
Sol kenar çubuğunda farklı kategoriler (Popüler Kısayollar, Sekmeler ve Windows, Sayfa ve Web Tarayıcı vb.) göreceksiniz. Bir kategorideki tüm klavye kısayollarını görüntülemek için bir kategori seçin. Ardından, karşılık gelen klavye kısayolunu bulmak için arama çubuğuna bir işlev yazın.
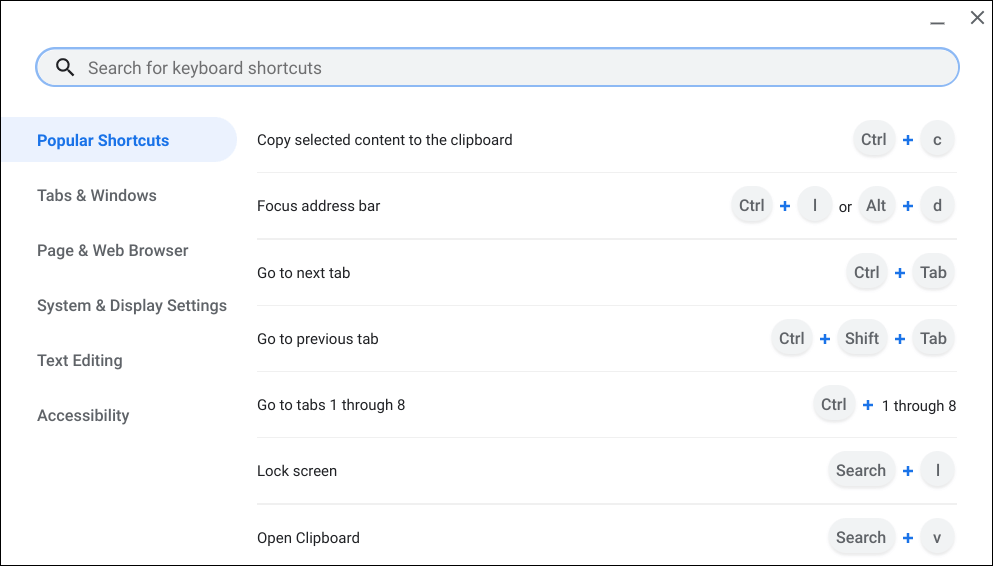
5. Chromebook Panonuzu Açın
Kopyalanan metinler, resimler ve son ekran görüntüleri geçici olarak Chromebook'unuzun panosunda saklanır. Chrome OS, kopyalanan son beş öğeyi panoda tutar.
Chromebook'unuzun pano menüsünü açmak için Ara + V veya Başlatıcı + V tuşlarına basın. İçeriği uygulamanın metin düzenleyicisine yapıştırmak için bir öğe (metin veya resim) seçin.
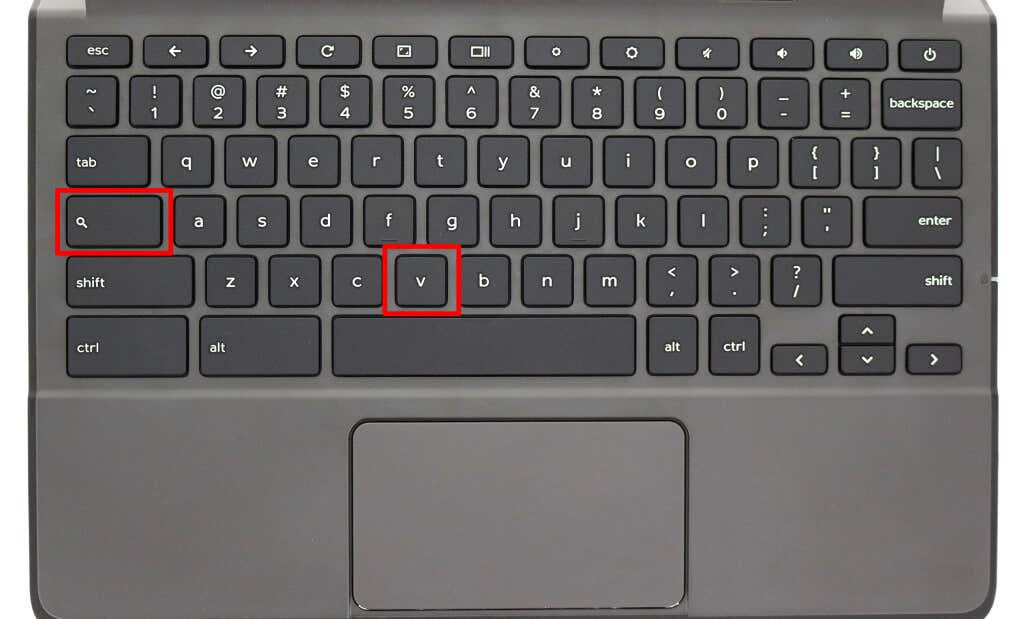
6. Klavye Giriş Dilini Değiştir
Chromebook'unuzda birden fazla giriş dili etkinse, Ctrl + Üst Karakter + Boşluk tuşlarına basarak klavye dilleri arasında geçiş yap 'a basın.
En son kullanılan klavye diline veya giriş yöntemine geçmek için Ctrl + Boşluk tuşlarına basın.
7. Uygulamayı Kapatıp Yeniden Açın
Ctrl + Üst Karakter + W tuşlarına basmak, kullandığınız mevcut pencereyi veya uygulamayı kapatacaktır. Kapattığınız son uygulamayı veya pencereyi yeniden açmak için Ctrl + Üst Karakter + T tuşlarına basın. Bu klavye kısayolunu, yakın zamanda kapatılan bir tarayıcı sekmesini Google Chrome'da açmak için de kullanabilirsiniz.
8. Chromebook'unuzu Kilitleyin
Windows ve Mac bilgisayarlarda güç düğmesine bir kez basıldığında cihazlar kilitlenir. Chromebook'ta güç düğmesini basılı tutmanız ve güç menüsünde Kilitle'yi seçmeniz gerekir. Arama + L veya Başlatıcı + L klavye kısayolu Chromebook'unuzu daha hızlı kilitler.
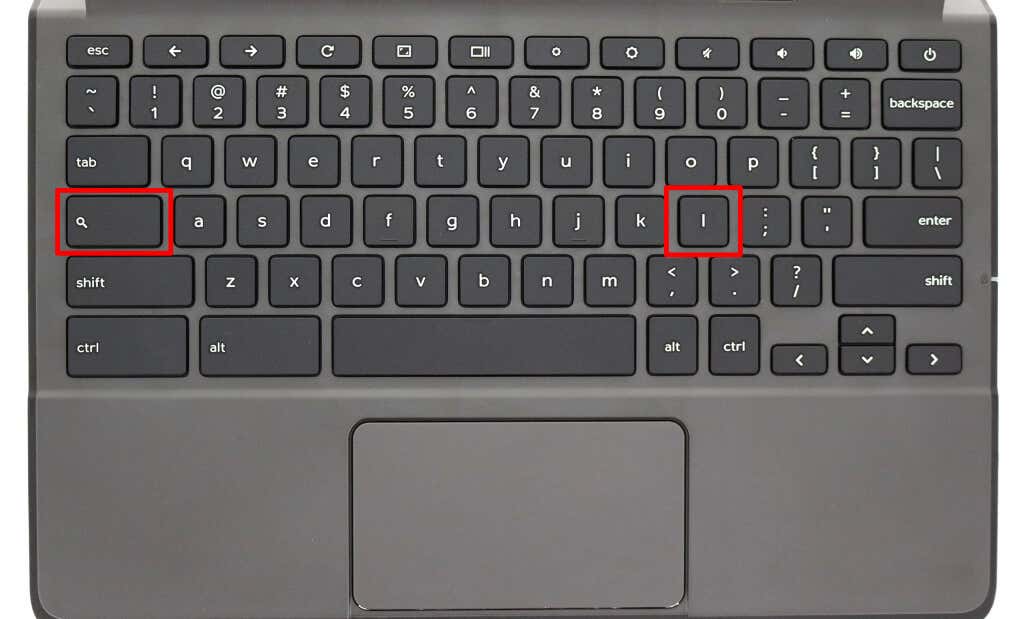
9. Chromebook'unuzun Ekranını Bölün
Chromebook'unuzun ekranını bölmek, iki uygulamayı yan yana düzenleyerek düzenlemenize olanak tanır. Chromebook'unuzda bölünmüş ekran modu 'teki uygulamaları kullanmak için her iki uygulamayı da ekrana yan yana yerleştirmeniz gerekir.
Bölünmüş ekran modunda kullanmak istediğiniz ilk uygulamayı açın ve Alt + ] (sağ köşeli parantez) tuşlarına basın. Bu, uygulama pencerelerini Chromebook'unuzun ekranının sağ yarısına sabitler..
Aynı uygulamayı veya başka bir uygulamayı ekranın sol yarısına yerleştirmek için Alt + [ (sol köşeli parantez) tuşlarına basın.
10. URL'yi veya Web Sayfasını Yeni Sekmede Açma
Web sayfalarını doğrudan geçerli sekmenizden yeni bir sekmede açmak için bir klavye kısayolu vardır. URL'yi geçerli sekmenin adres çubuğuna yazın ve web adresini yeni bir sekmede açmak için Alt + Enter tuşlarına basın.
Kısayolları üçüncü taraf veya Google dışındaki web tarayıcılarında kullanamazsınız. Yalnızca Chromebook'lar, Windows ve Mac'teki Chrome tarayıcısında çalışır.
11. Durum Alanını Aç / Tüm Bildirimleri Görüntüle
Alt + Üst Karakter + N , Chromebook'unuzun durum alanını (“Durum Tepsisi”) açar ve tüm okunmamış bildirimleri görüntüler.
12. Yakınlaştır ve Uzaklaştır
Bir uygulamanın öğelerini (metin, resimler vb.) çok küçük mü buluyorsunuz? Sayfayı veya uygulamanın içeriğini yakınlaştırmak ve büyütmek için Ctrl + + (artı simgesi) tuşlarına basın. Sayfayı uzaklaştırmak için Ctrl + – (eksi) tuşlarına basın.
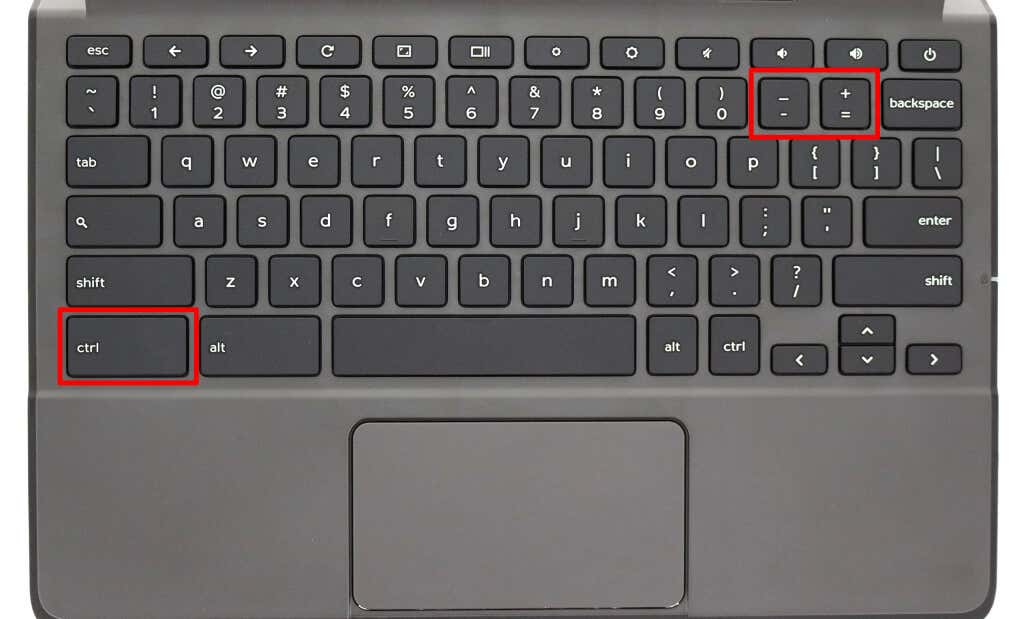
Tüm Android uygulamaları Chrome OS'teki yakınlaştırma işlevini desteklemez. Bu kısayollar web tarayıcılarında, web sayfalarında ve Ayarlar, Dosyalar, Takvim vb. belirli uygulamalarda çalışır.
Bir uygulamanın veya sayfanın yakınlaştırma düzeyini varsayılana sıfırlamak için Ctrl + 0 (sıfır tuşu) tuşlarına basın.
13. Ekran Boyutunu veya Ekran Çözünürlüğünü Değiştirin
Chromebook'unuzun ekranındaki öğelerin boyutlarını, ekran çözünürlüğünü ayarlayarak büyütebilir veya azaltabilirsiniz.
Üst Karakter + Ctrl + + (artı simgesi) ve Üst Karakter + Ctrl+ – (eksi simgesi), Chromebook'unuzun ekran boyutunu artırmaya ve azaltmaya yönelik kısayollardır.
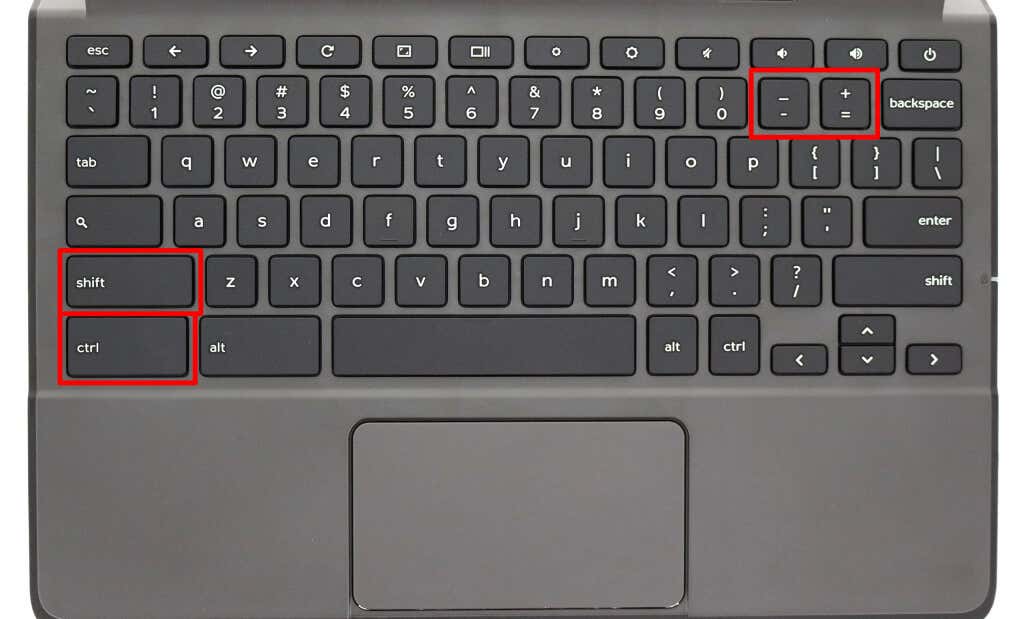
Ekran çözünürlüğünü orijinal boyutuna sıfırlamak için Üst Karakter + Ctrl + 0 (sıfır) tuşlarına basın.
14. Belgenin Başına veya Sonuna Git
Uzun bir belgeyi farenizle veya izleme dörtgeninizle kaydırmak yorucu olabilir. Yazdığınız belgenin başına atlamak için Arama + Ctrl + < (sol ok tuşu) kısayolunu kullanın.
.Belgenin sonuna gitmek için Üst Karakter + Ctrl + > (sağ ok tuşu) tuşlarına basın.
14. Bir Web Sayfasının Başına veya Sonuna Git
Google Chrome'da, şuraya atlamak için Ctrl + Alt + Yukarı ok (^ ) tuşlarına basın. herhangi bir web sayfasının üst kısmı. Chrome'da herhangi bir web sayfasının altına gitmek için Ctrl + Alt + Aşağı ok (˅ ) tuş kombinasyonu.
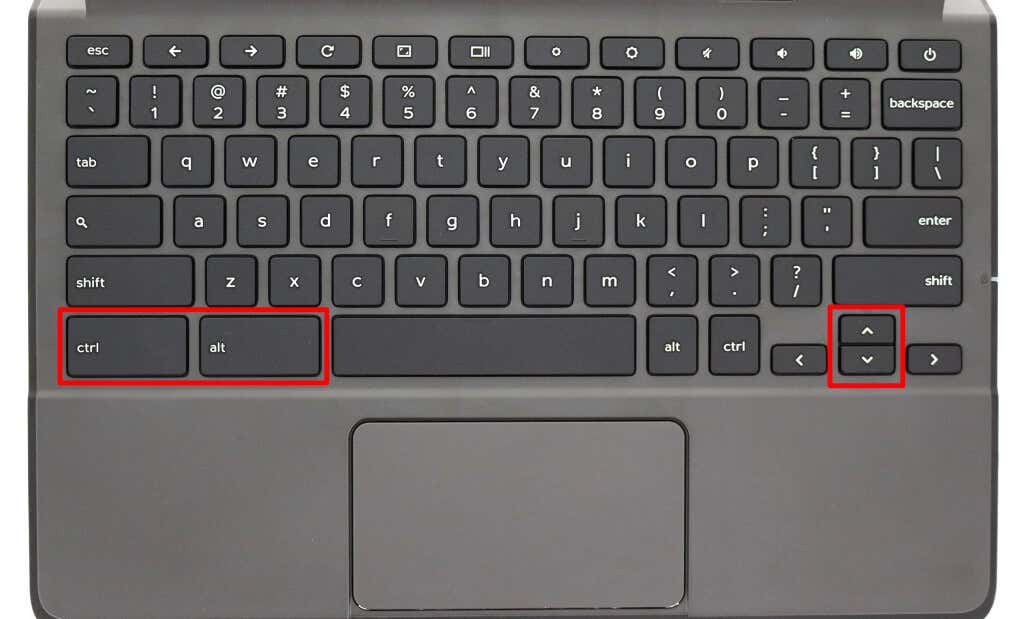
15. Satırın Başına veya Sonuna Git
Chromebook'unuzun imlecini belgenizdeki bir satırın başına taşımak için Ara + < (sol ok) tuşlarını kullanın. Ara + > (sağ ok tuşu), imleci satırın sonuna taşıyacaktır.
16. Belgede Sonraki veya Önceki Kelimeyi Seçme
İmlecin solundaki kelimeyi seçmek için Üst Karakter + Ctrl + < (sol ok tuşu) tuşlarına basın. Alternatif olarak, belgenizde imleçten sonraki kelimeyi seçmek için Shift + Ctrl + > (sağ ok tuşu) tuşlarını kullanın.
17. Google Chrome Menüsünü açın
Google Chrome'da internette gezinirken, tarayıcının menüsünü açmak için herhangi bir sayfada Alt + E tuşlarına basın.
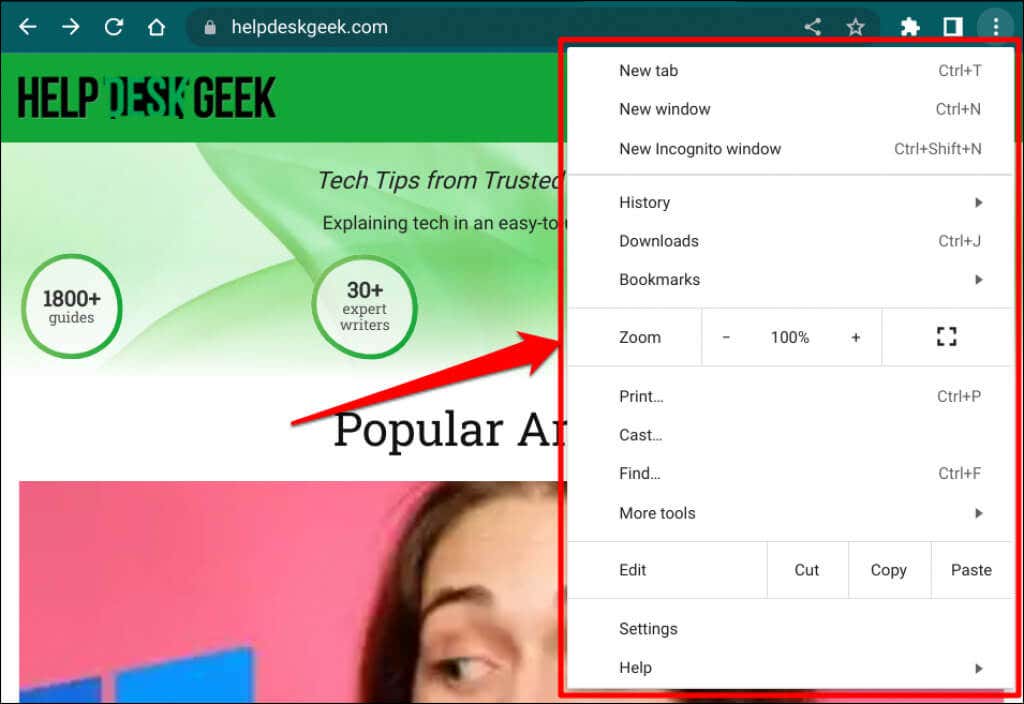
18. Chromebook Ekranını Döndür
Üst Karakter + Ctrl + Döndür (veya Yenile ) tuşlarını kullanarak ekran yönünüzü değiştirebilirsiniz. Tuş kombinasyonuna her bastığınızda Chromebook'unuzun ekranı 90 derece dönecektir.
19. Dosya veya Klasörü Silme
Chromebook klavyelerinde özel bir silme tuşu yoktur ancak yine de bir dosyayı veya klasörü silmek için klavyeyi kullanabilirsiniz.
Dosyalar uygulamasını açın, silmek istediğiniz öğeleri seçin ve Alt + Geri tuşlarına basın.
20. İçeriği Panodan Kopyala veya Yapıştır
Ctrl + C ve Ctrl + X seçilen içeriği (metinler veya resimler) kopyalayıp kesecektir. sırasıyla panonuz..
Metni tam olarak kaynaktan kopyalandığı şekilde yapıştırmak için Ctrl + V tuşlarına basın. Kopyalanan içeriği düz metin olarak yapıştırmak için Üst Karakter + Ctrl + V tuşlarını kullanın; bu, metni tüm biçimlendirmelerden çıkarır.
.