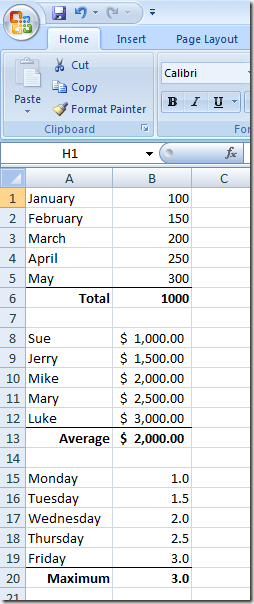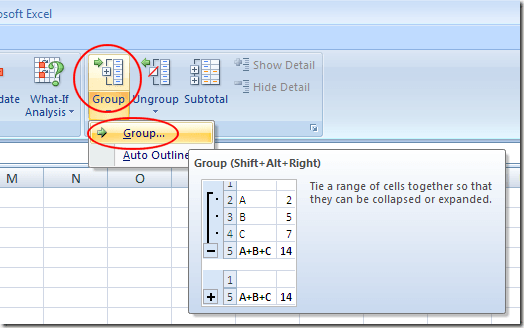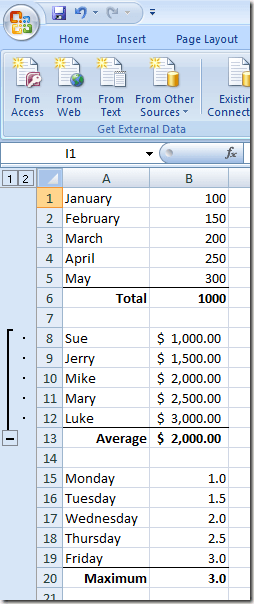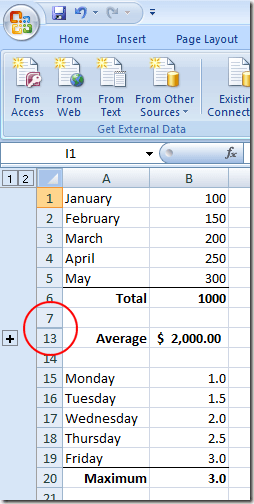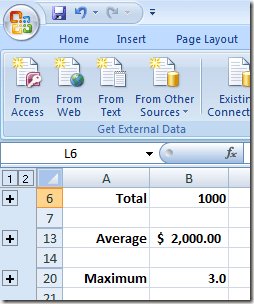Excel, ofis ortamında, işyerinde ve ev veya ev ofislerinde eşit derecede yararlı olan uygulamalardan biridir. Excel, büyük miktarda bilgi depolama kapasitesine sahiptir; Bazen bu bilgi çok fazla iş göremez hale gelir, böylece bir Excel çalışma sayfasında saklanan veriler, dosya büyüdükçe zaman içinde daha fazla zorluk çeker.
Ticari ortamlarda daha sık kullanılırsa, ev kullanıcıları çoğu zaman Gerekli olana kadar bilgileri gizlemek için bir Excel çalışma sayfasındaki satırları ve sütunları gruplayabilir ve daraltabilirsiniz. Bu özellikle, bilgileri özetlemek için bir elektronik tablodaki formülleri kullandığınızda ve çoğu zaman bu özetlerle ilgilendiğinizde kullanışlıdır.
Excel Çalışma Sayfasındaki Satırları ve Sütunları Gruplama
Farz edelim Aşağıda resmedilene benzeyen bir Excel çalışma sayfanız var. Veri içeren ve her veri kümesinin ayrı bir hücrede (B6, B13 ve B20) özetlendiği bir dizi hücre olduğuna dikkat edin.
Sahip olduğunuz sorun, hücrelerdeki verilerin (B1'den B5'e, B8'den B12'ye ve B15'ten B19'a) düzenli olarak sizin için kullanışlı olmadığıdır; Sadece her bir veri kümesi için toplam, ortalama ve maksimum değerleri önemsersiniz.
Excel'in Grubuişlevini kullanarak, bu verileri ayrı ayrı gruplandırabilir ve görünüm. Verileri görüntülemeniz veya düzenlemeniz gerektiğinde, grupları genişletebilir ve onlarla tekrar çalışabilirsiniz.
Örnek olarak, 8 ile 12 arasındaki satırları birlikte gruplayalım, bunları daraltın ve yalnızca Satırdaki Ortalama değerini bırakın. 13 görünür. Farenizle 8 ila 12 satırları seçerek başlayın. Şerit'deki Verisekmesini tıklayın ve Anahatetiketli Şerit' in bir bölümünü bulun. Grupetiketli düğmeyi tıklayın ve menüden Grup'u seçin.
Siz Daha önce hiç görmediğiniz Excel çalışma sayfasındaki bir değişikliği hemen fark edeceksiniz. Satır 8'den 12'ye kadar, bu satırları sola birleştiren bir satır vardır ve satır 13'ün yanında bir eksi işareti vardır. Bu, 8'den 12'ye kadar olan hücrelerin, şu anda genişletilen bir grubun parçası olduğunu belirtir.
Satır 13'ün yanındaki eksi işaretini tıklatırsanız, 8 ile 12 arasındaki satırlar daraltılır ve eksi işareti artı işaretine dönüşür. Bu ayrıca 8 ile 12 arasındaki satırların bir grubun parçası olduğunu ve grubun şu anda daraltıldığını gösterir.
Artı işaretine tıklamak grubu yeniden genişletir. Ayrıca, daraltıldığında, çalışma sayfasındaki satırların satır 7'den satır 13'e doğru gittiğini, çalışma sayfasındaki bazı satırların gruplandığını ve şu anda daraltıldığını belirttiğine dikkat edin.
Eğer 1 ile 5 arasındaki satırlar ve 15 ile 19 arasındaki satırlar için aynı şeyi yaparsak, bu satırlar gruplandığında ve daraltıldığında, orijinal veri önemli hücrelerin görünümünden gizlenir. daha kolay bulundu. Çalışma sayfasının sol tarafındaki oluktaki üç artı işaretin, şu anda üç tane daraltılmış satır grubu olduğunu belirtin.
Excel'de hücrelerin gruplanması ve daraltılması satırlarla sınırlı değildir; sütunları da gruplayabilir ve daraltabilirsiniz. Şişirilmiş bir Excel çalışma sayfasında çalışmak için zorlaşan verileri daha iyi organize etmek için gruplar içinde gruplar oluşturmak bile mümkündür.