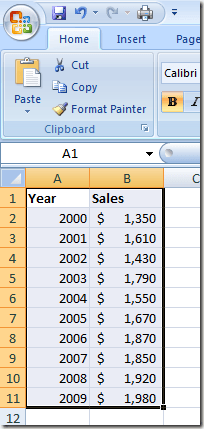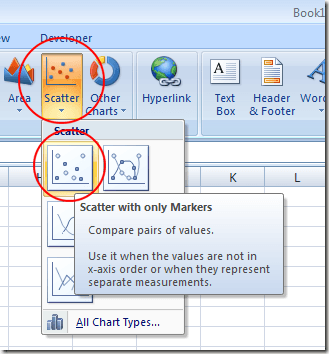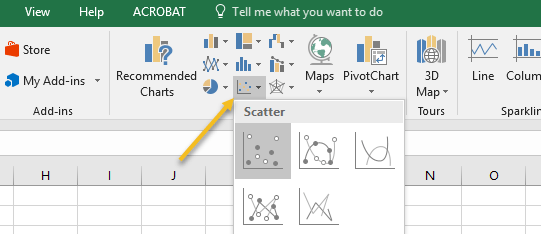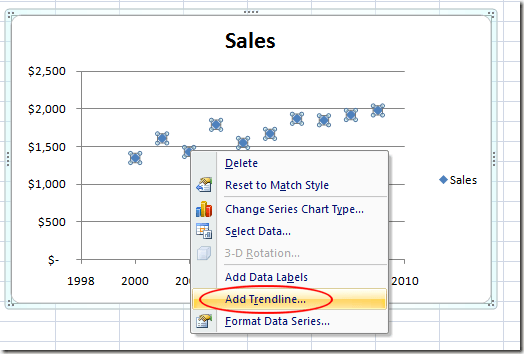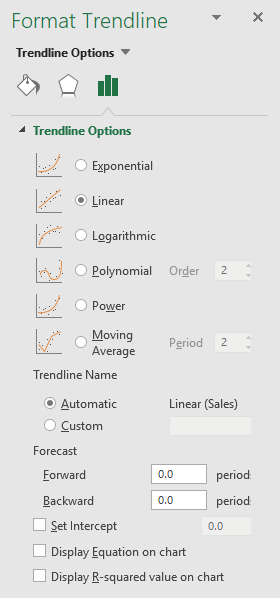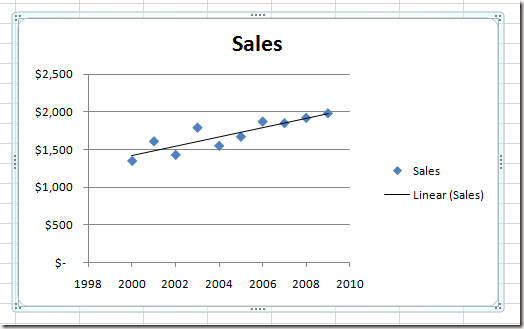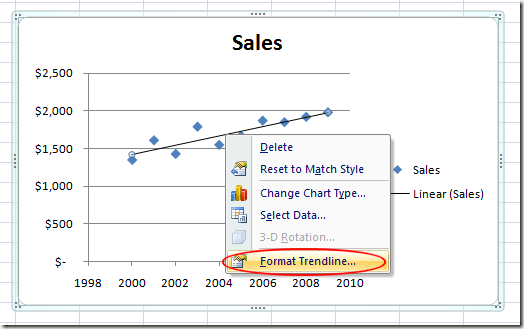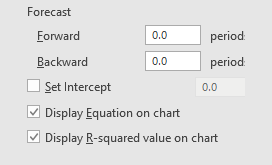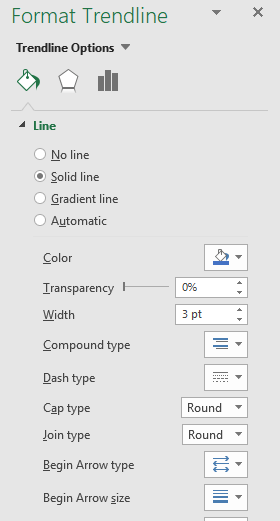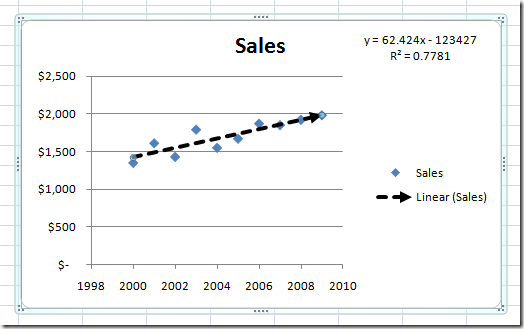Excel, sizin için bir dizi tanımlayıcı ve çıkarımsal istatistik hesaplayabilse de, bir gruba bilgi sunarken verilerin görsel bir temsilini göstermek genellikle daha iyidir. Excel'in yerleşik eğilim çizgisi işlevini kullanarak, herhangi bir Excel dağılım grafiği için doğrusal bir regresyon eğilimi ekleyebilirsiniz.
Excel'e bir Scatter Diyagramı Ekleme
Excel'de iki sütun verisi olduğunu ve iki değişken arasındaki ilişkiyi incelemek için dağılım grafiği eklemek istiyorsunuz.
İki sütundaki verileri seçerek başlayın. Ardından, Şerit'deki Eklesekmesini tıklayın ve Grafiklerbölümünü bulun. Dağılımetiketli düğmeyi tıklayın ve ardından Yalnızca İşaretçilerle Dağılımbaşlıklı menüden düğmeyi seçin.
Excel'in daha yeni sürümlerinde, dağılım grafikleri aşağıda gösterildiği gibi grafik ve noktalarla küçük bir düğme olarak görünecektir. Ayrıca, açılır listeden yalnızca Scatter'ı seçersiniz.
Artık bir scatter grafiğe sahip olmalısınız. verileriniz grafikte gösterilir.
Excel'e Eğilim Çizgisi Ekleme
Artık Excel çalışma sayfanızda bir dağılım grafiği var, artık trend çizginizi ekleyebilirsiniz. Dağılım grafiğinizdeki herhangi bir veri noktasına bir kez tıklayarak başlayın. Bu zor olabilir, çünkü grafiğin üzerine tıklayıp düzenleyebileceğiniz birçok öğe vardır. Tüm veri noktaları seçildiğinde veri noktasını seçtiğinizi bileceksiniz. Veri noktalarını seçtikten sonra, herhangi bir veri noktasını sağ tıklayın ve menüden Trendline Ekle'yi seçin.
Şimdi Biçim Eğilim Çizgisipenceresine bakmalısınız. Bu pencere bir Excel dağılım grafiğine trend çizgisi eklemek için birçok seçenek içerir.
Üstelekleyebileceğinize dikkat edin. >, Doğrusal, Logaritmik, Polinom, Güçveya Hareketli Ortalamatrend / regresyon tipi çizgi. Şimdilik, varsayılan Doğrusalseçeneğinin seçili olmasını sağlayın. Kapatdüğmesini tıklayın ve grafiğiniz artık doğrusal bir regresyon eğilimi gösteriyor olmalıdır.
Her şeyde olduğu gibi Microsoft Office, trend çizginizi istediğiniz gibi görünecek şekilde biçimlendirebilirsiniz. Bir sonraki bölümde, öne çıkmanız için trend çizginize yapabileceğiniz daha popüler değişikliklerden bazılarını ele alacağız.
Excel Trend Çizgisini Biçimlendirme
Yeni oluşturduğunuz biçimleri biçimlendirmek için trend çizgisi, çizgiyi sağ tıklayıp menüden Trend çizgisini biçimlendir'i seçerek başlar. Excel bir kez daha Trend çizgisini biçimlendirpanelini açacaktır.
Kullanıcıların eklerken kullandıkları daha popüler seçeneklerden biri. Excel'in bir eğilim çizgisi, hem çizginin denklemini hem de R karesi değerini grafikte doğru olarak göstermektir. Pencerenin alt kısmında bu seçenekleri bulabilir ve seçebilirsiniz. Şimdilik, bu seçeneklerden ikisini de seçin.
Trend çizgimizin grafikte daha belirgin bir şekilde gösterilmesini istediğimizi varsayalım. Sonuçta, varsayılan eğilim çizgisi yalnızca bir piksel genişliğindedir ve bazen grafikteki renkler ve diğer öğeler arasında kaybolabilir. Eğilim Çizgisi Biçimipenceresinin sol tarafında, Doldur & amp; Satırsimgesi.
Bu pencerede Genişlikdeğerini 0,75pt ile yaklaşık 3pt arasında değiştirin. Kare Türü'nü Kare Noktaseçeneğine getirin (açılır menüde üçüncü). Sadece seçeneğin var olduğunu göstermek için Bitiş Türüseçeneğini bir ok olarak değiştirin.
İşiniz bittiğinde Eğilim Çizgisini Biçimlendirpanelindeki Xdüğmesini tıklayın ve dağılım grafiğinizdeki değişiklikleri farkedin. Çizginin ve R karesi değerlerinin denkleminin artık grafikte görüntülendiğine ve eğilim çizgisinin grafiğin daha belirgin bir öğesinin olduğuna dikkat edin.
Excel'deki birçok işlev gibi, dağılım grafiğinde bir trend çizgisi görüntülerken kullanabileceğiniz neredeyse sınırsız seçenek vardır. Çizginin rengini ve kalınlığını değiştirebilir ve buna gölgeleme efekti gibi 3D elemanlar ekleyebilirsiniz (Efektlersimgesini tıklayın).
Neyi seçtiğiniz Trend çizginizin arsada ne kadar öne çıkmasını istiyorsanız. Seçenekleri ile oynayın ve Excel'de kolayca profesyonel görünümlü bir trend yaratabilirsiniz. Tadını çıkarın!