Kullanımı ücretsiz, açık kaynaklı raster grafik düzenleyicisi olan GIMP, kullanıcılara renkli bir görüntüyü siyah beyaz yapmanın çeşitli yollarını sunar. Bu yazıda siyah beyaz ve gri tonlamalı görseller arasındaki farkı tartışacağız. Ardından, RGB renkli bir görüntüyü gri tonlamalı moda veya siyah beyaza dönüştürmek için GIMP'i kullan yapabileceğiniz birkaç yöntemi ele alacağız.
Bu GIMP eğitimi için Microsoft Windows için mevcut en yeni sürüm olan GIMP 2.10'u kullandık. Windows, MacOS ve Linux için GIMP'yi gimp.org adresinden indirin.
Siyah Beyaz ve Gri Tonlamalı Karşılaştırması
Siyah beyaz ile gri tonlamalı arasındaki fark nedir? Siyah beyaz fotoğrafçılıkta terimler birbirinin yerine kullanılır. Aşağıdaki resmi düşünün.

Bu, RGB modunda renkli bir fotoğraftır. Rengi kaldırırsak şöyle görünür:

Çoğu kişi bu renksiz görüntüyü siyah beyaz bir fotoğraf olarak tanımlayacaktır, ancak daha doğru bir terim "gri tonlamalı"dır. Resimde kullanılan tek renk siyah olsa da resim, saf beyazdan saf siyaha kadar uzanan bir gri ton yelpazesinden oluşuyor.
Fotoğraf düzenleme dünyasında, gri tonlamalı ile yalnızca siyah beyazın kullanıldığı ve gri tonlarının kullanılmadığı gerçek siyah beyaz arasında ayrım yapmak önemlidir. İşte aynı görüntünün gerçek siyah beyaz hali.

GIMP'de bir görüntüyü siyah beyaz yapmanın ilk adımı, onu gerçek siyah beyaz görüntüye mi yoksa gri tonlamaya mı dönüştüreceğinize karar vermektir. Aşağıda her ikisini de ele alacağız.
GIMP'de Renkli Bir Görüntüyü Gerçek Siyah Beyaza Dönüştürme
GIMP'in renkli bir görüntüyü siyah beyaza dönüştürme işlemi, Eşik aracının kullanılmasını içerir.
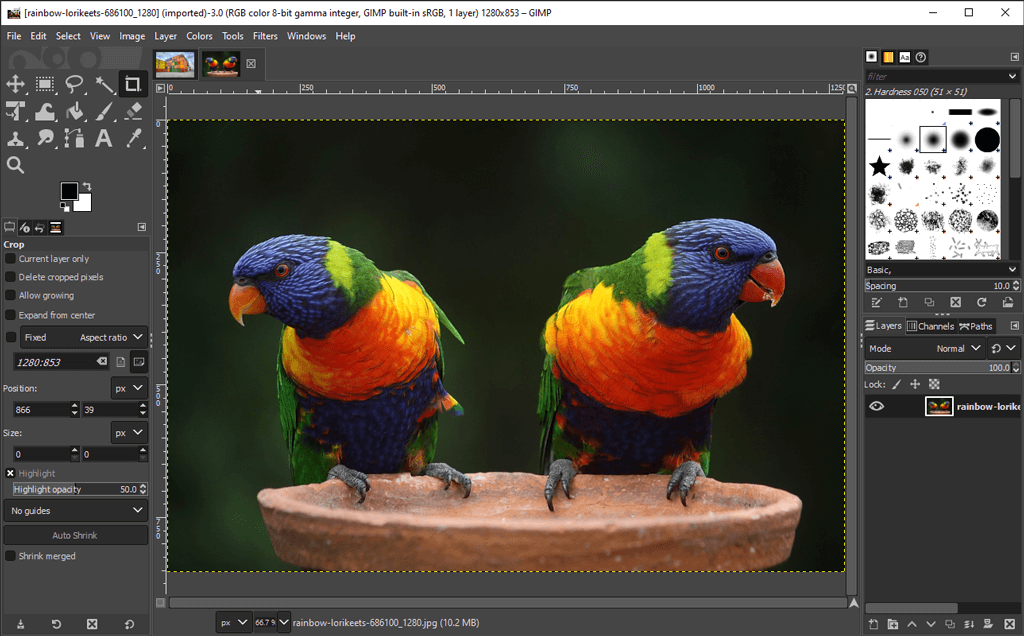
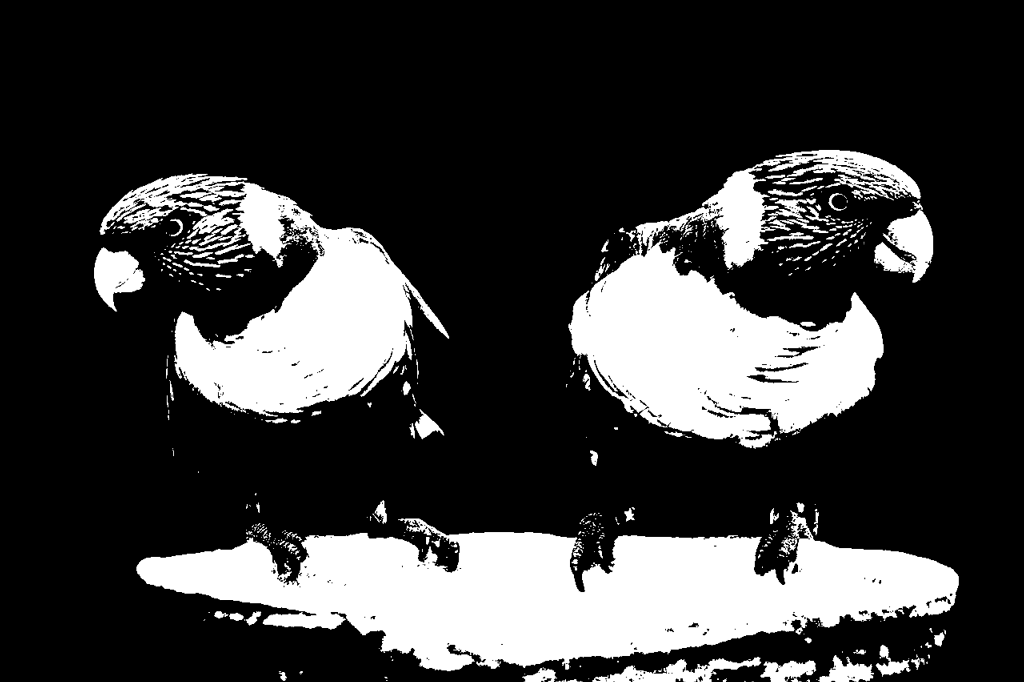

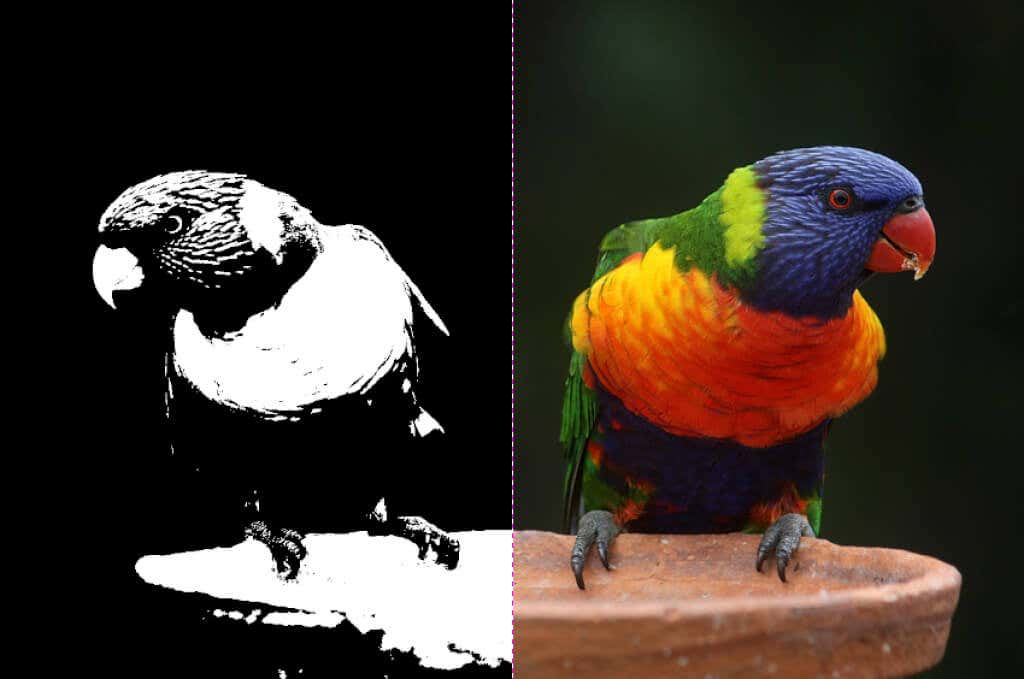
Bir zamanlar tam renkli olan görüntü artık tamamen siyah beyaz ve Adobe Photoshop satın almanıza bile gerek kalmıyor.
GIMP'de Görüntü Gri Tonlamalı Nasıl Yapılır
GIMP'de renkli bir görüntüyü gri tonlamaya dönüştürmenin birkaç yolu vardır.
Görüntüyü Gri Tonlama Moduna Dönüştürün
GIMP'de gri tonlamalı bir görüntü oluşturmanın en hızlı ve en kolay yolu, belgenin renk modunu gri tonlamaya çevirmektir.
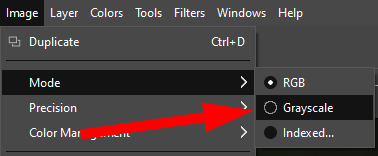
4. Renkli görseliniz artık yalnızca siyah, beyaz ve gri piksellerden oluşacak.

Not: Bir görüntüyü gri tonlamaya dönüştürdüğünüzde renkliye geri dönemezsiniz. Başlamadan önce renkli görüntünün bir kopyasını kaydedin. Ayrıca, görselin yalnızca bir kısmını seçmiş olsanız bile görselin renk modunu değiştirmenin görselin tamamına uygulanacağını unutmayın.
Mono Mikserle Görüntü Gri Tonlamalı Oluşturma
Renkli bir görüntüyü gri tonlamaya dönüştürmek amacıyla GIMP'in Mono Mikser aracını kullanmak için şu adımları izleyin:



Gördüğünüz gibi Mono Mikserdeki RGB kanallarını ayarlamak büyük bir fark yaratabilir.
Renkli Bir Görüntüyü Gri Tonlamaya Dönüştürmek için Doygunluğu Azaltma
Renkli görüntüleri gri tonlamaya dönüştürmenin üçüncü yöntemi, görüntünün doygunluğunun ayarlanmasını içerir..
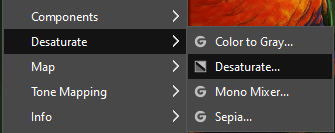
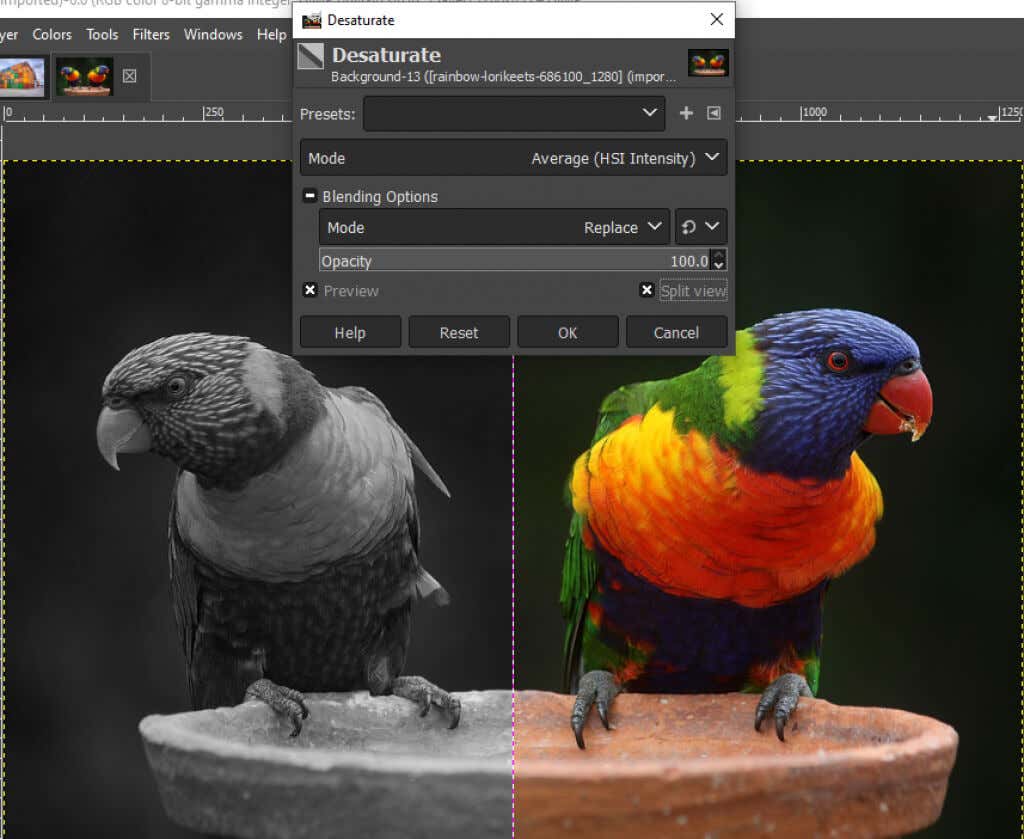
GIMP'de Griye Renk Aracı Nasıl Kullanılır
GIMP'de bir görüntüyü gri tonlamaya dönüştürmek için Rengi Griyearacını da kullanabilirsiniz.
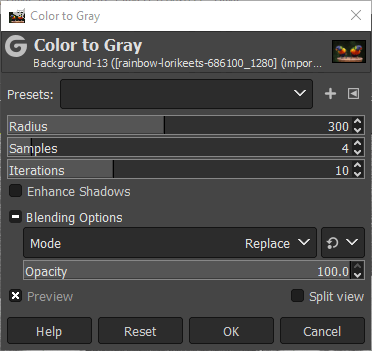


GIMP'de Gri Tonlamalı Görüntü Oluşturmak için Ton Doygunluğu Aracını Kullanma
Hue-Saturationaracı, GIMP'de gri tonlamalı görüntü oluşturmanın başka bir yoludur.
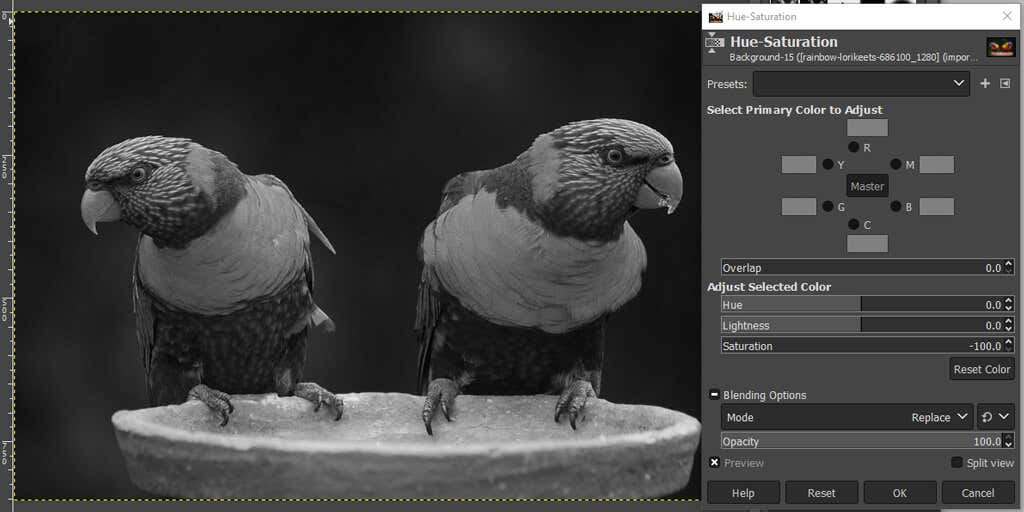
Gördüğünüz gibi, GIMP'de bir görüntüyü siyah beyaz yapmanın birçok yolu vardır. Birden fazla yöntem bildiğinizde, düzenlediğiniz resim için en uygun yöntemi bulma olasılığınız artar.
Cesur Seçimler Yapın
Görüntü düzenlemenin büyük bir kısmı deneme yanılma yoluyla gerçekleşir; bu nedenle, ister GIMP, Photoshop veya başka bir 3.
Başlamak için GIMP'de şeffaf bir arka plan oluşturma adresindeki eğitimimizi deneyin; burada katman maskesini nasıl kullanacağınızı öğreneceksiniz. Veya uygulamanın işlevselliğini artıracak GIMP için eklentiler ile denemeler yapın..
.