Photoshop hiç şüphesiz orada bulunan en iyi görüntü editörleri 'dan biridir. Fotoğraflarınızı düzenlemenize ve geliştirmenize olanak tanıyan bazı harika araçlar içerir. Fotoğraflarınızla yapmak isteyeceğiniz hemen hemen her şey Photoshop kullanılarak yapılabilir.
Fotoğraflarınızı yeniden boyutlandırma gibi bazı temel görevleri ve ayna gibi çeşitli efektler uygulama gibi temel görevleri içerir. etkisi, görüntülerinize. Bu görevleri uygulamada gerçekleştirmek oldukça kolaydır, ancak görevlerinizi daha hızlı yapmak için kesinlikle biraz yardım kullanabilirsiniz.

Photoshop'ta Bir Görüntüyü Yeniden Boyutlandırın
Genellikle bir web sitesine dosya yüklediğinizde veya birine fotoğraf göndermek istediğinizde ve boyutu biraz fazla büyükse, gereksinimleri karşılaması için görüntünün boyutunu değiştir gerekir.
Photoshop, birden fazla boyut birimi ve seçenek kullanarak fotoğraflarınızı hızlı ve kolay bir şekilde yeniden boyutlandırmanıza yardımcı olur.
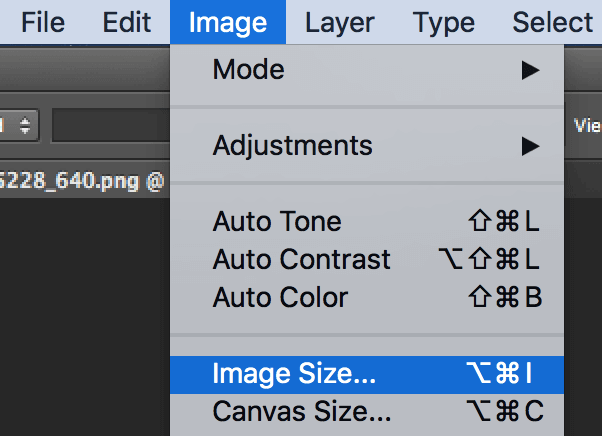
Ardından, Tamam'ı tıklayın.
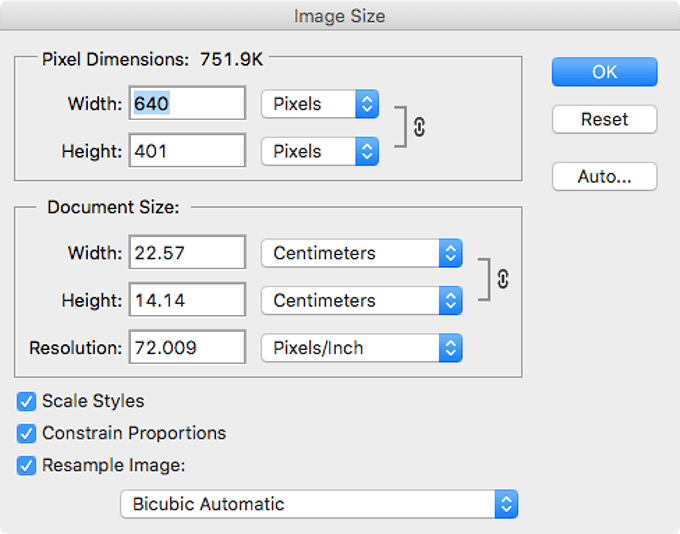
Photoshop'ta Fotoğraf Kırp
İhtiyacınız olmayan ekstra öğeler varsa fotoğraflarınızı kırpmak istersiniz. Kırpma işlemi, fotoğrafınızın yalnızca seçilen bölümünü diğer her şeyi silmenizi sağlar.
Photoshop, hem manuel olarak hem de önceden doldurulmuş değerleri kullanarak kırpmanıza olanak tanır.
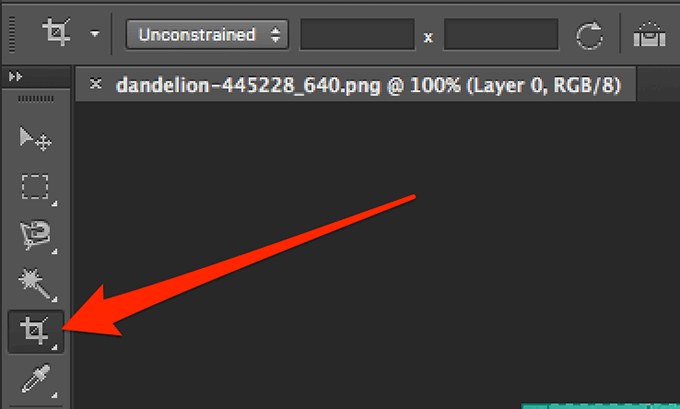
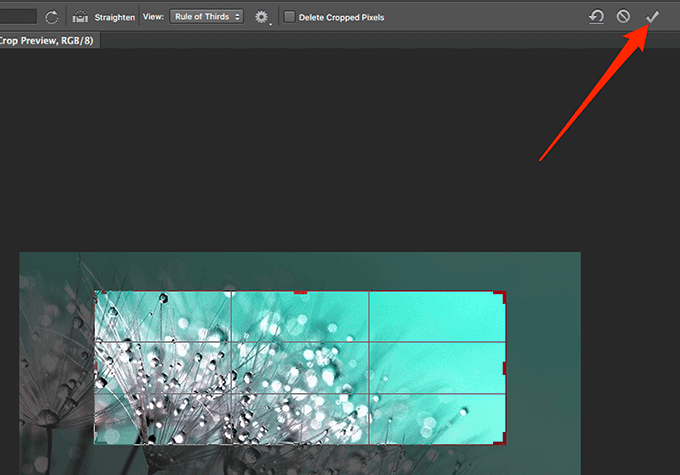
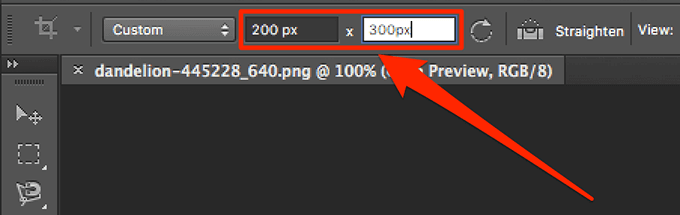
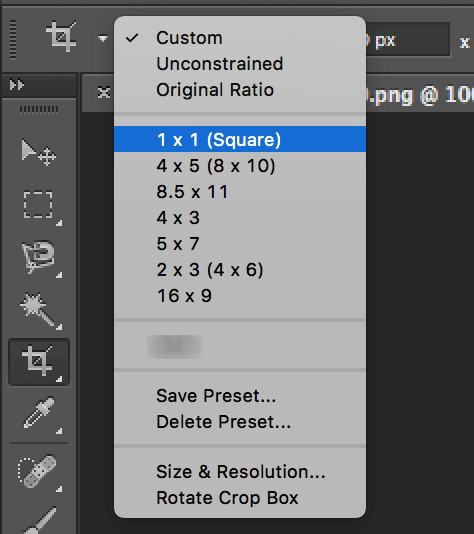
Photoshop'ta Bir Görüntüyü Çevir
Photoshop'ta bir fotoğrafı çevirmek söz konusu olduğunda, bunu yapmanın iki yolu vardır. Ya ekranda gördüğünüz her şeyi çevirecek görüntünün tamamını çevirebilir ya da bir seçme katmanını çevirebilirsiniz. İkincisi görüntünün tamamını değil, yalnızca o katmandaki içeriği çevirir.
Fotoğrafınızı çevirmek için bu seçeneklerden herhangi birini seçebilirsiniz.
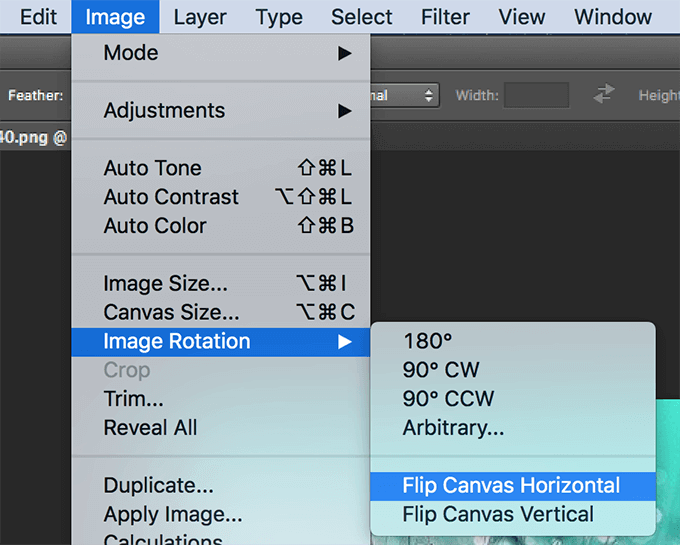
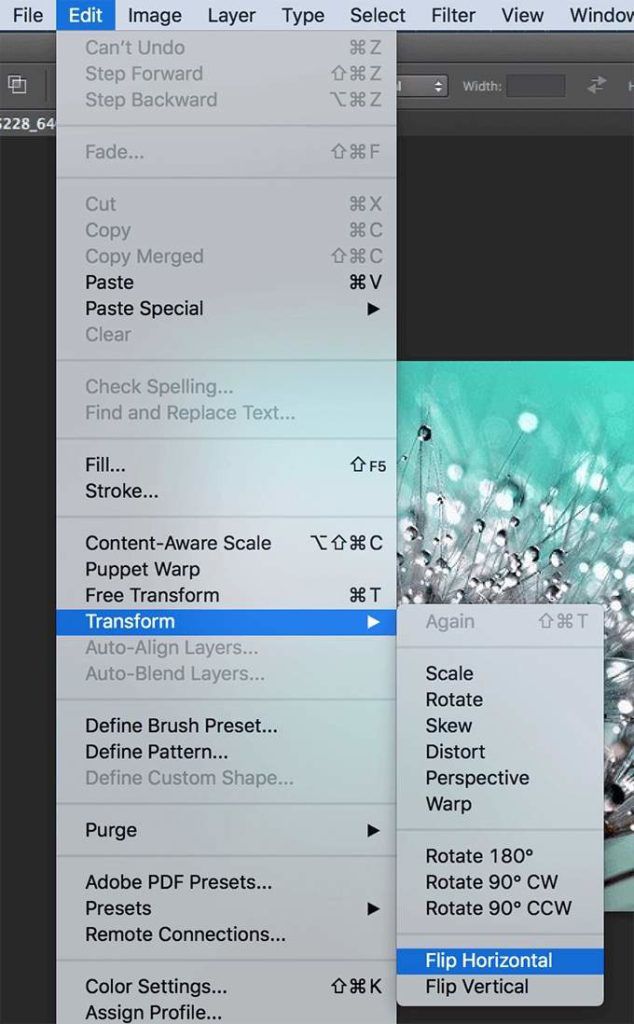
Photoshop'ta Bir Görüntüyü Bulanıklaştırma
Bulanıklaştırma size yardımcı olur fotoğraflarınızdaki hassas bilgileri gizler ve Photoshop'ta bunu yapmak için birden fazla araç vardır. Bulanıklaştırmak istediğiniz alanı seçebilir ve ardından bulanıklaştırmak için mevcut seçeneklerden birini belirleyebilirsiniz.
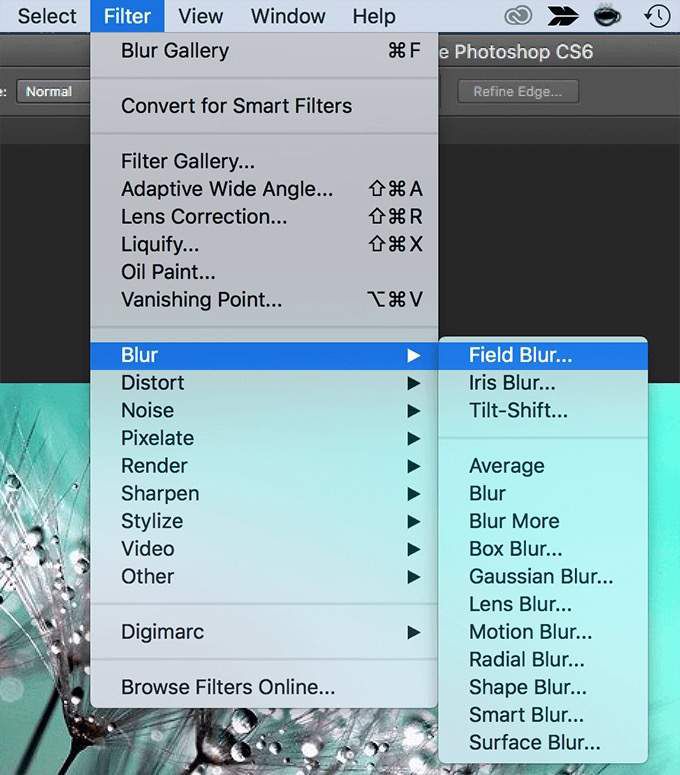
Photoshop'ta Yakınlaştırma ve Uzaklaştırma
Yüksek çözünürlüklü fotoğraflar genellikle normal görüntüleme modunda açıkça görülmeyen belirli bölümleri görmek için yakınlaştırmanızı gerektirir. Photoshop, büyük ölçüde yakınlaştırmanıza ve uzaklaştırmanıza olanak tanır ve özelliğe erişmenin çeşitli yolları vardır.
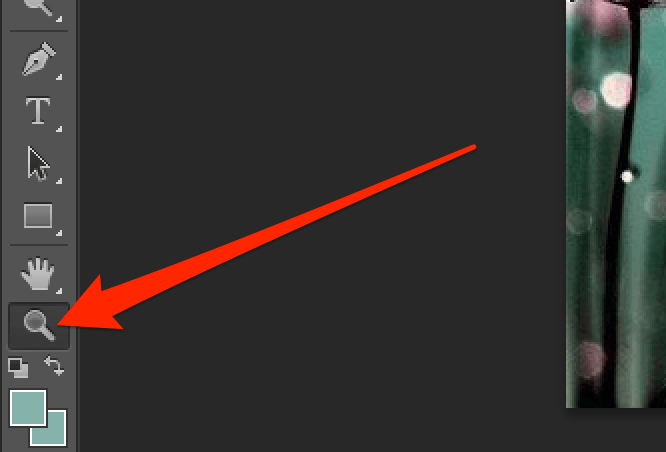
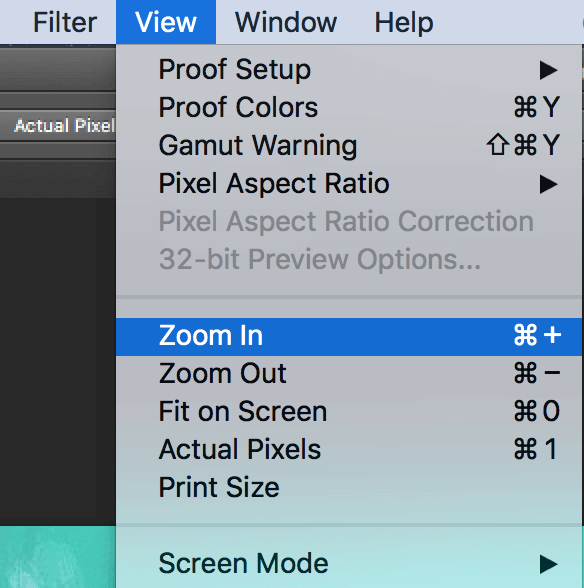
Fotoğrafı Photoshop'ta Döndür
Fotoğrafınız dikey mizanpajdaysa, ancak yatay mizanpajda olması gerekiyorsa, Photoshop'ta döndürerek düzeltebilirsiniz. Uygulamada fotoğrafını döndür için birden fazla yol tarifiniz var ve bunu yapmak oldukça kolay.
Fotoğrafınız uygulamada seçtiğiniz yönlendirmeyi uyarlayacaktır.
180 Döndür- fotoğrafınızı 180 derece döndürür
90 CW döndürün- fotoğrafınızı döndürür Saat yönünde 90 derece
90 CCW döndür- fotoğrafınızı saat yönünün tersine 90 derece döndürür
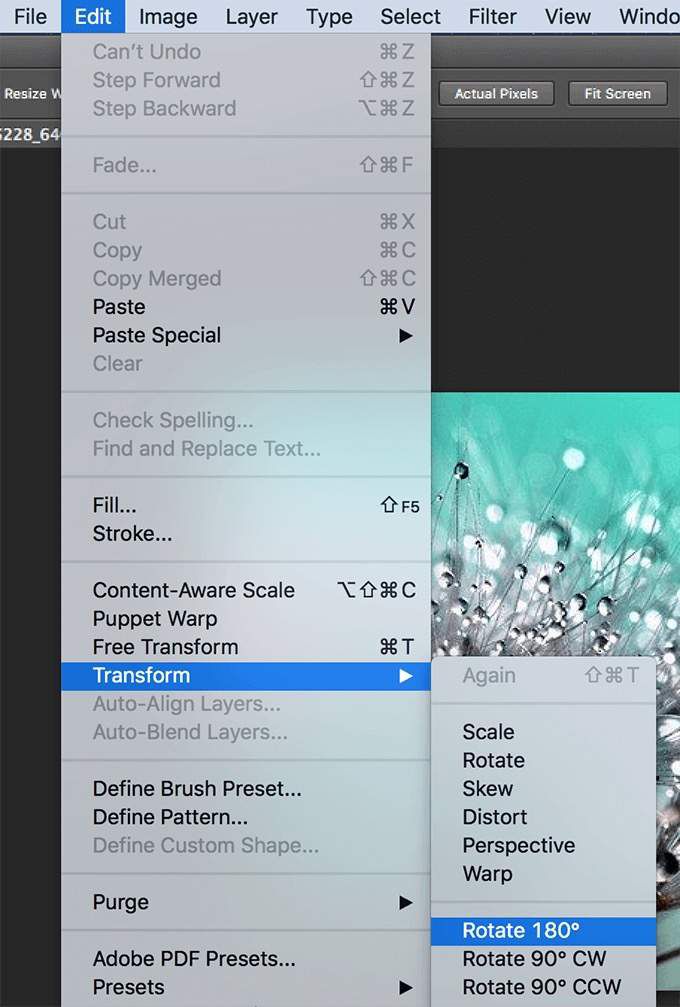
Fotoğrafı Photoshop'ta Yansıtma
Ayna efekti, birden çok aracı bir uygulamadaki geçici çözüm.
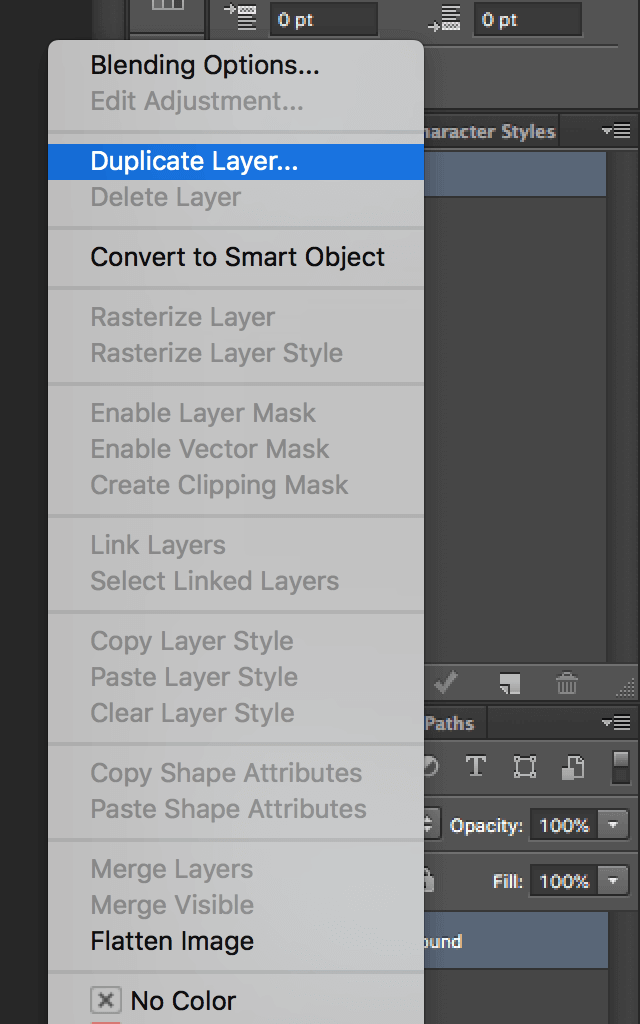
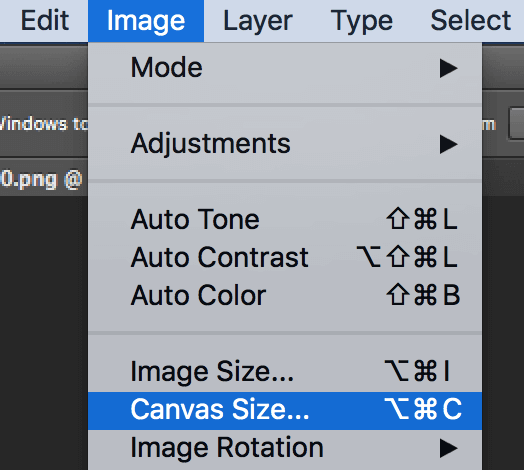
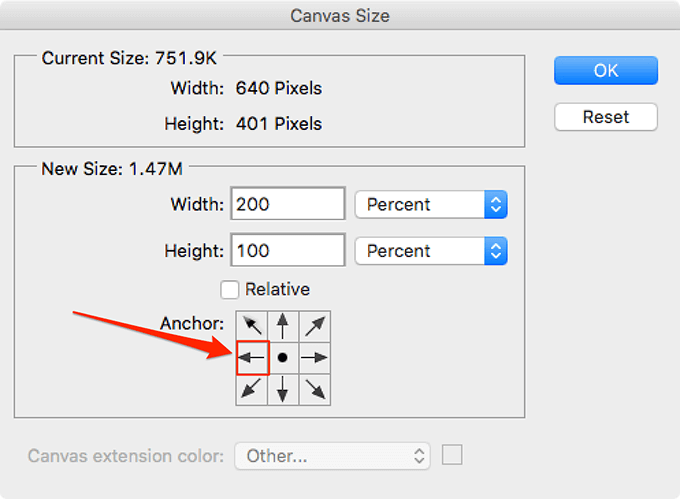
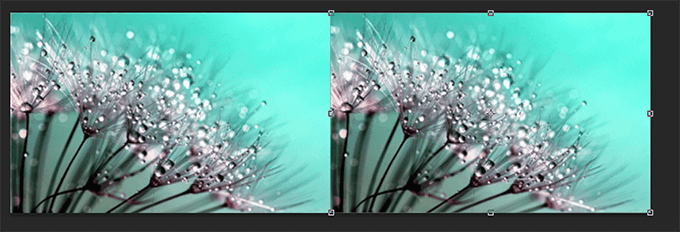
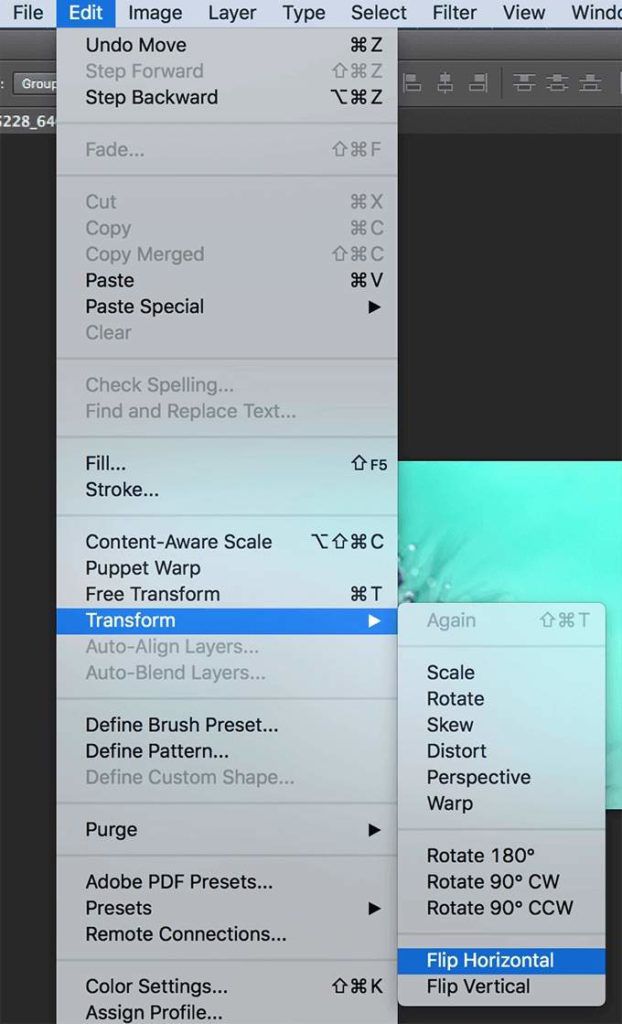
Photoshop, fotoğraflarınızı düzenleyin ve rötuşlayın 'e yardımcı olacak muazzam yeteneklere sahiptir. Fotoğraflarınızın görsellerini geliştirmek için kullanıyor musunuz? Uygulamada en sevdiğiniz araç hangisi? Aşağıdaki yorumlarda bize bildirin!