Daha sonra okumak isteyeceğiniz ilginç makalelerle karşılaşmaya devam ederseniz, ayrı bir daha sonra okuma hizmeti yerine Google Chrome'un yerleşik Okuma Listesi özelliğini kullanabilirsiniz. Google Chrome'un Okuma Listesi özelliğini nasıl kullanacağınızı size göstereceğiz.
Chrome Okuma Listesi Nedir?
Okuma Listesi, Google'ın Pocket gibi daha sonra okunabilen uygulamalara alternatifidir. Web sayfalarını özel bir Okuma Listesi sayfasına kaydetmenize olanak tanır ve bu sayfalara daha sonra internete bağlı olmasanız bile erişebilirsiniz.
Chrome'un Okuma Listesini kullanmanın avantajı, listeyi çeşitli cihazlar arasında senkronize etmek için Google hesabınızı kullanabilmenizdir. Chrome'u Microsoft Windows, Mac, iPhone ve Android'de varsayılan tarayıcınız olarak kullanıyorsanız okuma listeniz sizi her yerde takip edecektir.
Bu senkronizasyon özelliğini kullanmak için tüm cihazlarda yalnızca Chrome'da oturum açmanız gerekir. Bir makaleyi iOS cihazınızda okumaya başlayabilir, Chrome Okuma Listesi'ne kaydedebilir ve daha sonra bilgisayarınızda okumaya devam edebilirsiniz.
Safari gibi diğer tarayıcılar da bu özelliğe sahiptir, ancak Chrome çok daha popülerdir ve platformlar arası kullanılabilir, bu nedenle Okuma Listesi özelliği daha fazla kişinin ilgisini çekmektedir. Yeni bir hizmete kaydolmanıza da gerek yoktur; bu özellik web tarayıcınızda yerleşiktir.
Masaüstünde Chrome Tarayıcıda Okuma Listesi Nasıl Kullanılır
Chrome'u Windows, Mac veya Linux'ta kullanıyorsanız Okuma Listesi özelliğini kolayca kullanabilirsiniz. Öncelikle Google Chrome yeni bir sekmede 'de herhangi bir web sayfasını açın. Ardından adres çubuğunun sağındaki Yan paneli gösterdüğmesini tıklayın.

Artık yan panelin üst kısmındaki Okuma Listesidüğmesini tıklayabilirsiniz. Okuma Listesine bir web sayfası eklemek için Geçerli Sekmeyi Ekle'yi tıklayın. Bu sayfa, Chrome Okuma Listesi'ndeki Okunmamışbölümünün altında görünecektir.
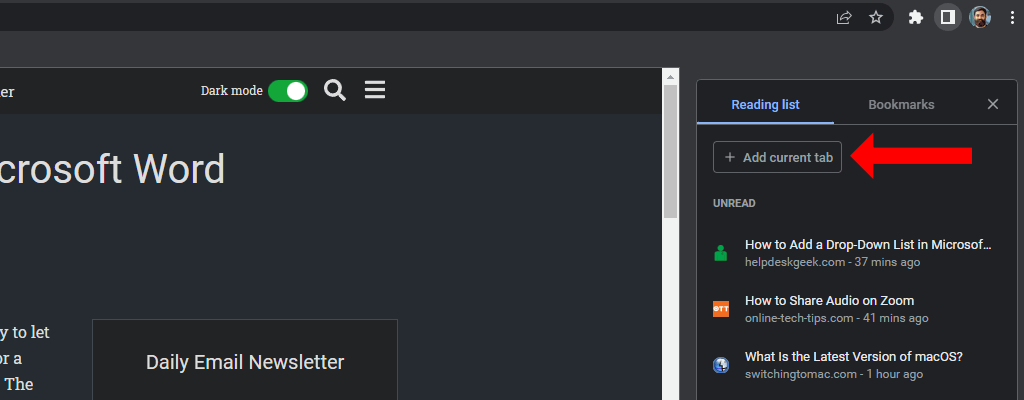
Alternatif olarak, Chrome'da herhangi bir açık sekmeyi sağ tıklayıp Okuma listesine sekme ekle'yi seçebilirsiniz. Bu, onu Chrome'un Okuma Listesindeki kayıtlı sayfalar listesine ekleyecektir.
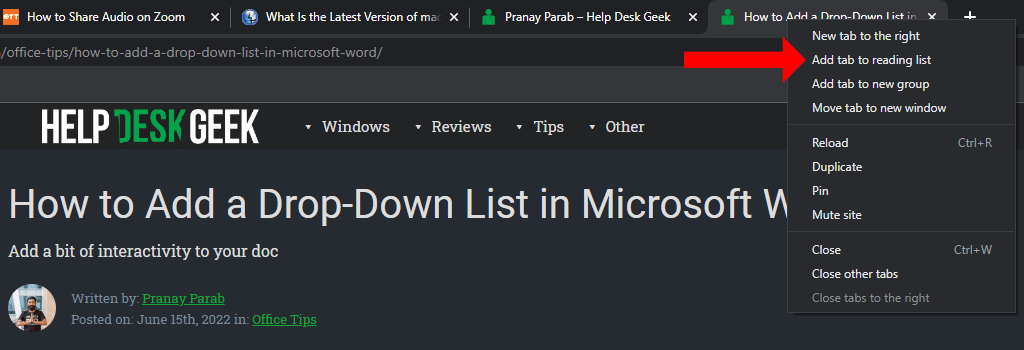
Eski Chrome sürümlerinde, okuma listesi özelliğini görüntülemek için yıldız simgesini tıklamanız veya yer işaretleri çubuğu 'yi etkinleştirmeniz gerekiyordu. Artık yeni sürümlerde durum böyle değil. Yer imleri çubuğunu göster özelliğini devre dışı bırakmış olsanız bile artık okuma listesini kullanabilir ve yönetebilirsiniz..
Bir makale Okuma Listesine eklendiğinde, onu kolayca okundu olarak işaretleyebilir veya silebilirsiniz. Chrome'da okuma listesini göstermek için adres çubuğunun sağ tarafındaki Yan paneli gösterdüğmesini tıklayın. Okuma listesisekmesini seçin ve imleci okuduğunuz sayfaların üzerine getirin.
Bu, iki yeni düğmeyi ortaya çıkaracaktır: Okundu olarak işaretle(onay işareti simgesi) ve Sil(çarpı simgesi). Bunları, makaleleri okunmamış listeden kaldırmak veya okuma listesinden silmek için kullanabilirsiniz.
Android'de Chrome Okuma Listesi Nasıl Kullanılır
Android için Chrome'da herhangi bir web sayfasını açabilir ve okuma listenize ekleyebilirsiniz. Bunu Chrome'da yapmak için sayfanın sağ üst köşesindeki üç nokta simgesine dokunun. Şimdi sayfayı telefonunuza indirecek olan aşağı oksimgesine dokunun.
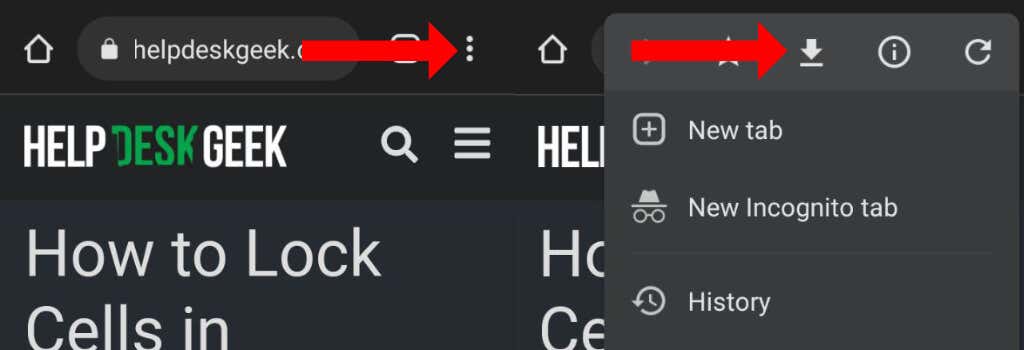
Tekrar okumak istediğinizde Chrome'u açın, sağ üst köşedeki üç nokta simgesinedokunun ve İndirilenler'i seçin. Kaydedilen makaleler burada gösterilecektir. Bu özellik Android için Chrome'da açıkça "Okuma Listesi" olarak etiketlenmemiş olsa da büyük ölçüde aynı şeydir.
Kayıtlı makalelerinizin diğer platformlarla sorunsuz bir şekilde senkronize edildiğini fark edeceksiniz.
iPhone ve iPad'de Chrome Okuma Listesi Nasıl Kullanılır
iPhone ve iPad için Chrome'da Okuma Listesini kullanmak oldukça basittir. Herhangi bir web sayfasını açabilir ve sağ üst köşedeki Paylaşsimgesine dokunabilirsiniz. Paylaşım sayfasında aşağı kaydırın ve Okuma Listesine Ekle'ye dokunun.
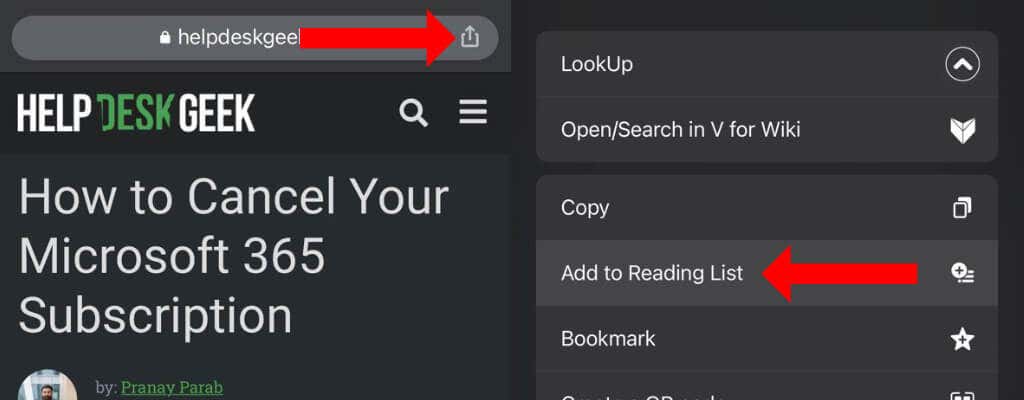
Bu, makalenizi daha sonra okumak üzere kaydedecektir. Bu makaleleri, pencerenin sağ alt köşesindeki üç noktasimgesine dokunup Okuma Listesi'ni seçerek görüntüleyebilirsiniz.
Google Chrome'dan En İyi Şekilde Yararlanın
Artık Google Chrome'da Okuma Listesi'ni nasıl kullanacağınızı öğrendiğinize göre, diğer özelliklerini keşfetmenin zamanı geldi. Tarama deneyiminizi geliştirmek için en iyi 10 chrome://flags gizli özelliği 'e göz atmalısınız.
.