Temel ve yararlı bir tarayıcı özelliği, birden fazla sekme kullanma yeteneğidir. Sekmeleri kullanarak istediğiniz kadar web sitesi açabilir ve tek tıklamayla bunlar arasında geçiş yapabilirsiniz.
Genellikle sorun, çok fazla açık sekmenizin olması ve bunların etkisiz hale gelmesidir. İhtiyacınız olduğunda istediğinizi hızlı bir şekilde seçemiyorsanız birden fazla web tarayıcısı sekmeleri kullanmanın ne faydası var?
Bu sorunun çözülmesine yardımcı olacak en iyi Chrome sekmesi uzantılarının listesini burada bulabilirsiniz. Sekmeleri dikey olarak listeleyenlerden sekme oturumunuzu kaydetmenize olanak tanıyan diğerlerine kadar, sekmelerin etkinliğini Google Chrome tarayıcınıza geri döndürün.
1. Liste Görünümü için Dikey Sekmeler
Tarayıcı pencerenizin üst kısmındaki sekmeler iyidir ancak aynı anda birden fazla açık sekmeniz olduğunda sekme başlıklarını görmenize izin vermez. Bazı sitelerde onları tanımanıza yardımcı olacak faviconlar görebilirsiniz, ancak hepsini değil. Farklı bir bakış açısına ne dersiniz?
Dikey Sekmeler, sekmelerinizi kenar çubuğunda listeleyen bir uzantıdır. Daha sonra doğrudan atlamak istediğiniz sekmeyi seçebilirsiniz.
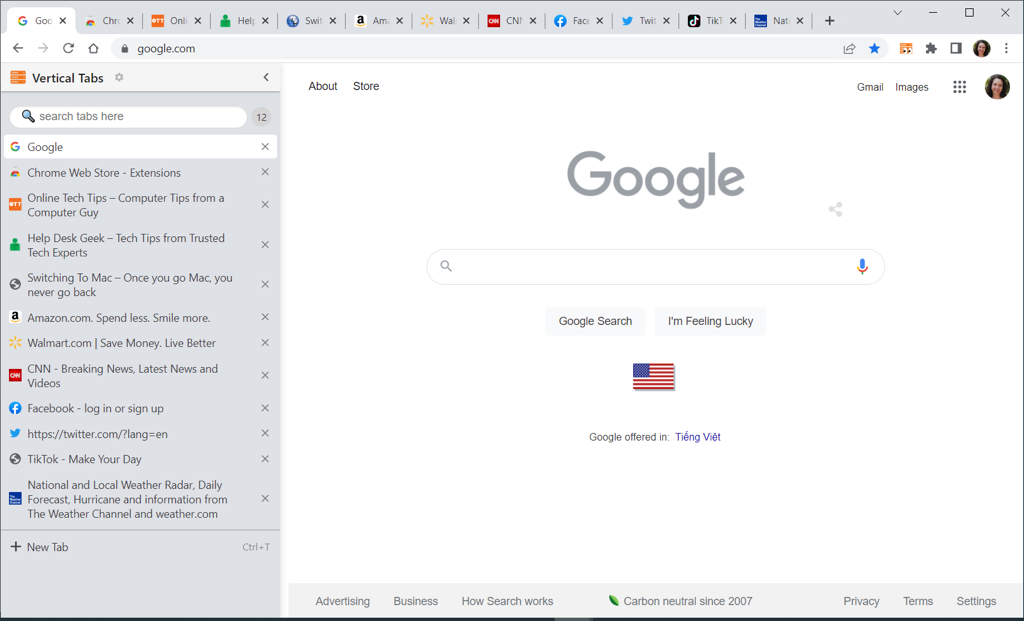
Araç çubuğu düğmesini kullanarak Dikey Sekmeler kenar çubuğunu açın, oku sürükleyerek yeniden boyutlandırın ve işiniz bittiğinde sağ üstteki X işaretini kullanarak kapatın.
Ayrıca üstte kullanışlı bir Arama kutusu, açık sekmelerin sayısı ve yeni bir sekme sayfası açma seçeneği göreceksiniz.
2. Bölünmüş Ekran Düzenleri için Sekmeyi Yeniden Boyutlandır
Sekmelerinizi farklı şekilde görüntülemeye yönelik başka bir seçenek de Sekmeyi Yeniden Boyutlandırma'dır. Açık sekmeleri bir kılavuzda, sütunlarda veya satırlarda görebilirsiniz. Bu, karşılaştırmalar için bölünmüş ekran düzenleri için uygun bir seçenektir.
Araç çubuğu düğmesini kullanarak Sekme Yeniden Boyutlandırma düzeni seçeneklerini açın. Ardından üst kısımda kullanmak istediğiniz düzeni seçin. Bu, o anda seçili olan sekmeyi ve sağdakileri açar.
Sol veya sağ hizalama arasından seçim yapabilir, yalnızca tek bir sekme kullanabilir ve birden fazla sekme kullanıyorsanız monitörü seçebilirsiniz.
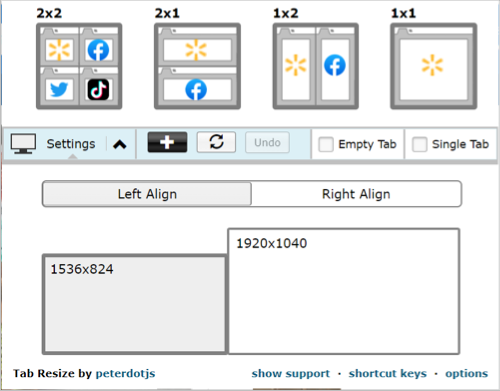
Özel bir düzen oluşturmak için artı işaretini seçin ve Sabit sekmesinde satır ve sütun sayısını girin. Farklı bir yatay veya dikey düzen seçmek için Ölçeklendirilmiş sekmesini de kullanabilirsiniz.
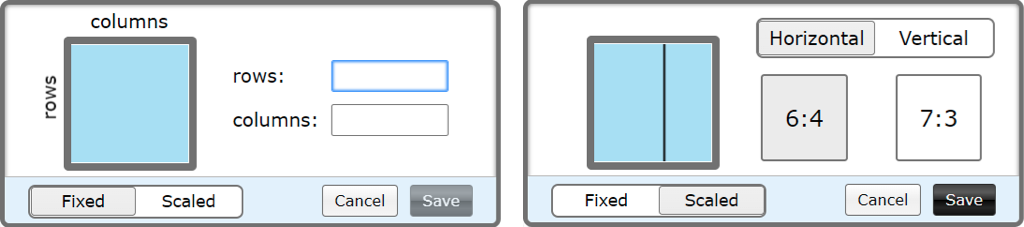
Tek sekme pencerenize dönmek için Geri al 'ı seçin.
3. Hızlı Geçiş için 2oSekmeler
.bir sekmeye geç yapmanız gerektiğinde, 2oTabs (20 Sekme) bunu yapmanız için size bir açılır pencere sunar. Ardından, basit bir klavye kısayolu kullanarak açılır pencerede tüm sekmelerinizi göreceksiniz ve herhangi birini seçerek doğrudan o sekmeye gidebilirsiniz.
Seçim penceresini açmak için Windows'ta Alt + E veya Mac'te Command + E tuşlarına basın. Ardından ziyaret etmek istediğiniz sekmeyi seçin.
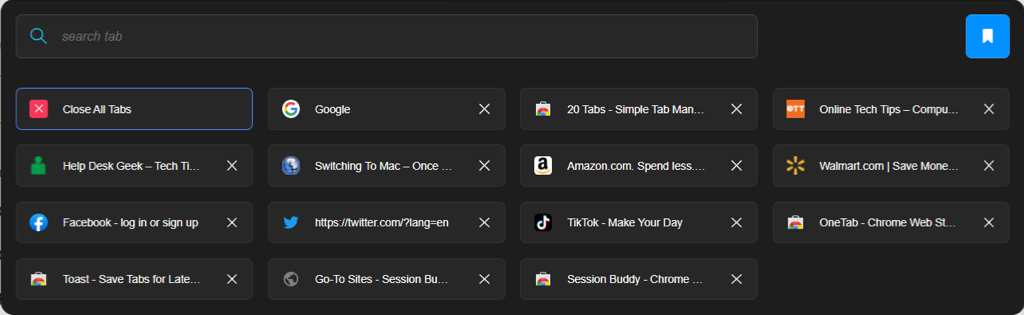
2oTabs, gerekli sekmeyi bulmanız için üst kısımda yararlı bir Arama kutusu sunar. Araç çubuğu düğmesini kullanarak sekme grubunu adlandırıp kaydetmek ve gruba daha sonra erişmek için yer işareti simgesini de kullanabilirsiniz.
4. Sekmeleri Otomatik Olarak Yeniden Açmak için Tekir'i Ertele
Belki şu anda kullanmadığınız ancak daha sonra ihtiyacınız olacağını bildiğiniz bir sekmeniz vardır. Erteleme Tabby'ye girin. Bu eklentiyle bir sekmeyi kapatabilir ve belirlediğiniz süre boyunca otomatik olarak yeniden açabilirsiniz.
Ertelemek istediğiniz sekmeyi seçin ve Tekir Ertele araç çubuğu düğmesini seçin. Daha sonra bugün daha sonra, yarın veya gelecek Pazartesi gibi hızlı bir zaman seçebilir veya özel bir tarih ve saat ayarlayabilirsiniz.
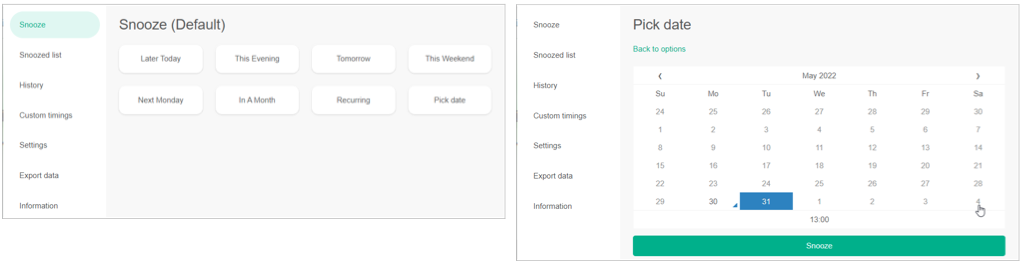
Sekmenin kapandığını ve seçtiğiniz tarih ve saatte sihirli bir şekilde yeniden açıldığını göreceksiniz.
Ayrıca, ertelenen listenizi görüntüleyebilir, bir ertelemeyi düzenleyebilir veya silebilir, yeniden açılma geçmişinizi görebilir, özel zamanlamalar ayarlayabilir ve verileri dışa aktarabilirsiniz.
5. Dağınıklığı Azaltmak ve Bellekten Tasarruf Etmek için Tek Sekme
Çok sayıda sekme açık olduğunda tarama deneyiminizde bir yavaşlama fark edebilirsiniz. OneTab'ı kullanarak tüm sekmelerinizi bir liste formuna taşıyabilir, böylece sekme karmaşasını azaltabilir ve aynı anda CPU'nuzdaki yük sayısını azaltabilirsiniz.
Araç çubuğunuzdaki OneTab düğmesini seçtiğinizde sekmelerinizin kapandığını ve tek bir sekmedeki listede göründüğünü göreceksiniz. Daha sonra açmak için ihtiyacınız olanı seçebilir veya gerekiyorsa tüm sekmeleri geri yükleyebilirsiniz.
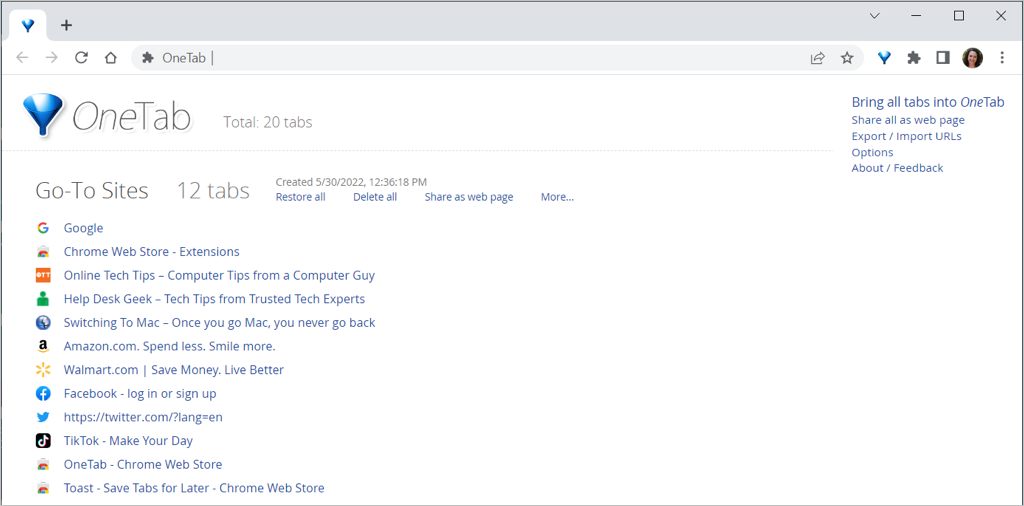
Ayrıca kayıtlı sekmeleri web sayfası olarak paylaşabilir ve QR kodunu mobil cihazınızda tarayabilirsiniz. Site listesini daha uzun süre elinizde tutmak için listeye bir ad verin, kilitleyin ve hızlı ve kolay erişim için bir yıldız ekleyin.
6. Sekme Gruplarını Kaydetmek için Oturum Arkadaşı
açık sekmelerinizi kaydedin 'a istediğiniz zaman erişmek istiyorsanız Session Buddy'ye göz atın. OneTab'a benzer şekilde, sekme grubunuza bir ad verebilir ve bunların tümünü veya yalnızca birini yeniden açabilirsiniz.
Araç çubuğunuzdaki Oturum Arkadaşı düğmesini seçin. Sekmeleriniz açık kalacak ve tek bir sekmede liste halinde derlenecektir. Bu, sitelerinizi istediğiniz zaman yeniden açabileceğiniz için onu araştırma için kullanışlı bir araç haline getirir..
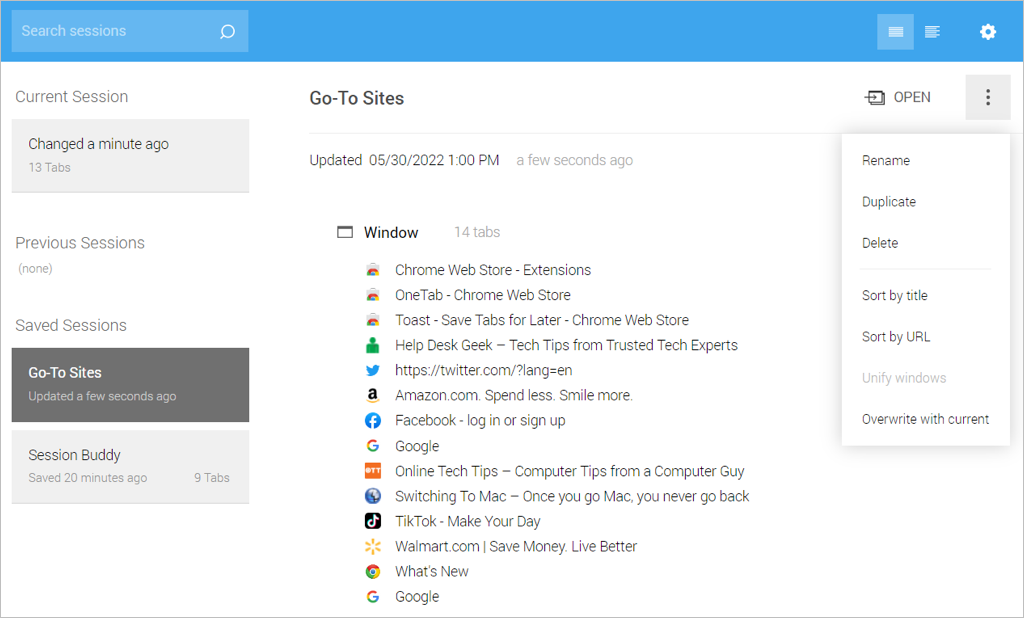
Listenizi site başlığına veya URL'ye göre sıralamak için sağ üstteki üç noktayı kullanın. Soldaki X işaretiyle bir siteyi listeden kaldırın. Ayrıca listeyi çoğaltabilir ve birden fazla oturumu birleştirebilirsiniz.
Session Buddy ile daha da fazlası için, oturumları içe aktarabilir, dışa aktarabilir ve yedekleyebilir, ayrıca görünüm, filtre ve genel davranış ayarlarını özelleştirebilirsiniz.
7. Eksiksiz Sekme Yönetimi için Sekme Yöneticisi Artı
Her şey dahil bir sekme yönetimi çözümü arıyorsanız Chrome için Tab Manager Plus tam size göre.
Araç çubuğunda Tab Manager Plus düğmesini seçin ve ardından kullanışlı ve kapsamlı özelliklerinin keyfini çıkarın.
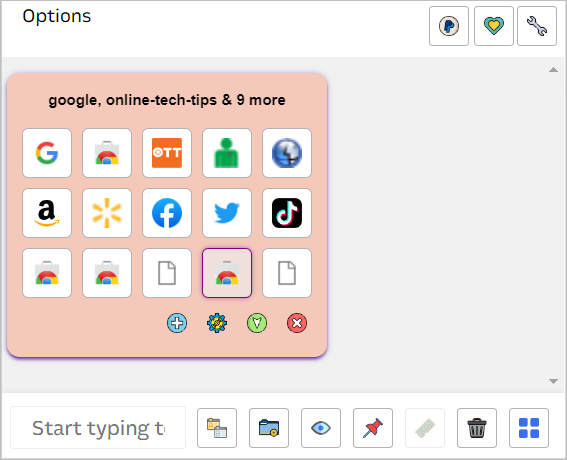
Sekmeleri yönetmek çok fazla iş gerektirmez. Bu en iyi Chrome sekme uzantılarıyla ihtiyacınız olan sekmeleri kaydedebilir, arayabilir, sıralayabilir, değiştirebilir ve görebilirsiniz.
PDF editörleri veya renk seçiciler için en iyi Google Chrome uzantılarını da istiyorsanız, size yardımcı olabiliriz,