Chrome bir hata kodu veya mesajı görüntülüyor bir sorunla karşılaştığında. "Ah, Çıt!" Cihazınızdaki hata, Chrome'un sayfayı yüklemede sorun yaşadığını gösterir. Bunun nedeni zayıf ağ bağlantısı, düşük cihaz belleği, hatalı uzantılar, bozuk önbellek verileri veya ziyaret ettiğiniz siteyle ilgili sorunlar olabilir.
Bu eğitimde size "Hata!" sorununu nasıl düzelteceğinizi göstereceğiz. Chrome'da hata. Bu düzeltmeler hem mobil hem de bilgisayar (Android, iOS, Windows ve macOS) için geçerlidir.
1. Sayfayı Yeniden Yükle
Web sayfasını yenilemek, hatayı on seferden beşinde çözecektir. Bilgisayarınızda Chrome kullanıyorsanız sayfayı yeniden yüklemek için klavyenizde F5 tuşuna basın veya adres çubuğunun yanındaki Yenile simgesini seçin. Control + R (Windows'ta) veya Command + R (macOS'te) klavye kısayolları da sayfa.
Mobil cihazlarda veya tabletlerde Diğer (üç nokta) simgesine dokunun ve Yeniden yükle 'yi seçin.

Hala "Hata!" uyarısını alıyorsanız hatası alıyorsanız, sorunun kaynağını belirlemek için başka bir web sitesini ziyaret etmeyi deneyin. Chrome diğer web sitelerini yüklemiyorsa büyük olasılıkla internet bağlantınızda bir sorun vardır. Ancak hata belirli bir web sayfasına özelse sorunu bildirmek için site yöneticisiyle iletişime geçin.
2. İnternet Bağlantınızdaki Sorunları Giderin
Bir kararsız internet bağlantısı "Hata!" uyarısını tetikleyebilir. Chrome'da hata. Bu nedenle, Chrome'da veya diğer tarayıcılarda devam eden indirme işlemlerini, müzik/video akışını, çevrimiçi oyunları ve bant genişliği yoğun olan işlemleri duraklatmanızı öneririz.
Cihazınız bir ağa bağlıysa ancak internet erişimi yoksa modemi veya yönlendiriciyi yeniden başlatın. Cihazınızın ağ ayarlarını sıfırlayın, ağ sürücülerini güncelleyin, yönlendiriciyi sıfırlayın ve Bu eğitimde listelenen diğer sorun giderme ipuçları 'yi deneyin.

Mobil cihazlarda, hücresel verileriniz yavaşsa veya etkin değilse Chrome hata mesajını görüntüleyebilir. Bulunduğunuz yerdeki bağlantı veya sinyal gücü zayıfsa farklı bir konuma geçin veya farklı bir ağ sağlayıcısına geçin. Bundan önce, herhangi bir VPN veya proxy uygulamasını devre dışı bırakın ve uçak modu 'ü etkinleştirip devre dışı bırakarak cihazınızın hücresel bağlantısını sıfırlayın..
Daha fazla sorun giderme çözümü için Yavaş mobil verinin olası tüm nedenlerini kapsayan makalemiz hızı kullanın.
3. Gizli Geçici Çözümü Kullanın
Chrome, ziyaret ettiğiniz web siteleri hakkındaki bilgileri (çerezler ve önbellek dosyaları) cihazınıza kaydeder. Bu bilgiler sayfa yükleme süresini iyileştirip tarama deneyiminizi geliştirse de bazen web sayfalarının doğru şekilde yüklenmesini engeller. Sayfayı Gizli pencere ile açmak, Chrome'un web sitesinin çerezlerini depolamasını engelleyecektir.
Sitenin URL'sini kopyalayın, Control + Shift + N (veya Command + Shift) tuşlarına basın + N ) kullanarak yeni bir Gizli pencere açın, URL'yi adres çubuğuna yapıştırın ve Enter tuşuna basın. Alternatif olarak, Diğer simgesine dokunun ve menüden Yeni Gizli pencere 'yi seçin.

Sayfayı mobil cihazda Gizli pencerede açmak için sol alt köşedeki Diğer 'e (veya Menü simgesine ) dokunun, Yeni Gizli Sekme'yi seçin ve yeni sekmedeki sayfayı ziyaret edin.

4. Diğer Sekmeleri veya Uygulamaları Kapatın
Çok fazla Chrome sekmesine sahip olmak tarayıcıyı yavaşlatabilir, cihazınızın belleğini tüketebilir ve başka hatalara neden olmak. Chrome "Hata!" mesajını görüntüleyebilir Cihazınızda web sayfasını yüklemek için yeterli sistem kaynağı yoksa hata oluşur.
Gereksiz sekmeleri veya bunları daha sonra kullanmak üzere kaydedin/yer imlerine ekleyin kapatın. Bu, etkilenen web sayfalarının doğru şekilde yüklenmesi için bellekte yer açacaktır. Bir Chrome sekmesini kapatmak için sekmedeki x simgesini seçin veya PC'de Kontrol + W tuşlarına basın (Komut ) + Mac için W ). Daha da iyisi, kapatmak istediğiniz sekmeyi sağ tıklayın ve Kapat 'ı seçin.

Gereksiz uygulamaları ve arka plan işlemlerini kapatmak için Windows PC'nizdeki Görev Yöneticisi tuşunu kullanın. Uygulamaları sonlandırmak ve zorla çıkmak için Etkinlik Monitörü'nü kullanın kullanmadığınız bir Mac dizüstü veya masaüstü bilgisayardaki belleği boşaltmak için.
5. Chrome'u Kapatıp Yeniden Açın
Bunu yapmak Chrome'u yenileyecek ve tarayıcının web sayfalarını (veya belirli bir siteyi) doğru şekilde yüklemesini engelleyen gizli hataları ortadan kaldıracaktır.
6. Chrome'un Önbelleğini ve Çerezlerini Temizle
Bozuk çerezlerin ve site verilerinin Chrome'un web sayfalarını yüklemesini nasıl engelleyebileceğini zaten vurgulamıştık. Siteyi Gizli pencerede açmak sorunu çözmezse Chrome'un önbellek dosyalarını temizle, çerezler ve site verileri cihazınıza kaydedilip tekrar deneyin..
PC veya Mac'te Chrome'un Çerezlerini ve Önbellek Verilerini Temizleme
Chrome'un Ayarlar 'ını açın, Gizlilik ve güvenlik sekmesine gidin, Tarama verilerini temizle 'yi seçin, Tüm zamanlar"Zaman aralığı" kategorisinde Çerezler ve diğer site verileri ve Önbelleğe alınmış resimler ve dosyalar seçeneklerini işaretleyin ve Verileri temizle 'yi seçin.

Mobil Cihazlarda Chrome'un Çerezlerini ve Önbellek Verilerini Temizleme
Android'de Chrome menüsünü açın, Gizlilik ve güvenlik 'i seçin, "Zaman aralığı" bölümünde Tüm zamanlar 'ı seçin ve Çerezler ve site verileri 'ni işaretleyin. Strong>ve Önbelleğe alınmış görseller ve dosyalar 'ı seçin ve Verileri temizle 'ye dokunun.

iPhone veya iPad'de Chrome'un çerezlerini ve önbellek verilerini temizlemek için tarayıcının ayarlar menüsünü açın, Gizlilik 'i seçin, Tarama Verilerini Temizle 'yi seçin, “Zaman Aralığı”nı şu şekilde ayarlayın: Tüm Aralık 'ı seçin, Çerezler, Site Verileri ve Önbelleğe Alınmış Resimler ve Dosyalar 'ı seçin ve Tarama Verilerini Temizle 'ye dokunun. p>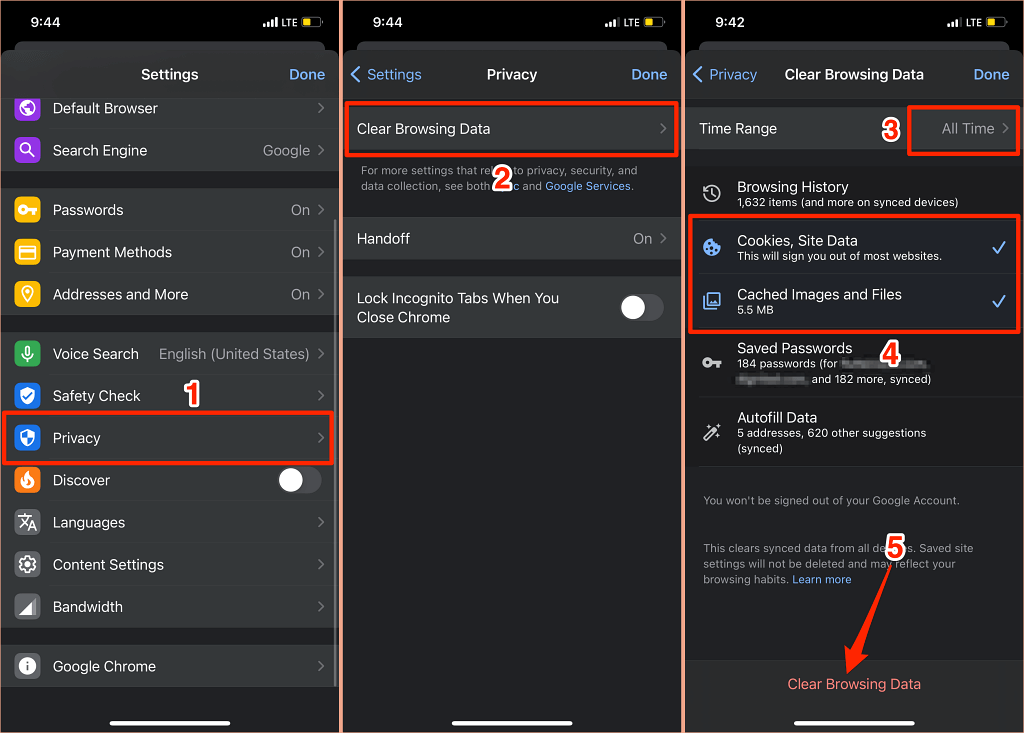
7. Kötü Uzantıları Devre Dışı Bırakın, Güncelleyin veya Kaldırın
Chrome'daki gizli mod da tüm uzantıları devre dışı bırakır. "Hata!" mesajıyla karşılaşmazsanız Gizli pencerede bir hata oluştuysa, muhtemelen Chrome'un sayfayı yüklemesini engelleyen hatalı veya bozuk bir uzantı vardır.
Chrome'un uzantı yönetimi sayfasına gidin ve her uzantıyı art arda devre dışı bıraktıktan sonra sayfayı yeniden yükleyin. Chrome, belirli bir uzantıyı devre dışı bıraktıktan sonra sayfayı başarıyla yüklerse, bu size "Hata!" hata.
Bu durumda, uzantıyı güncelleyin veya tarayıcıdan kaldırın ve sorunu geliştiricilere bildirin. Chrome, arka planda uzantıları otomatik olarak, ancak uygun bir zamanda günceller. Chrome'daki uzantıları manuel olarak güncellemek için aşağıdaki adımları izleyin:
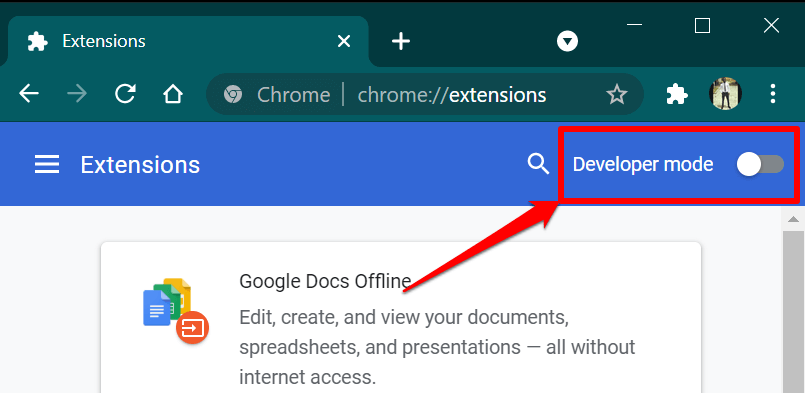 .
.
Tarayıcıda "Uzantılar güncellendi" başarı mesajı görüntülendiğinde Chrome'u kapatıp yeniden açın ve web sitesini tekrar ziyaret edin.

Hatayı hâlâ alıyorsanız sorunlu uzantıyı kaldırın ve sayfayı yeniden yükleyin.
Uzantıyı gösteren kartta Kaldır 'a dokunun ve onay isteminde tekrar Kaldır 'a dokunun.
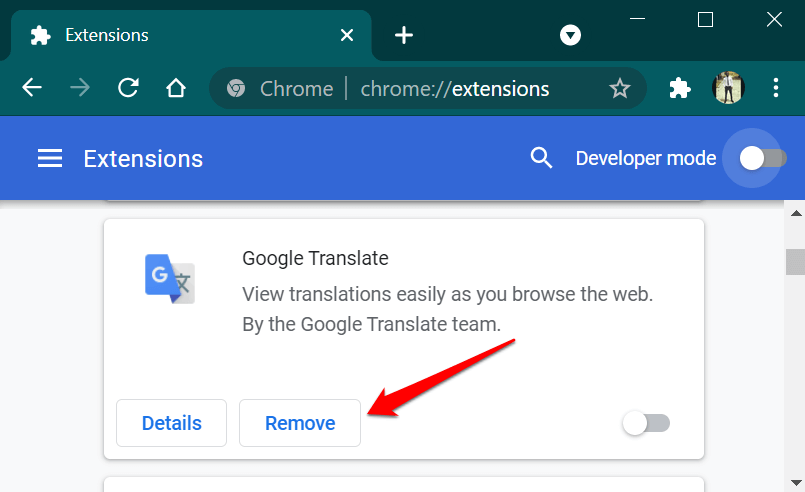
8. Google Chrome'u güncelleyin
Her ne kadar "Hata!" Hata hem akıllı telefonları hem de bilgisayarları etkiliyor; sorun, Windows cihazlarda Chrome 78 ve 79'da yaygındır. Bu Chrome sürümleri, bazı virüsten koruma programlarının tarayıcıya imzasız kod eklemesine izin vererek Chrome'un web sayfalarını yüklemesini engelleyen hatalar içeriyordu.
Chrome Ayarları menüsünü açın, Chrome OS Hakkında 'yı seçin ve tarayıcıyı en son sürüme güncelleyin.

Chrome'u güncelledikten sonra sorun devam ederse antivirüs yazılımınızı devre dışı bırakın veya kaldırın ve sayfayı tekrar yüklemeyi deneyin. Hâlâ "Ah, Çıtır!" kaza hatası mı? Sorunu Google'a bildirmek için web sitesi yöneticisiyle iletişime geçin veya Chrome'un geri bildirim formunu kullanın.
Chrome menüsünü açın, Yardım 'ı seçin, Sorun bildir 'i seçin ve ilgili iletişim kutularında sorunla ilgili ayrıntıları sağlayın.

Google kişiselleştirilmiş bir yanıt göndermeyecek ancak raporunuzu inceleyecek ve mevcut hataları düzeltecektir.
.