Google Chrome'da tarayıcı menüsünü açarken "Kuruluşunuz tarafından yönetiliyor" mesajını görmeye devam ediyor musunuz? Masaüstü cihaz kurumsal bir ağın parçasıysa bu tipiktir; sistem yöneticileri genellikle tarayıcı ayarlarını ve izinlerini uzaktan yönetmek için politikalar uygular.
Bazen, "Kuruluşunuz tarafından yönetiliyor" mesajı kendi cihazlarınızda görünebilir. Bu iki şeyden biri anlamına gelebilir. Chrome'da çalıştırmak için yerel politikaları kullanan, üçüncü taraf şifre yöneticisi gibi yasal bir yazılımınız var. Ya da bilgisayarınızda kötü amaçlı yazılım var.

Aşağıda, Windows ve Mac'te Chrome "Kuruluşunuz tarafından yönetiliyor" mesajını kaldırmanıza yardımcı olabilecek birkaç yöntem bulacaksınız.
Kötü Amaçlı Yazılımları ve Tarayıcı Korsanlarını Tara
Chrome'da "Kuruluşunuz tarafından yönetiliyor" mesajını tetikleyen şey kötü amaçlı bir program veya tarayıcı korsanıysa, genellikle bilgisayarınızı kötü amaçlı yazılımlardan tamamen temizleyerek kaldırabilirsiniz. .
Kötü Amaçlı Yazılım Taraması Yapın
PC'nizi veya Mac'inizi kötü amaçlı yazılımlara karşı tarayarak başlayın. Bilgisayarınızda bir virüsten koruma tarayıcınız varsa, hem hızlı tarama hem de sistem genelinde tarama yapın. Windows'ta, Windows Güvenliği'ni de kullanabilirsiniz (bunu, Başlat>Ayarlar>Güncelleme ve Güvenlik>Windows'a giderek açabilirsiniz Güvenlik) kötü amaçlı yazılım olup olmadığını kontrol etmek için.
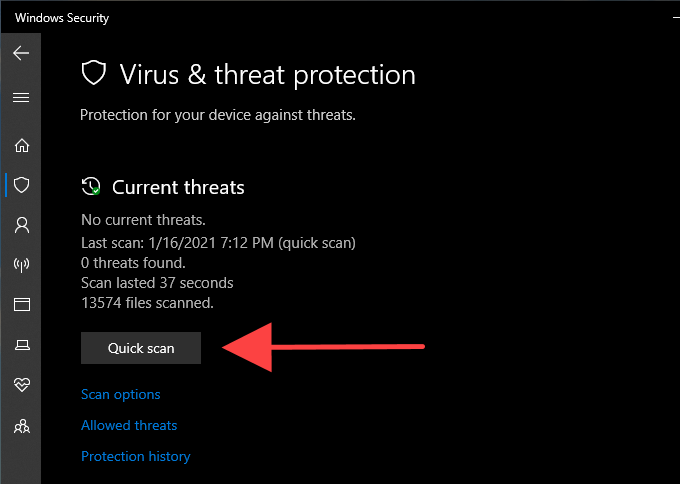
Hiçbir şey görünmezse, adanmış kötü amaçlı yazılım temizleme aracı ile başka bir tarama gerçekleştirin. Örneğin Malwarebytes 'in ücretsiz sürümü, zararlı yazılımları tespit etme ve kaldırma konusunda harika bir iş çıkarır. Hem PC hem de Mac için kullanılabilir.
Yarım yamalak Programları Kaldırma
Kötü amaçlı yazılım taraması bir yana, bilmediğiniz programları manuel olarak kontrol etmeli ve
PC:Başlatdüğmesini sağ tıklayın ve Uygulamalar ve Özellikler'i seçin. Görünen programlar listesinde, kaldırmak istediğiniz her bir uygulamayı seçin ve Kaldır'ı seçin .
Mac:Finder'ı açın ve Uygulamalaryan sekmesini seçin. Ardından, tanıdık olmayan uygulamaları sürükleyin ve Çöp Kutusu'na bırakın .
Bilgisayarı Temizle (Yalnızca PC)
Eğer Windows'ta Chrome kullanıyorsanız, kötü amaçlı uzantıları ve tarayıcı korsanlarını ortadan kaldırmak için tarayıcının yerleşik bilgisayar temizleme aracını kullanabilirsiniz.
Chrome menüsünü açın ve Ayarlar'ı seçin. Ardından, sol gezinme alanından Gelişmiş'i genişletin ve Sıfırla ve temizle' yi seçin. Zararlı yazılımları taramak için Bilgisayarı temizle>Bul'u seçerek devam edin.
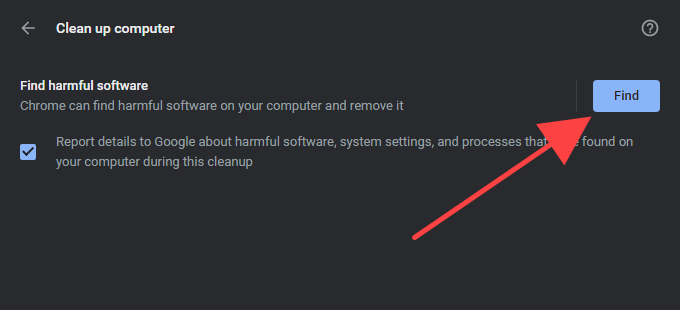
Yapılandırma Profillerini Kaldır (Yalnızca Mac)
Mac'te, kötü amaçlı programlar Chrome'un çalışma şeklini ele geçiren yapılandırma profilleri yükleyebilir. Onları çıkarmayı deneyin.
Applemenüsünü açın ve Sistem Tercihleri 'ni seçin. Bir Profillersimgesi görürseniz, onu seçin ve şüpheli olanları kaldırın. içindeki konfigürasyon profilleri. Mac'inizi yeniden başlatarak devam edin.
Politikaları Sil - Kayıt Defteri / Terminal
Chrome "Kuruluşunuz tarafından yönetiliyor" mesajını görmeye devam ediyorsanız, cihazınızdaki Chrome politikalarını kontrol etmelisiniz. PC veya Mac. Bunu yapmak için, yeni bir sekmeye chrome: // policyyazın ve Enter'a basın .
Daha sonra, tüm etkin veya pasif politikaları, Chrome Politikalarıbölümü. Neyle ilgili olduğunu anlamak için genellikle bir politika seçebilirsiniz.
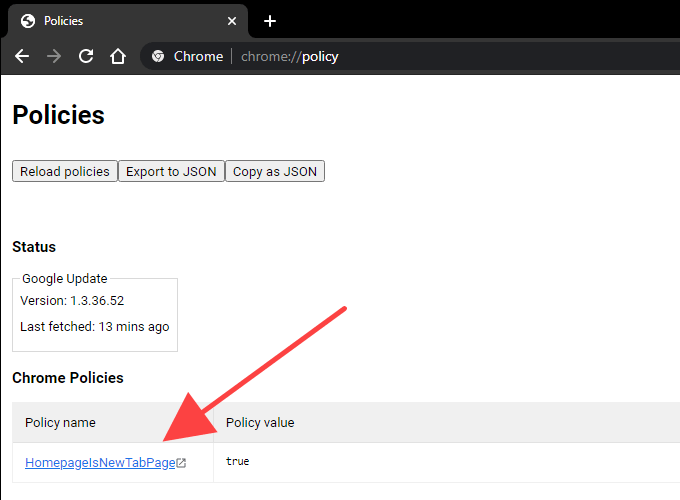
Bir politika güvenilir bir program veya tarayıcı uzantısıyla ilişkili görünmüyorsa, onu Kayıt Defteri'ni kullanarak kaldırabilirsiniz. Windows'da Editör veya Mac'te Terminal.
Not:İçindeki herhangi bir şeyi değiştirmeden önce Windows'ta sistem kayıt defterini yedekleyin kullanmak genellikle iyi bir fikirdir.
Windows'ta Chrome Politikalarını Silin
Windows+ Rtuşlarına basın, regedityazın >girin ve Tamam'ı seçin. Ardından, aşağıdaki yolu kopyalayıp adres çubuğuna yapıştırın ve Entertuşuna basın:
Bilgisayar \ HKEY_LOCAL_MACHINE \ SOFTWARE \ Policies \ Google \ Chrome
Kayıt Defteri Düzenleyicisi'nin sol bölmesinden Chromeanahtarını seçin. Ardından, kaldırmak istediğiniz Chrome politikasını sağ tıklayın ve Sil'i seçin.
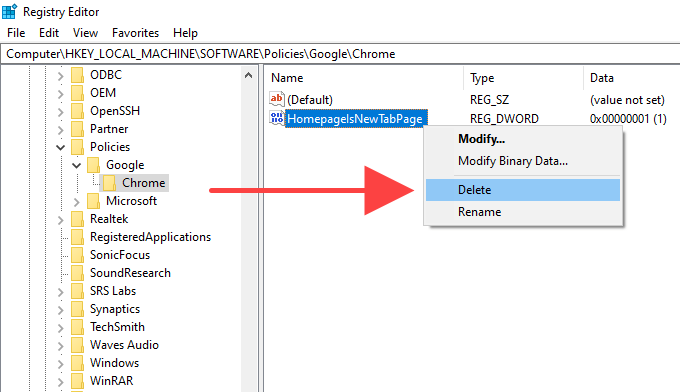
Mac’te Chrome Politikalarını Sil
Spotlight Aramasını açmak için Command+ Boşluktuşlarına basın. Ardından, terminalyazın ve Entertuşuna basın.
Aşağıdaki komutu Terminal penceresine yazın ve [politika]'yı silmek istediğiniz politikanın adıyla değiştirin:
varsayılanlar com.google.Chrome [politika] 'yı sil
Politikayı silmek için Entertuşuna basın.
Chrome'u Sıfırla / Yeniden Yükle
"Kuruluşunuz tarafından yönetiliyor" mesajını görmeye devam ediyorsanız, Chrome'u sıfırlamayı deneyin. Bu işe yaramazsa, tarayıcıyı yeniden yüklemeyi düşünmelisiniz.
Devam etmeden önce, Ayarlar'a giderek Google Hesabınıza Chrome tarama verilerinizi senkronize edin (şifreler, yer imleri, otomatik doldurma verileri vb.) güçlü >>Senkronizasyon ve Google hizmetleri>Neler senkronize edeceğinizi yönetin.
Google Chrome'u Sıfırlayın
Chrome'un Ayarlarekranına gidin, Gelişmiş'i seçin ve Sıfırla ve temizle' yi seçin. Ardından, Ayarları orijinal varsayılanlarına sıfırlaseçeneğini seçin ve onaylamak için Ayarları sıfırla'yı seçin.
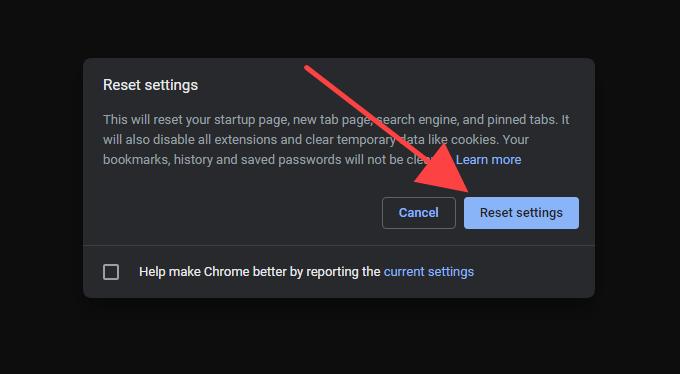
Chrome'u sıfırladıktan sonra, bilgisayarınızı yeniden başlatın ve tarayıcıda oturum açın. Ardından, tarayıcı uzantılarınızı yeniden etkinleştirmek için Ayarlar>Uzantılar'a gidin. Chrome menüsünde "Kuruluşunuz tarafından yönetiliyor" mesajının görünüp görünmediğini kontrol edin.
Google Chrome'u yeniden yükleyin
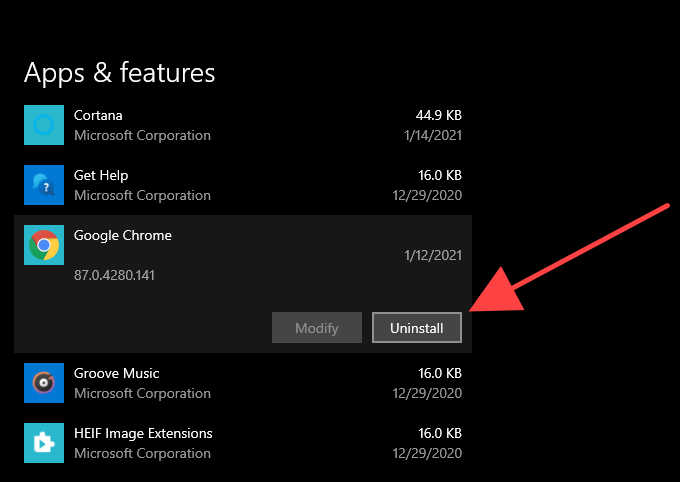
PC:Windows+ Rtuşlarına basarak Çalıştır. Ardından, aşağıdaki klasör yollarını kopyalayıp yapıştırın ve her dizinden Chromeklasörünü silin.
Mac:Finder'ı açın ve Shift + Komut+ G. Aşağıdaki klasör yollarını kopyalayıp Klasöre Gitkutusuna yapıştırın ve Git'i seçin. Ardından, her dizinden Chromeklasörünü kaldırın.
Bunu yaptıktan sonra, PC'nizi veya Mac'inizi ve Google Chrome'u yeniden yükleyin 'nizi yeniden başlatın. Bunun, Chrome'un "Kuruluşunuz tarafından yönetiliyor" mesajını tamamen ortadan kaldıracağını umuyoruz.
Google Chrome: Kendiniz Yönetiyor
"Kuruluşunuz tarafından yönetiliyor" mesajını kaldırmak zorunda değilsiniz Kötü amaçlı olmayan bir programın veya tarayıcı uzantısının sonucuysa Chrome. Bunu yaparsanız, yalnızca programın veya uzantının düzgün çalışmasını engellemiş olursunuz.
Ancak aksini düşünmek için herhangi bir sebebiniz olduğunu varsayalım (Chrome'da çöküyor ve donuyor bir şeyin yanlış olduğunun diğer önemli göstergeleridir). Bu durumda kötü amaçlı yazılım taraması yapmak, tarayıcı politikalarını silmek veya Chrome'u sıfırlamak / yeniden yüklemek, bundan kurtulmanıza yardımcı olacaktır.