Windows 11 veya 10'da Microsoft Store'u açmaya çalışırken sürekli 0x80131500 hatasıyla mı karşılaşıyorsunuz? Bunu düzeltmenin olası tüm yollarını size göstereceğiz.
Microsoft Store'un 0x80131500 hata kodu çeşitli nedenlerden dolayı görünebilir. Örneğin hatalı bir Microsoft Store kurulumuyla, çakışan ağ ayarlarıyla veya kullanıcı profili bozulmasıyla karşı karşıya olabilirsiniz.
Windows 11 ve 10'da Microsoft Store hata kodu 0x80131500'ü düzeltmek için aşağıdaki düzeltmeleri uygulayın.
1. Arka Plan Akıllı Aktarım Hizmetini Etkinleştirin
Yerel Windows uygulamaları, yükleme ve indirme işlemlerini gerçekleştirmek için Arka Plan Akıllı Aktarım Hizmeti (veya BITS) adı verilen bir arka plan hizmetini kullanır. BITS çökerse veya başlangıçta otomatik olarak çalışmazsa, 0x80131500 Windows Mağazası hatası tetiklenebilir. Özelliklerini kontrol edin ve gerekiyorsa aşağıdaki işlemleri gerçekleştirin.
1. Çalıştırkutusunu açmak için WindowsTuşu+ Rtuşuna basın. Ardından services.mscyazın ve Enter'a basın.
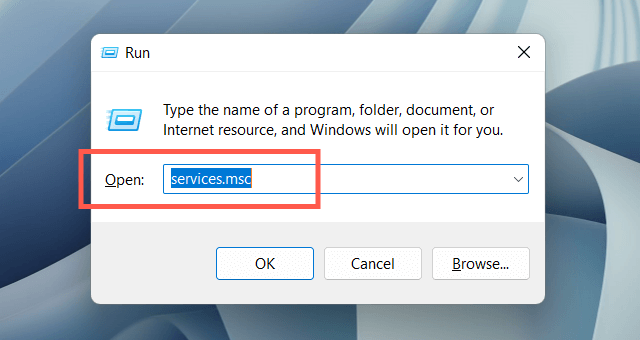
2. Arka Plan Akıllı Aktarım Hizmeti'ni bulup çift tıklayın.

3. Başlatma türünüOtomatikolarak ve Hizmet durumunuÇalışıyorolarak ayarlayın (Başlat'ı seçin). Değişikliklerinizi kaydedin ve Windows'u yeniden başlatın.

2. Antivirüs Programınızı Geçici Olarak Devre Dışı Bırakın
Üçüncü taraf bir virüsten koruma yardımcı programı kullanıyorsanız, onu kısa süreliğine devre dışı bırakın ve bunun Microsoft Store hatası 0x80131500'ü ortadan kaldırıp kaldırmadığını kontrol edin. Bu yardımcı olursa, aşağıdaki konumdaki WinStore.App.exedosyasını programın istisnalar listesine ekleyin:
Yerel Disk (C:)>Program Dosyaları>WindowsUygulamaları>Microsoft.WindowsStore_[Windows Derleme Numarası]_8wekyb3d8bbweaçıklık>
3. Windows Mağazası Uygulama Sorun Gidericisini çalıştırın
Windows 11 veya 10'da Windows Mağazası Uygulamaları sorun gidericisini çalıştırmak, Microsoft Mağazası'nın çalışmasını engelleyen temel sorunların çözülmesine yardımcı olur. Ulaşmak için:
1. Başlat menüsünüaçın ve Ayarlar'ı seçin.
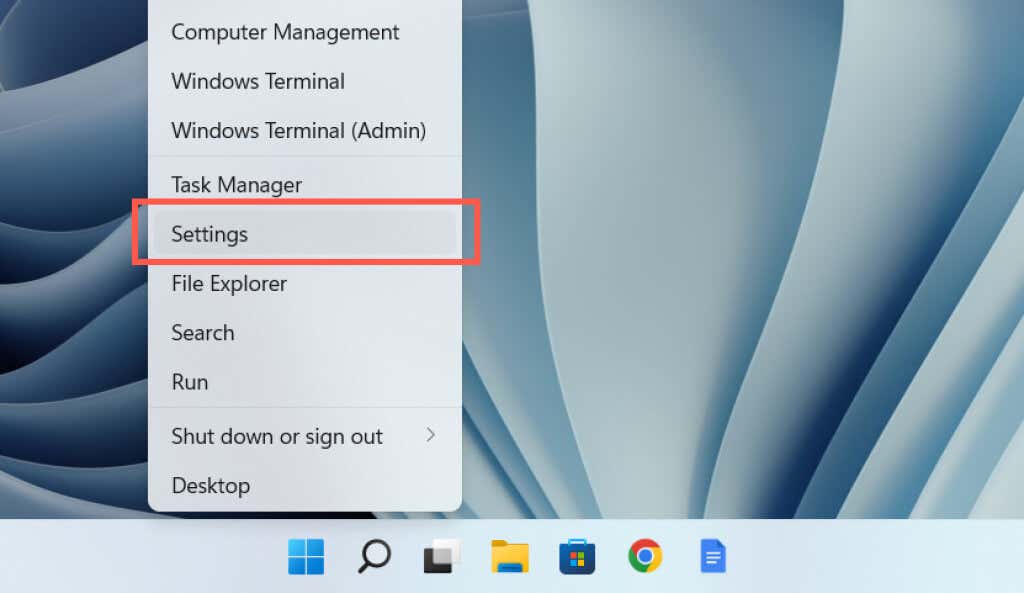
2. Sistemkategorisini seçin..
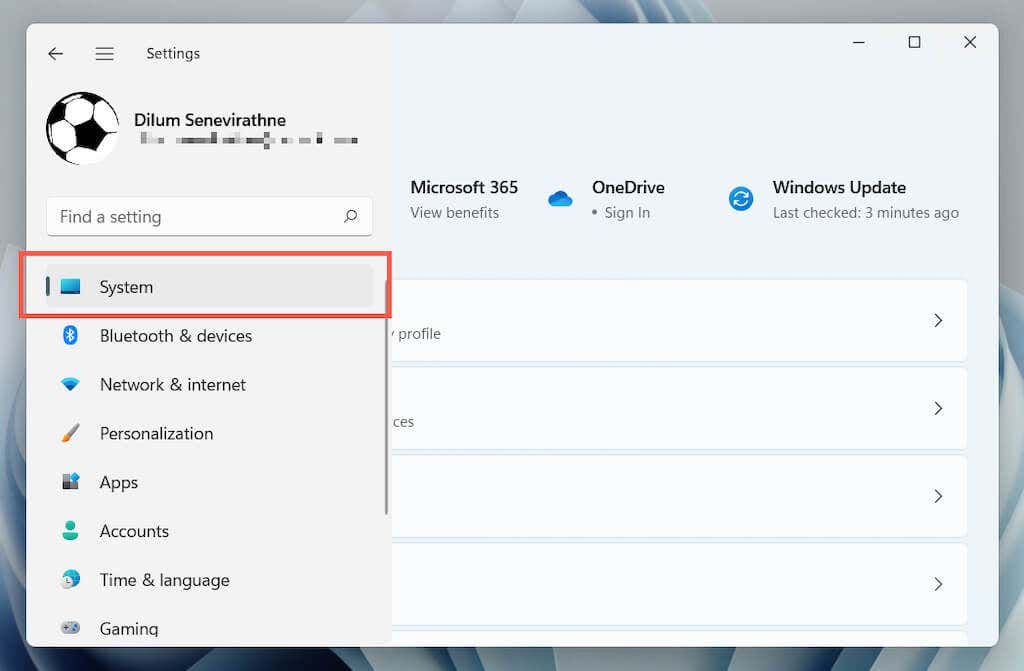
3. Sorun giderme'yi seçin.
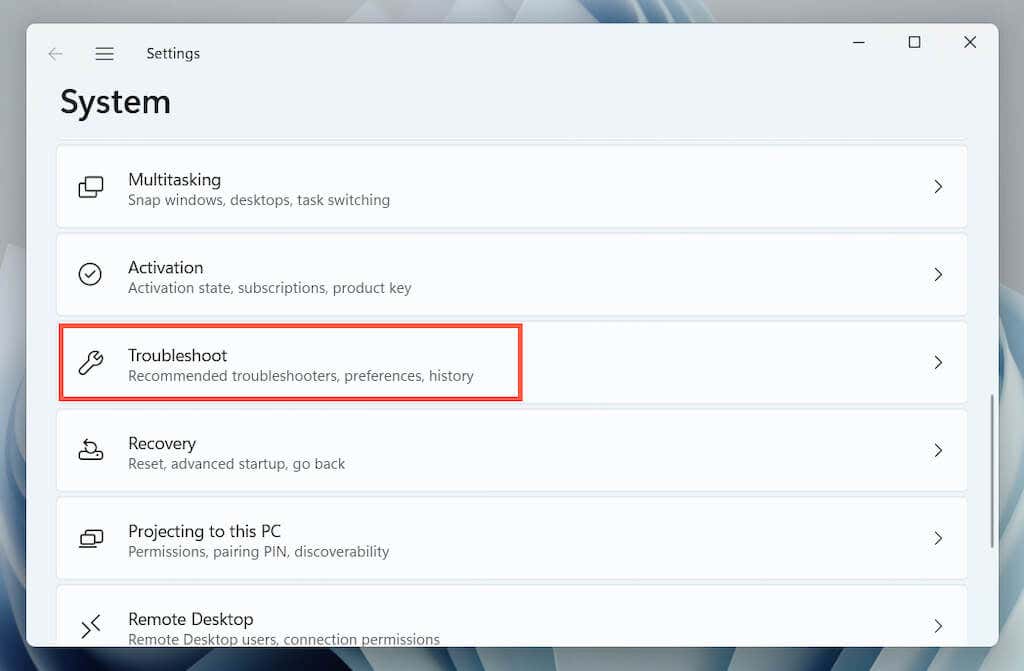
4. Diğersorun gidericileri(veya Windows 10 kullanıyorsanız Ek sorun gidericileri) seçin.

5. Windows Mağazası Uygulamalarısorun gidericisini bulun ve Çalıştır/Sorun gidericiyi çalıştır'ı seçin.
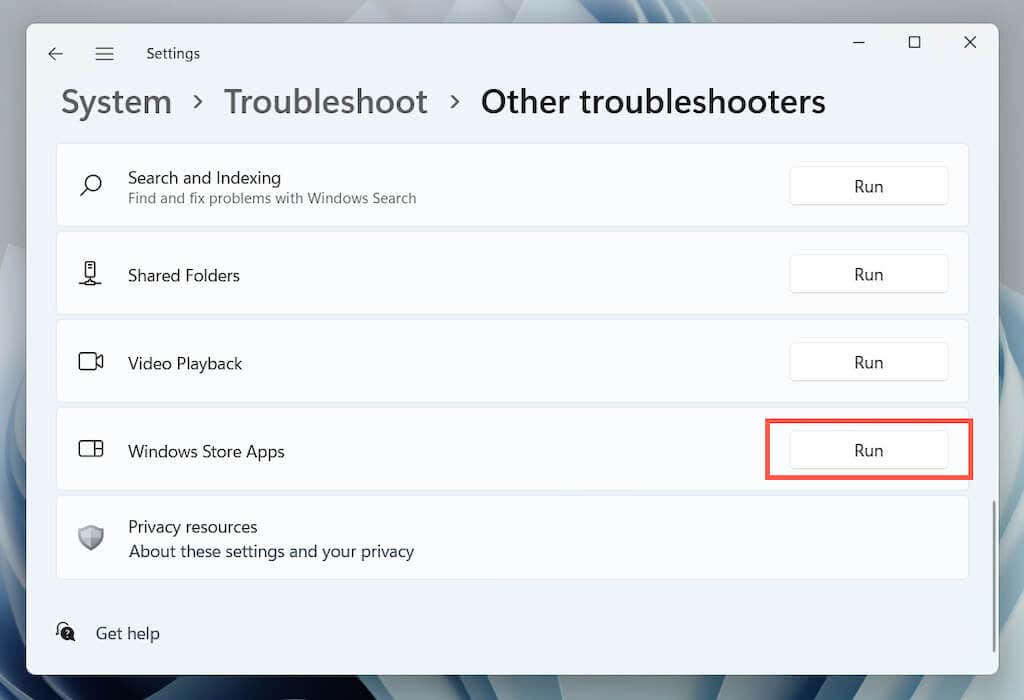
4. Microsoft Store Uygulamasını Onarın
Aşağıdaki düzeltme Microsoft Store'un onarılmasını içerir. Endişelenmeyin, hızlı ve kolaydır.
1. Başlatdüğmesinisağ tıklayın ve Uygulamalar ve Özellikler'i seçin.
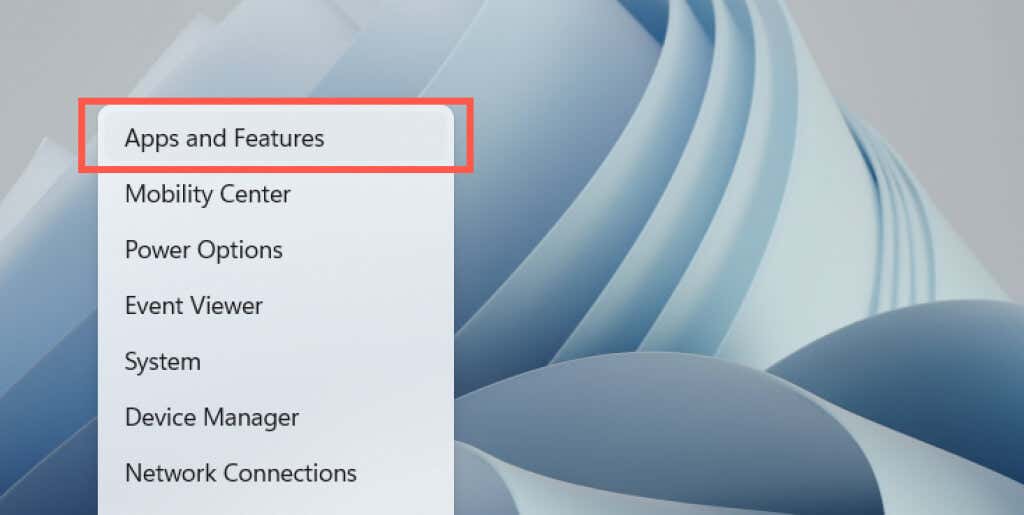
2. Microsoft Store>Gelişmiş seçenekler'i seçin.
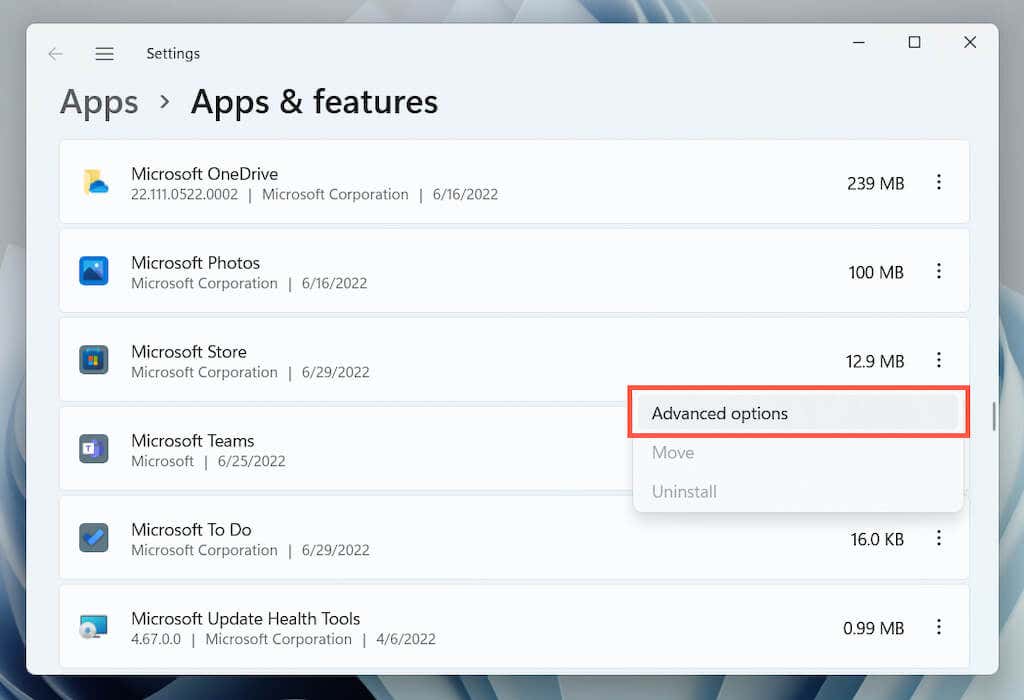
3. Sonlandır>Onar'ı seçin.

5. Windows Mağazasını sıfırlayın
Uygulamayı onarmak işe yaramazsa Windows Mağazasını sıfırlamayı deneyin. Bu, Mağaza önbelleğini temizler ve uygulamayı fabrika varsayılanlarına döndürür.
Bunu yapmak için yukarıdaki adımları tekrarlayın ancak 3. adımda Sonlandır>Sıfırlaseçeneğini seçin. Alternatif olarak, Başlat menüsü'ne WSReset.exeyazın ve Enter'a basın.
6. Ağınızın DNS Sunucularını Değiştirin
Google DNS'ye olan Wi-Fi veya Ethernet bağlantınızın DNS (Alan Adı Sistemi) sunucuları değerini değiştirin. Bu, Microsoft Store'un doğru sunucuları bulma ve onlarla iletişim kurma şansını artırır. Başlamadan önce Windows'ta DNS önbelleğini temizleyin yapmak isteyebilirsiniz.
1. Ayarlaruygulamasını açın ve Ağve İnternetkategorisini seçin.

2. Kablosuz veya Ethernet ağ bağlantınızın yanındaki Özellikler'i seçin.
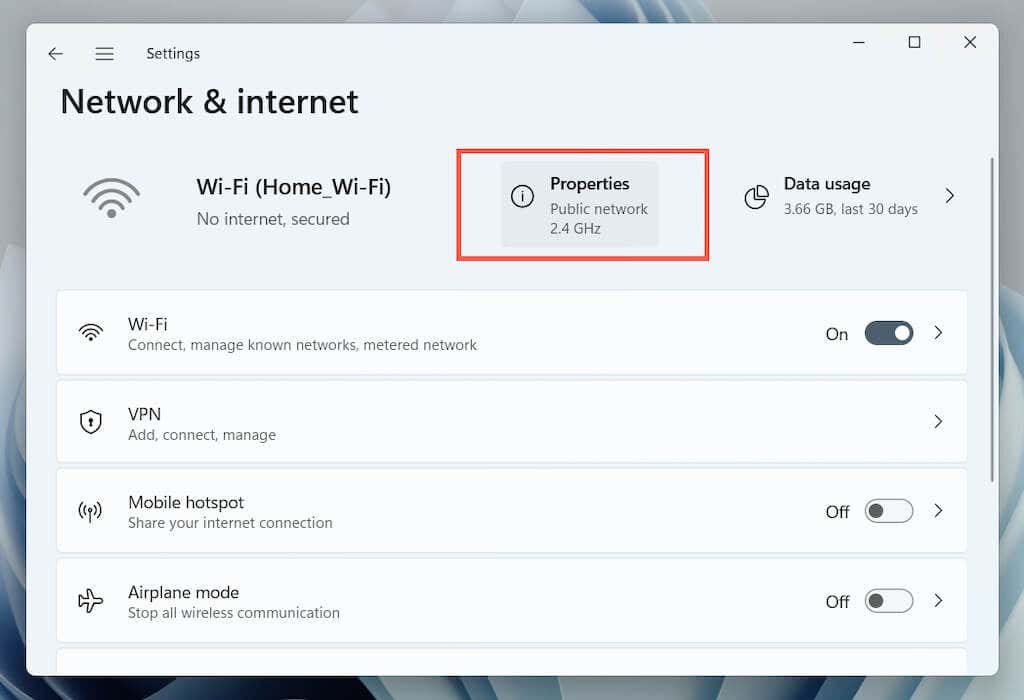
3. DNS sunucu ataması'nın yanındaki Düzenle'yi seçin.
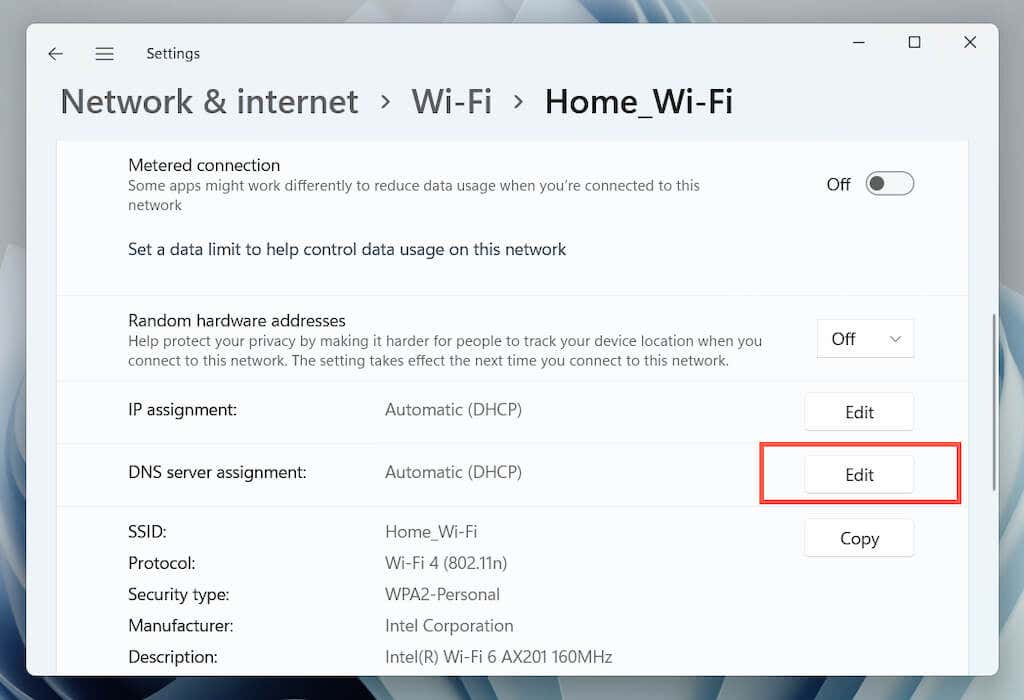
4. Manuel olarak AğDNS ayarlarınıdüzenleseçeneğini seçin ve IPv4'ün (İnternet Protokolü sürüm 4) yanındaki anahtarı açın. Daha sonra boş alanları aşağıdaki gibi doldurun ve değişikliklerinizi kaydedin:
Tercih EdilenDNS Sunucusu: 8.8.8.8
AlternatifDNS Sunucusu: 8.8.4.4
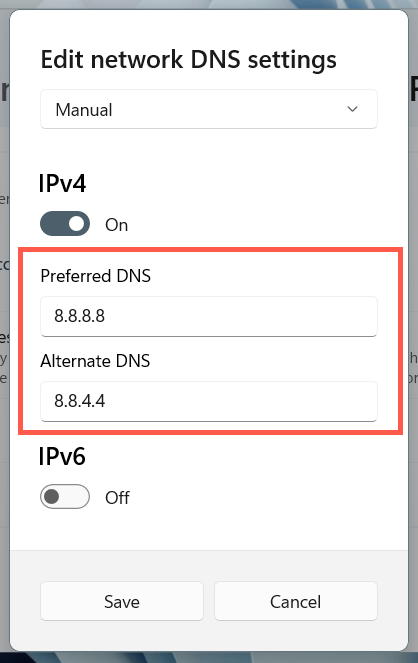
7. Bilgisayarınızın Proxy Ayarlarını Devre Dışı Bırakın.
Microsoft Store'un 0x80131500 hatası devam ederse bilgisayarınızı herhangi bir proxy sunucusunu aramak veya bu sunuculara bağlanmak 'den durdurun ve uygulamayı tekrar açmayı deneyin.
1. Ayarlaruygulamasını açın ve Ağ ve internet>Proxy'yi seçin.

2. Ayarları otomatik olarak algıla'nın yanındaki anahtarı devre dışı bırakın ve tekrar kontrol edin. Ayrıca, etkinse Kurulum komut dosyasını kullanve Proxy sunucu kullanseçeneğini Kapalıolarak ayarlayın.

8. Windows'u En Son Sürüme Güncelleyin
Sistemle ilgili hatalar Microsoft Store'un 0x80131500 hatasının arkasında rol oynayabilir. Bunu ortadan kaldırmanın en iyi yolu Windows'u en son sürümüne güncellemektir.
1. Ayarlaruygulamasını açın ve Windows Update'i seçin.
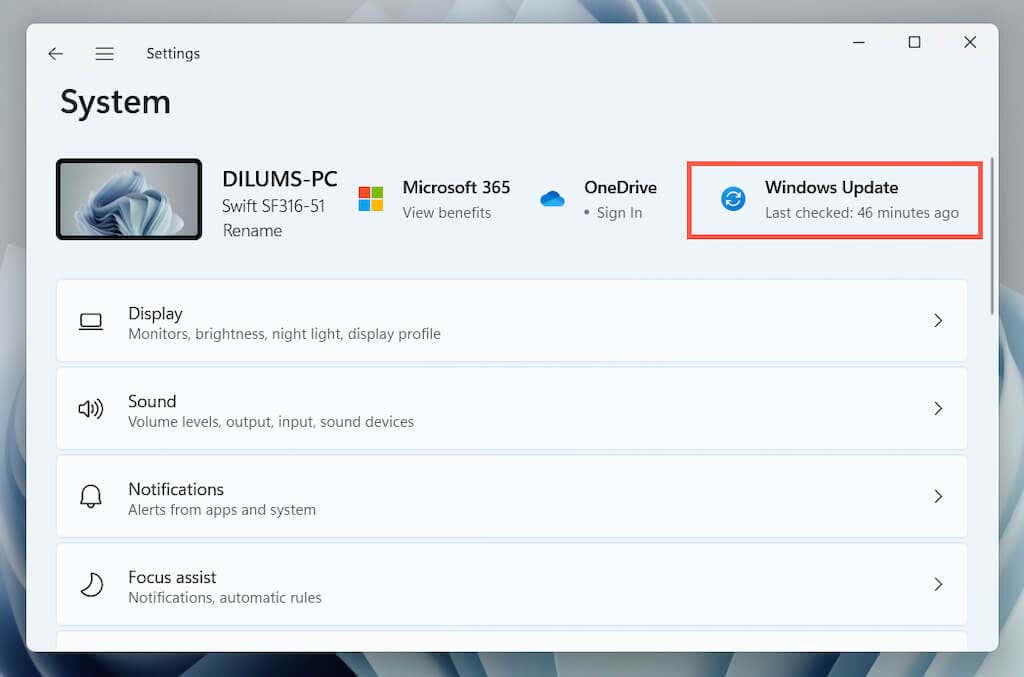
2. Güncellemeleri kontrol et'i seçin ve bekleyen tüm işletim sistemi güncellemelerini yükleyin.
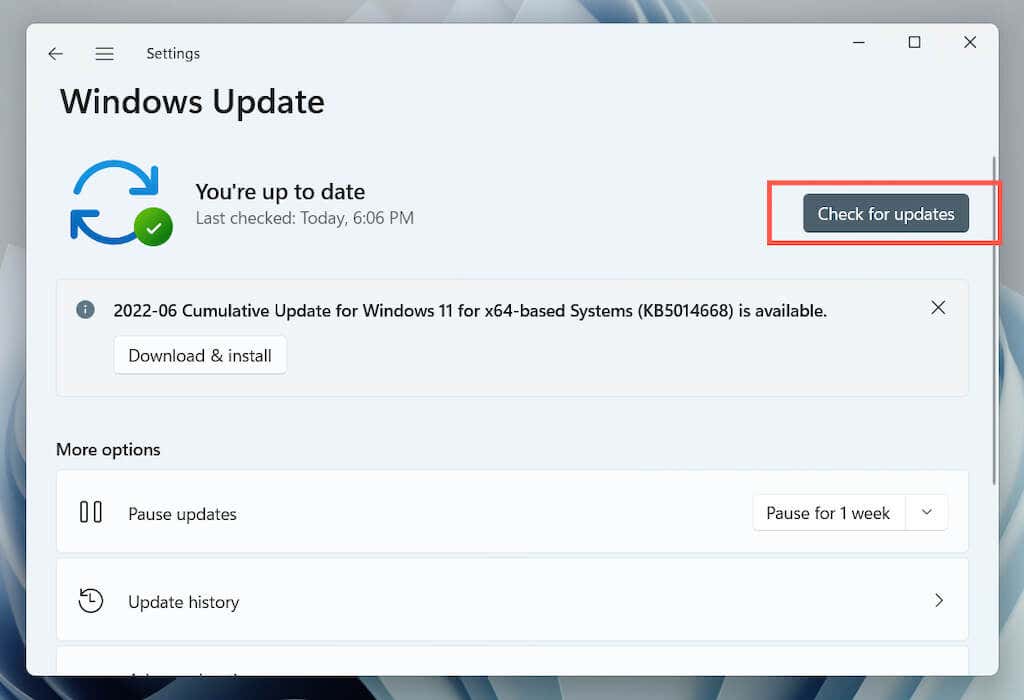
9. İnternet Seçeneklerinizi Yapılandırın
Microsoft'un forum sohbeti, Microsoft Store 0x80131500 hatası için olası bir başka düzeltme olarak ağınızın yalnızca TLS 1.2 ve TLS 1.3 şifreleme protokollerini kullanacak şekilde ayarlanmasını belirtir. Bunu nasıl yapacağınız aşağıda açıklanmıştır:
1. Başlat menüsüneveya Windows Arama'ya İnternet Seçenekleriyazın ve Enter'a basın.

2. Gelişmişsekmesine geçin ve SSL 3.0 Kullan, TLS1.0 Kullanseçeneğinin işaretini kaldırın. veTLS1.1kutularını kullanın. Ardından TLS1.2 Kullanve TLSKullan1.3Kullan'ı etkinleştirin. span>, değişikliklerinizi kaydedin ve bilgisayarınızı yeniden başlatın.
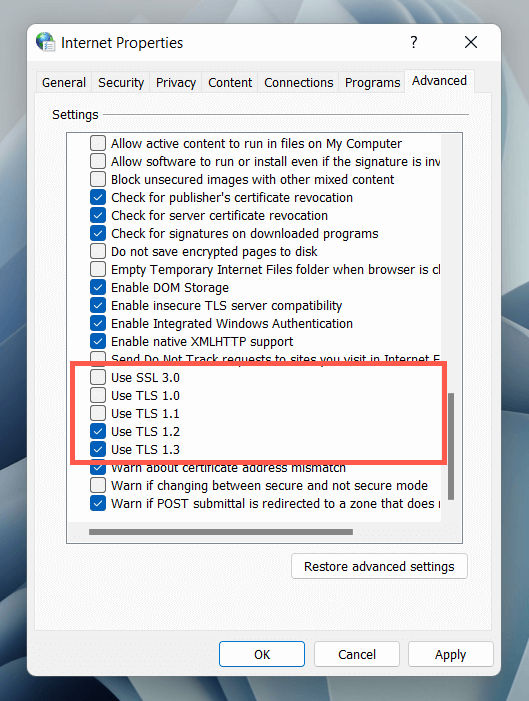
10. Saati, Tarihi ve Bölgeyi Kontrol Edin
Bilgisayarınızda yanlış bir saat, tarih veya bölge, uygulamalar ve sunucular arasında iletişimde çatlaklara neden olabilir. İlgili ayarları bir kez daha kontrol edin ve gerekiyorsa ayarlamalar yapın.
1. Ayarlaruygulamasını açın ve Zaman ve dil'i seçin.
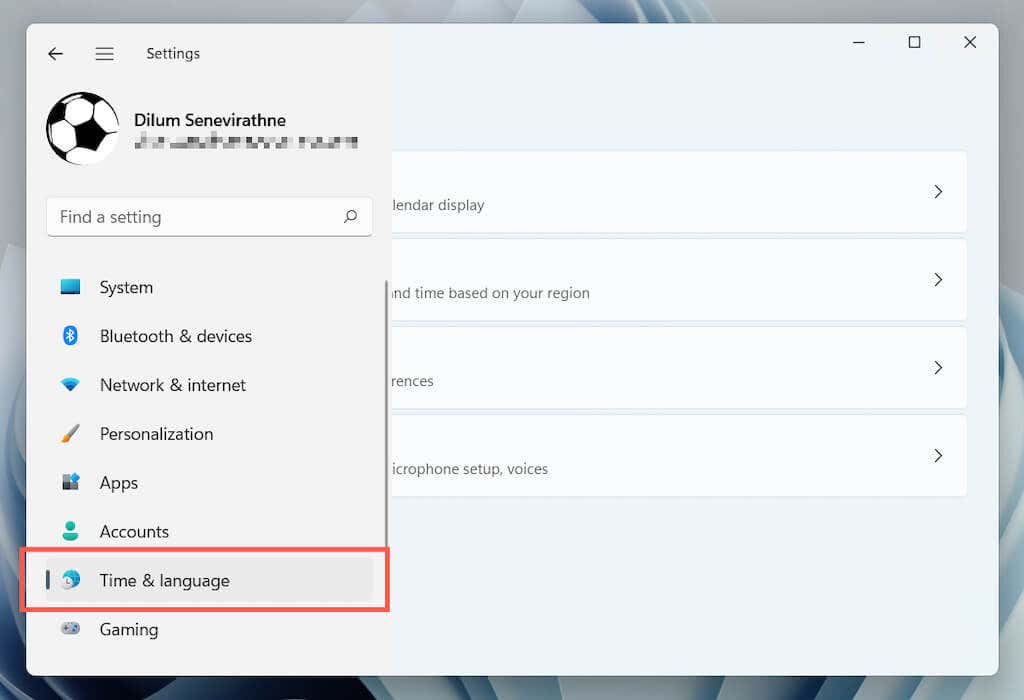
2. Tarih ve saat'i seçin.
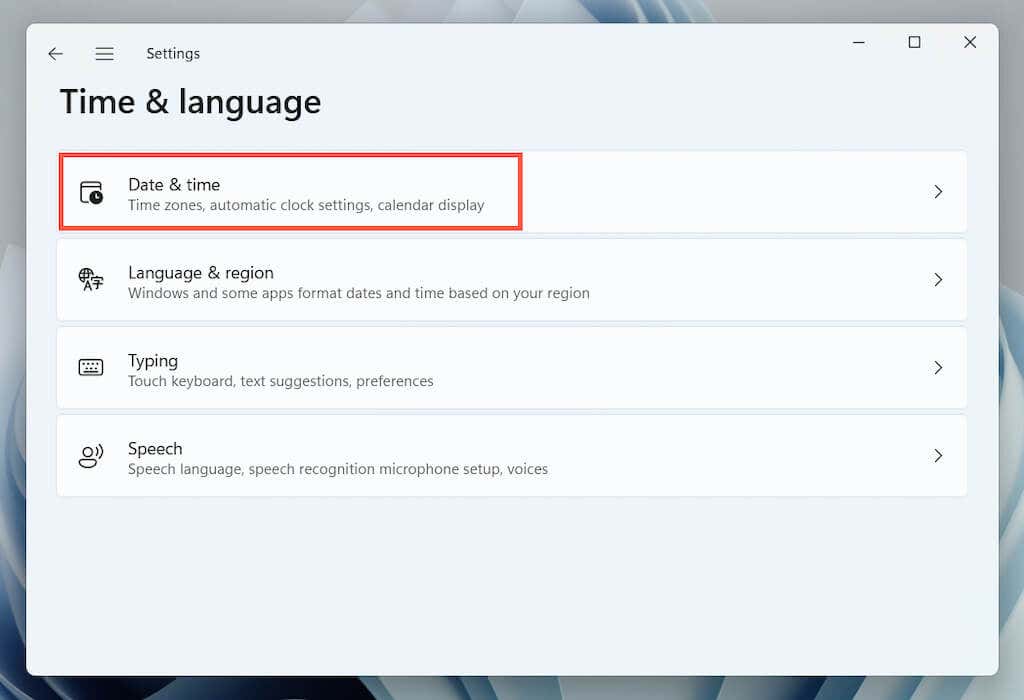
3. Doğru saati ve saat dilimini manuel olarak ayarlayın veya saati bir internet saat sunucusuyla senkronize edin.
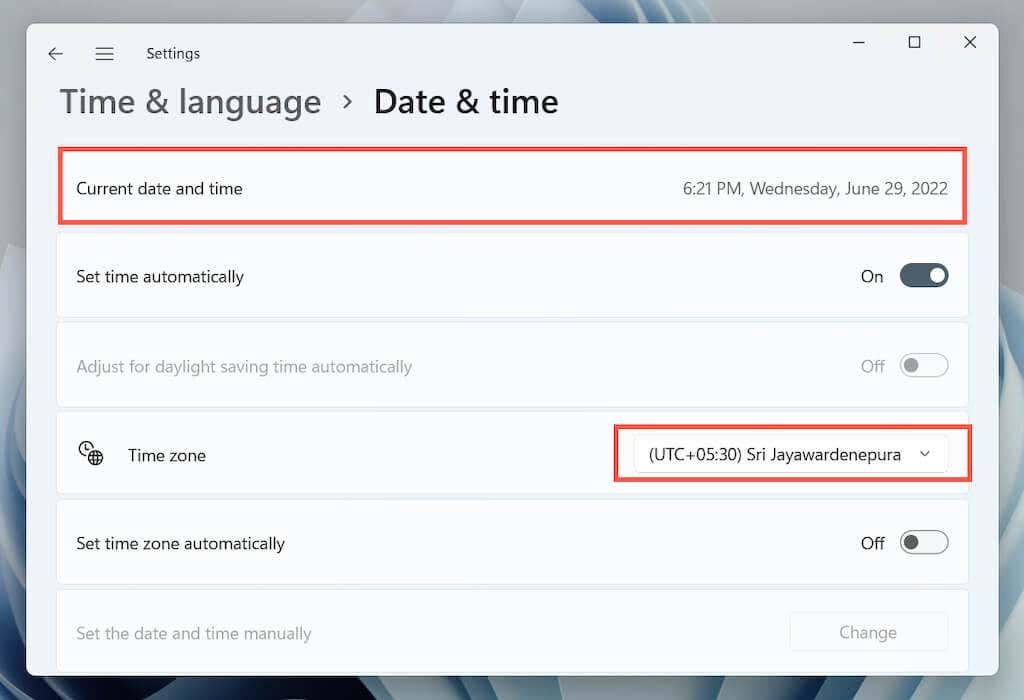
4. Önceki ekrana geri dönün. Ardından, Windows'un bölge ayarlarını ortaya çıkarmak için Dil ve bölge'yi seçin..
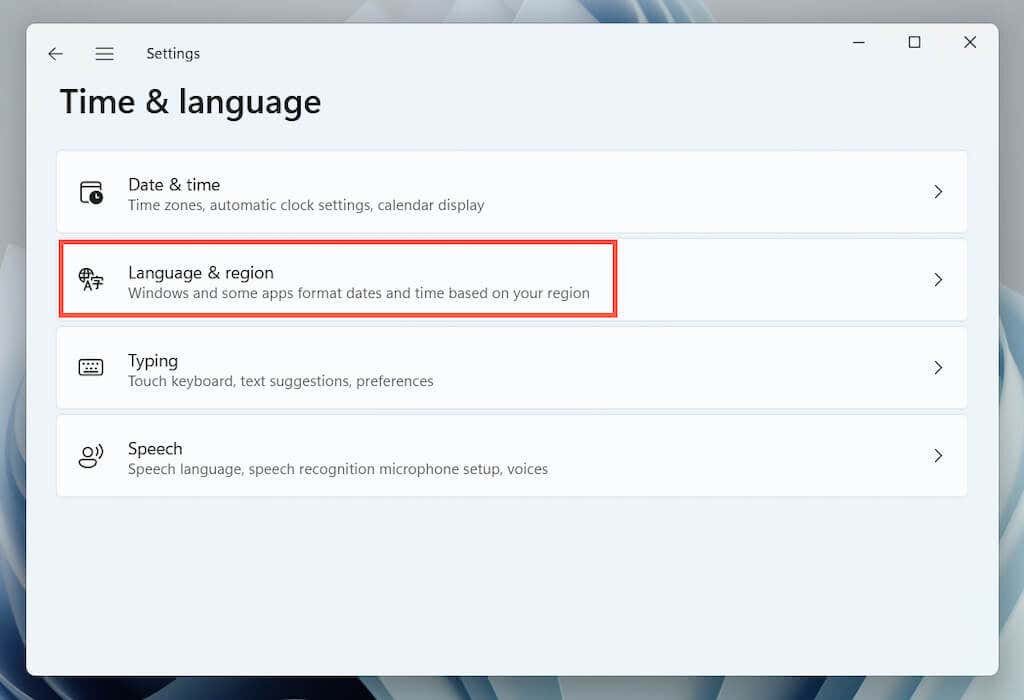
5. Ülke veya bölge'nin yanındaki açılır menüyü açın ve doğru bölgeyi seçin.
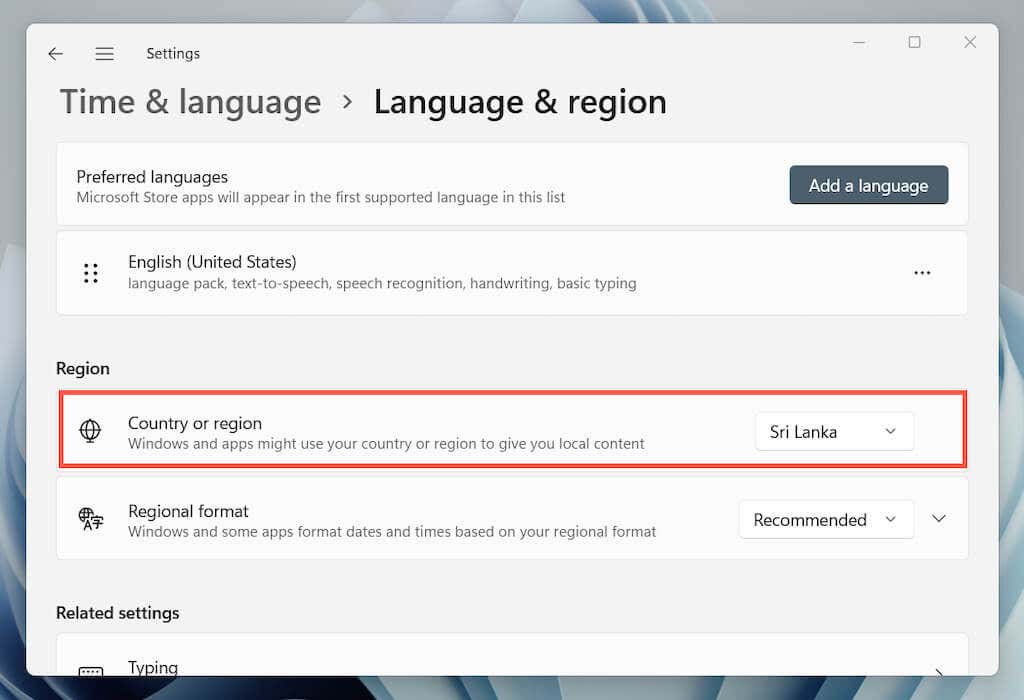
Not: sanal özel ağ (VPN) kullanıyorsanız, Microsoft Store'un doğru bölgedeki sunuculara bağlandığından emin olmak için bunu devre dışı bırakın.
11. Microsoft Store'u Windows'a yeniden kaydedin
Microsoft Store'u Windows'a yeniden kaydetmek için yükseltilmiş bir Windows PowerShell konsolu kullanın.
1. Başlat düğmesinisağ tıklayın ve Windows Terminali (Yönetici)'yi seçin.

2. Kullanıcı Hesabı Denetimi açılır penceresinde Evet'i seçin.
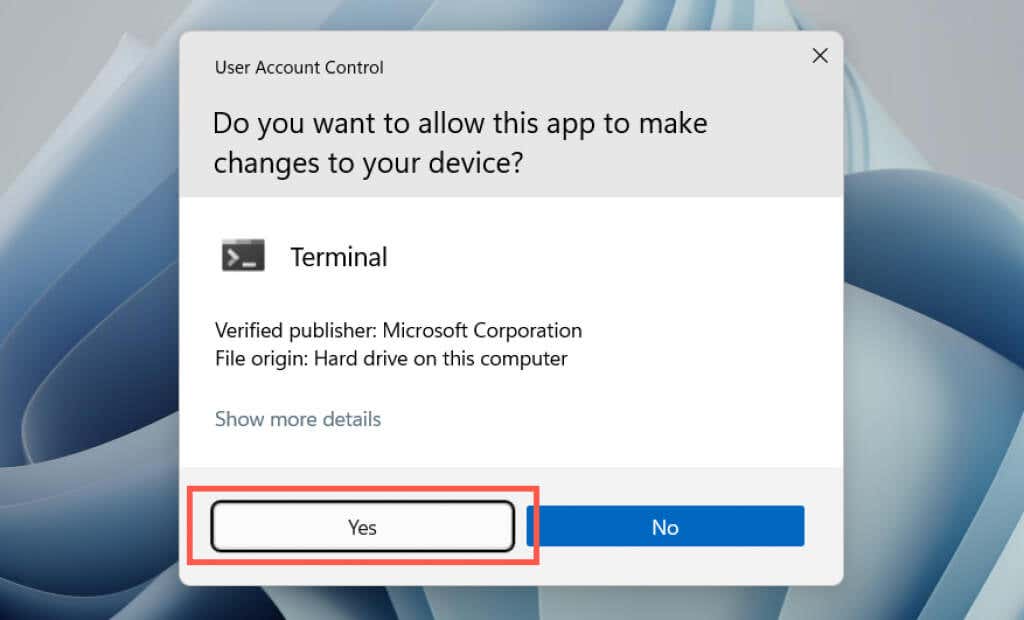
2. Aşağıdaki komutu yürütün:
Get-AppXPackage *WindowsStore* -Tüm Kullanıcılar | Foreach {Add-AppxPackage -DisableDevelopmentMode -Register “$($_.InstallLocation)\AppXManifest.xml”

12. Microsoft Store'u Kaldırıp Yeniden Yükleyin
Microsoft Store'u yeniden kaydettirmek 0x80131500 hatasını çözmezse yeniden yüklemeyi deneyin. Yine yükseltilmiş bir Windows PowerShell konsolunu açın. Ardından aşağıdaki komutları arka arkaya çalıştırın:
13. SFC ve DISM Taraması gerçekleştirin
Windows'taki olası dosya bozulmalarını düzeltmek için Sistem Dosyası Denetleyicisi ve DISM komut satırı araçları komutunu çalıştırın.
1. Yükseltilmiş bir Windows PowerShellkonsolunu açın. Veya Komut istemi 'yı yönetici ayrıcalıklarıyla başlatın (Başlat menüsünüaçın, cmdyazın ve Enter'a basın). Ardından Sistem Dosyası Denetleyicisi'ni çalıştırın:
sfc/tarama

2. DISM (Dağıtım Görüntüsü Hizmeti ve Yönetimi) aracıyla takip edin:
DISM /Çevrimiçi /Cleanup-Image /RestoreHealth

14. Windows'ta Ağ Ayarlarını Sıfırlayın
bilgisayarınızın TCP/IP yığınını ve ağ ayarlarını sıfırlama 'ye kadar devam edin. Bundan sonra herhangi bir Wi-Fi ağına manuel olarak yeniden bağlanmanız gerekir..
1. Ayarlaruygulamasını açın ve Ağ ve internet>Gelişmiş ağ ayarları'nı seçin.
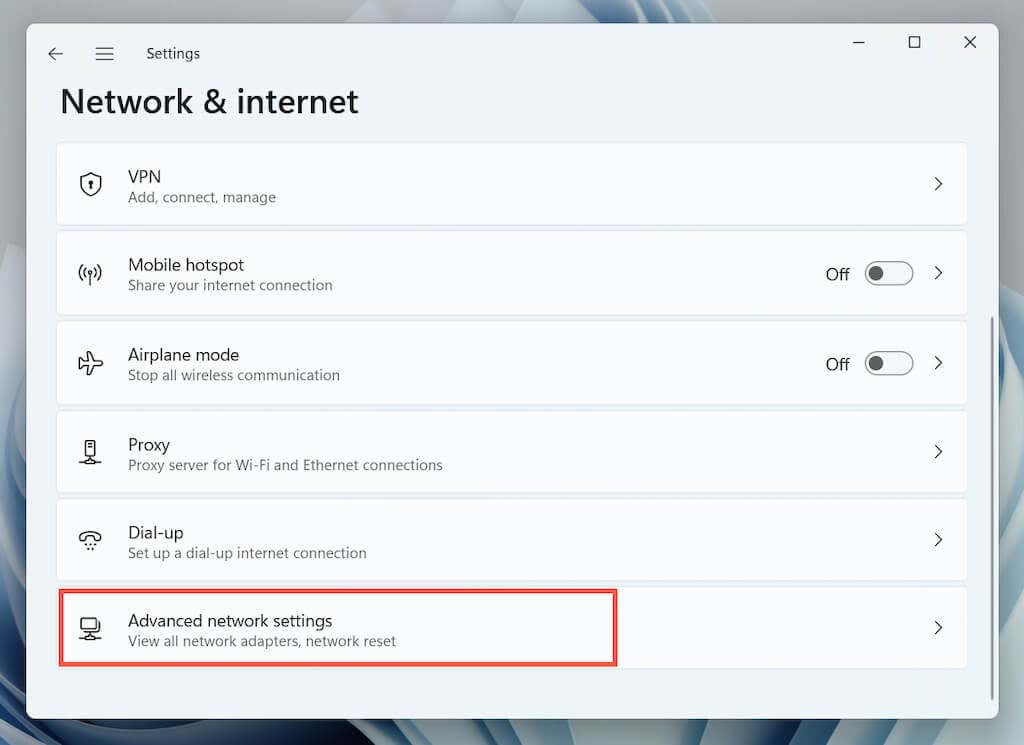
2. Ağı sıfırlama'yı seçin.

3. Şimdi sıfırla'yı seçin.

15. Yeni bir Windows Kullanıcı Profili Oluşturun
Buraya kadar geldiyseniz Microsoft Store hatası 0x80131500, bozuk bir Windows kullanıcı profilinden kaynaklanıyor olabilir. Yeni bir kullanıcı hesabı oluşturarak onaylayın.
1. Ayarlaruygulamasını açın ve Hesaplar'ı seçin.
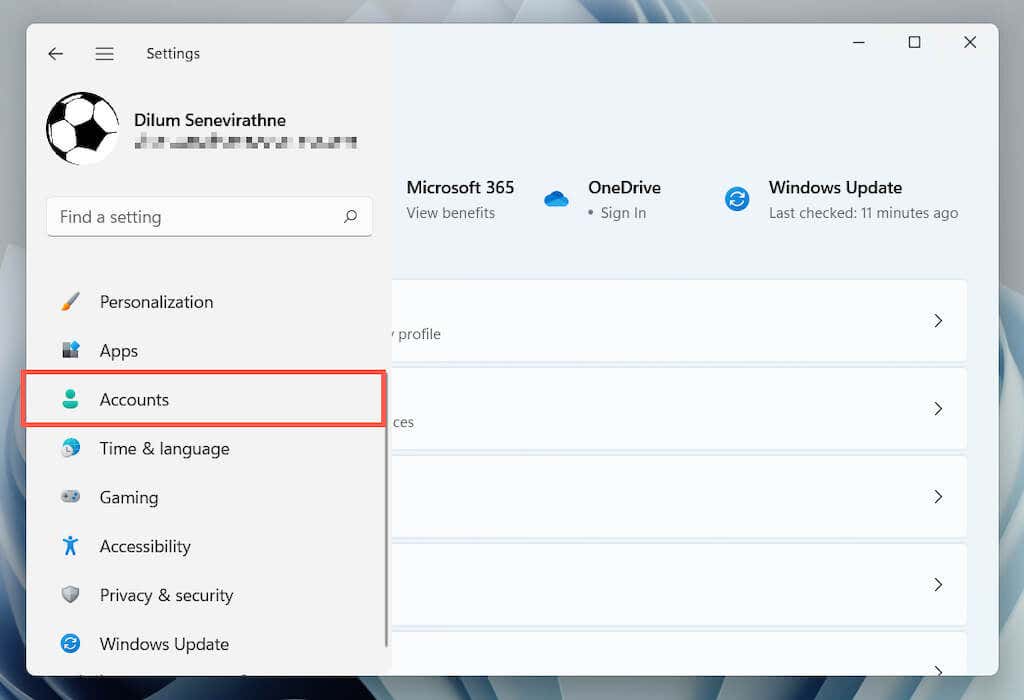
2. Aile ve diğer kullanıcılar'ı seçin.
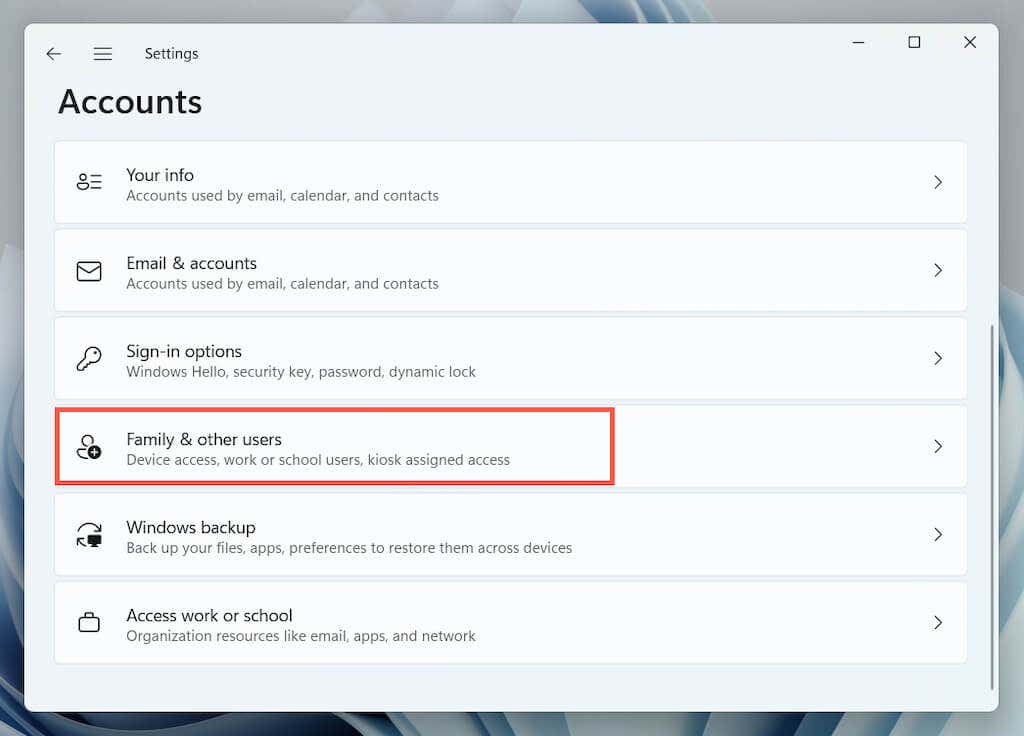
3. Diğer kullanıcılaraltında Hesap ekle'yi seçin.
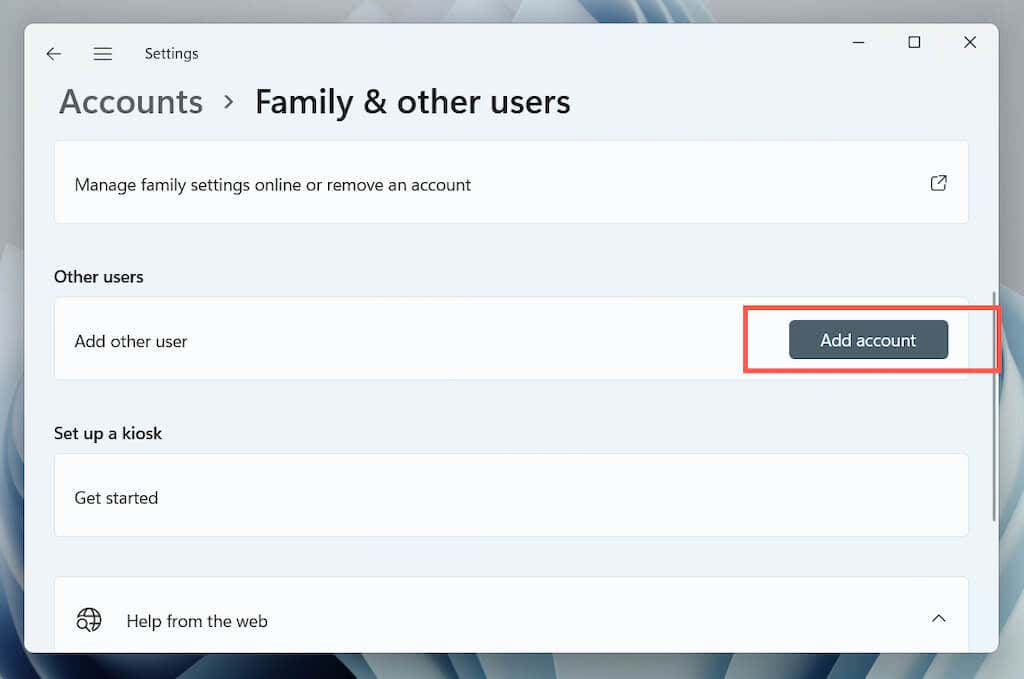
4. Bu kişinin oturum açma bilgilerine sahip değilim'i seçin >Microsoft hesabı olmayan bir kullanıcı ekleyin.

5. Yeni Windows profiline bir ad verin ve İleri'yi seçin.
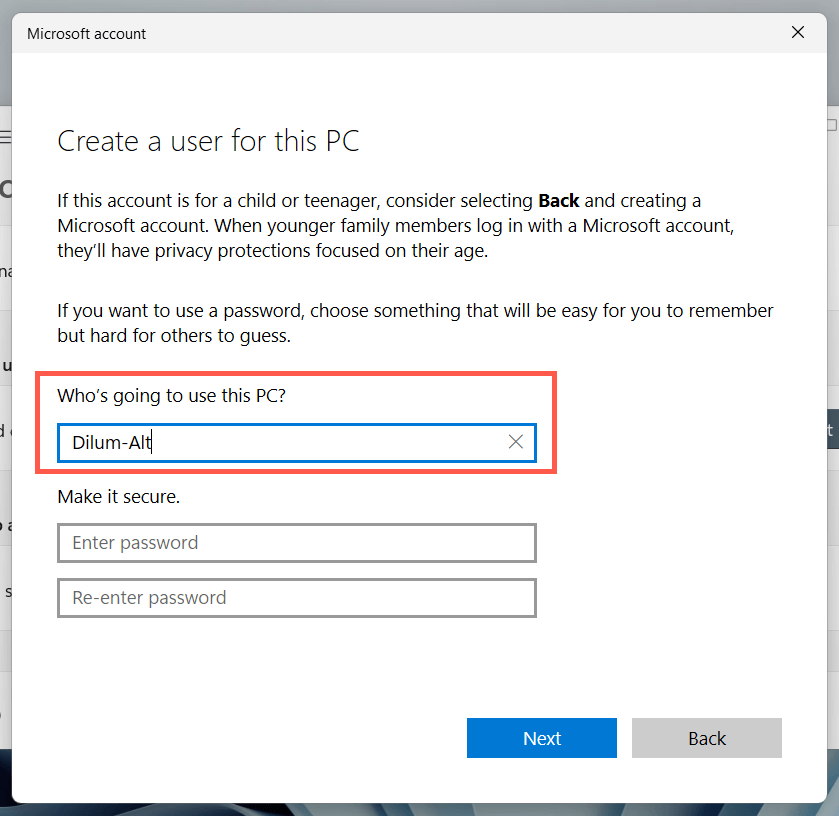
6. Başlat menüsünüaçın ve yeni kullanıcı hesabına geçin.
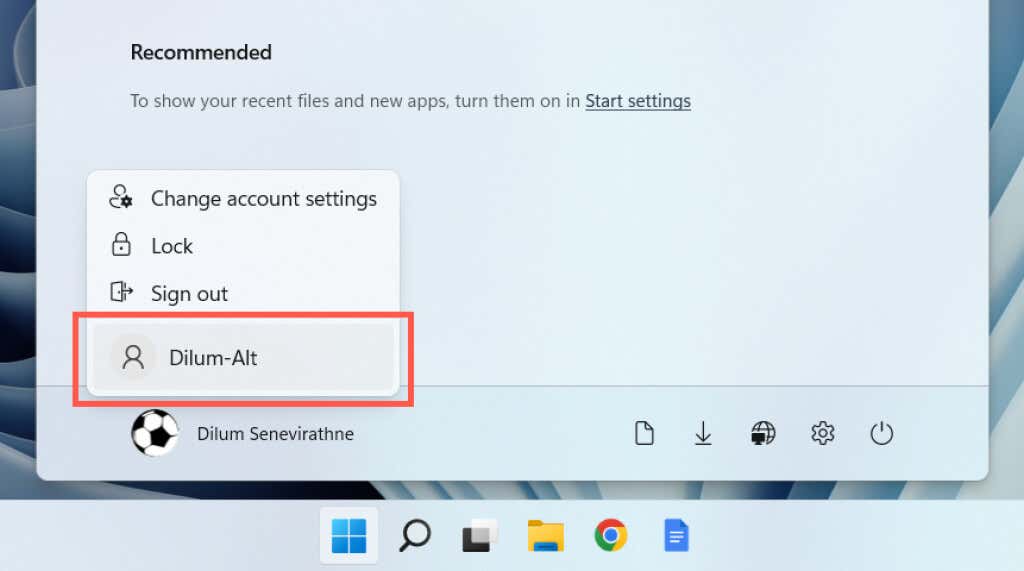
Microsoft Mağazası açılırsa, verilerinizi yeni hesaba taşıyın ve eski profilini sil.
Microsoft Mağazası Hatası 0x80131500 Düzeltildi
Microsoft Store hatası 0x80131500'ün şifreli yapısı, kesin nedeni belirlemeyi zorlaştırıyor. Yukarıdaki düzeltmelerin hiçbiri yardımcı olmazsa sonraki mantıksal adım Windows'u fabrika varsayılanlarına sıfırlama 'dur. Bunu yapmadan önce kişisel verilerinizi yedekleyin yaptığınızdan emin olun.
.