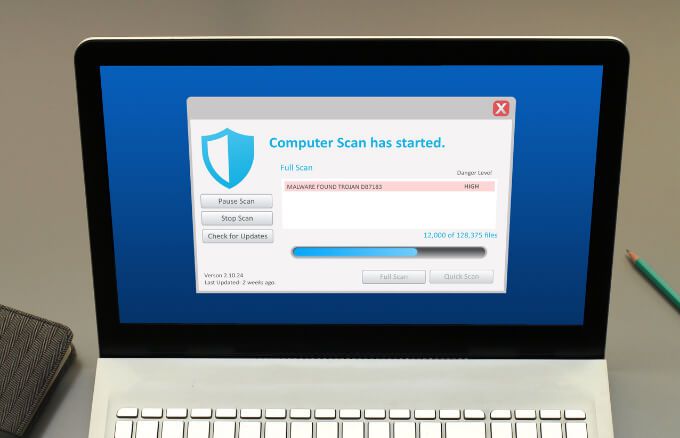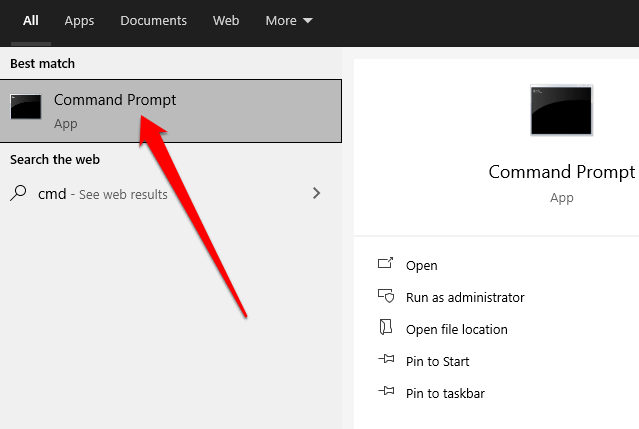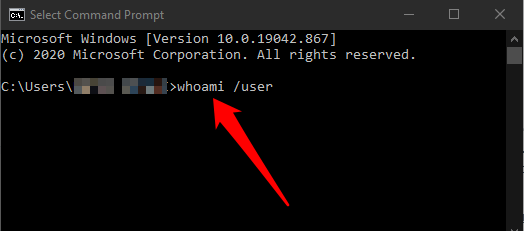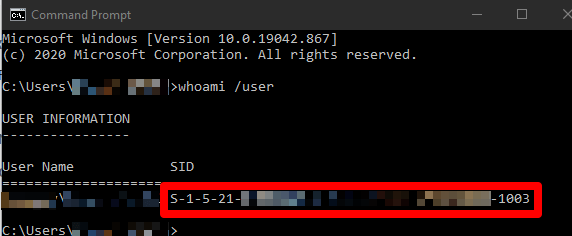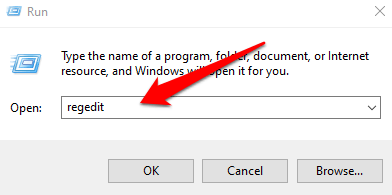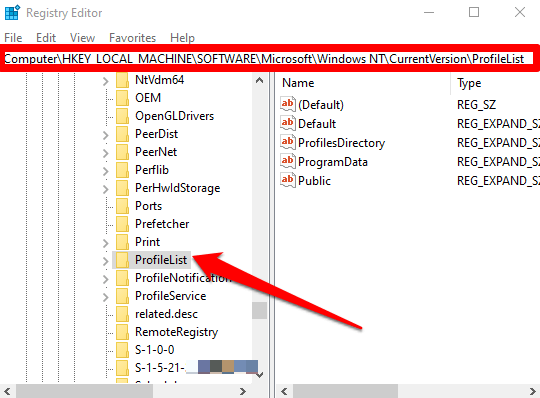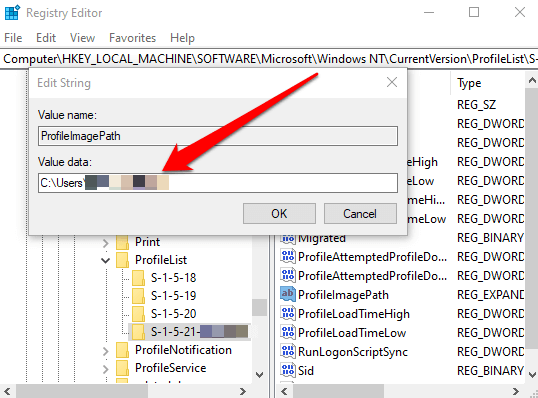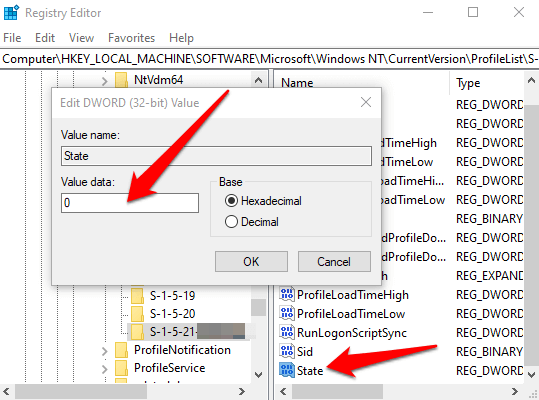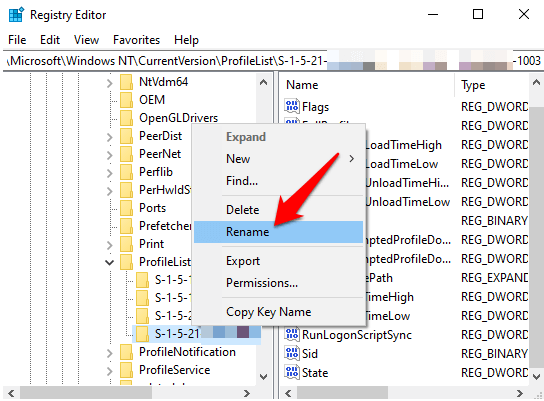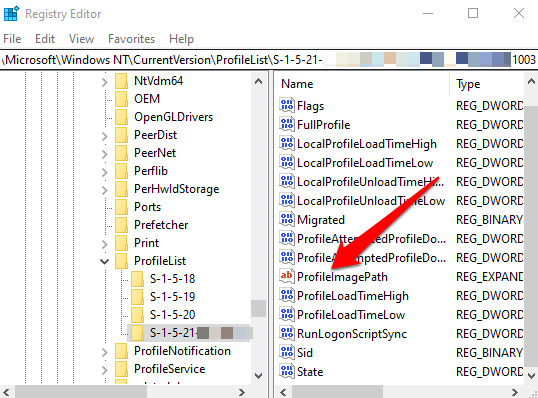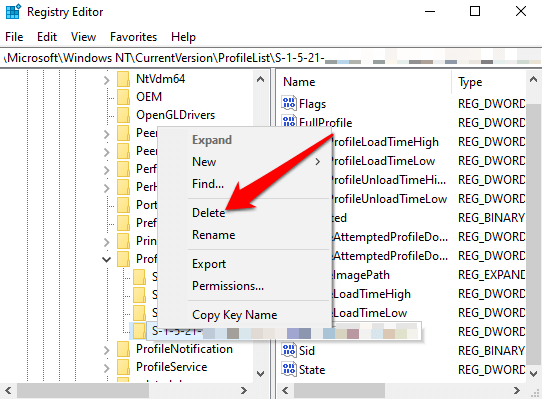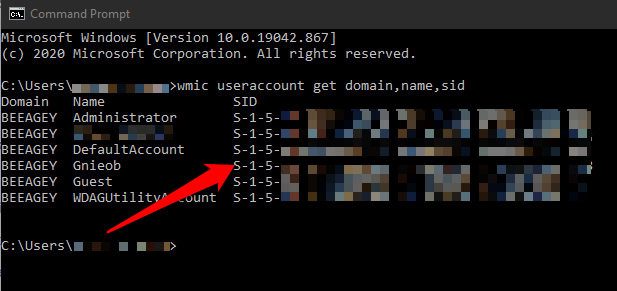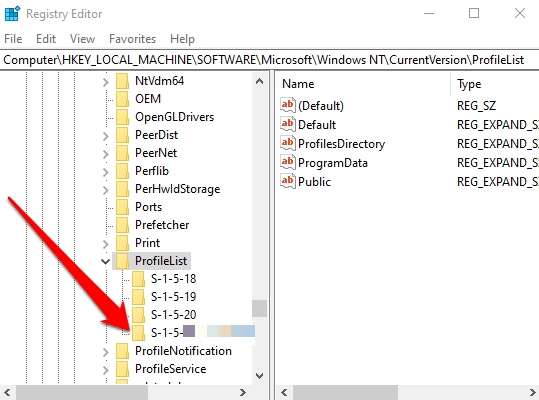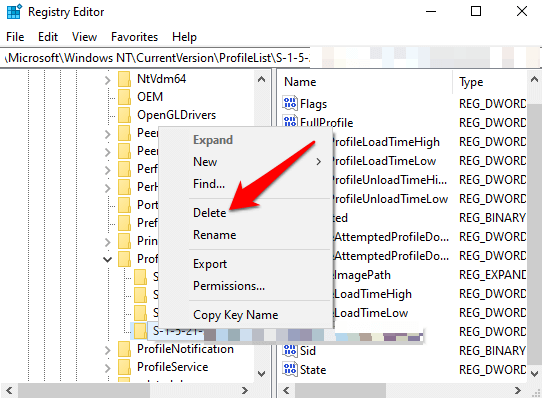Windows 10'da kullanıcı profiliniz, ses, ekran koruyucular, masaüstü arka planları, görev çubuğu tercihleri ve kişisel klasörler gibi çeşitli ayarları içeren kullanıcının profil klasöründe saklanır. Tüm bu ayarlar, Windows'ta oturum açtığınızda kişisel tercihlerinizin kullanılmasını sağlar, böylece PC'niz istediğiniz gibi görünür ve çalışır.
Profil bozulursa, kişisel ayarlarınızı kaybedebilirsiniz. Ayrıca, kullanıcı hesabınızda oturum açmanızı engelleyen bir hata mesajı alırsınız ve bu çok sinir bozucu olabilir.
Bu sorunun bazı nedenlerini ve bozuk bir Windows 10'da kullanıcı profili

Windows 10'da Bozuk Kullanıcı Profilinin Nedenleri
Windows 10'daki bozuk kullanıcı profilinin aşağıdakilerin bir sonucu olarak ortaya çıktığı bilinmektedir:
Bozuk profil kayıt anahtarı
Başarısız Windows Güncellemeleri
Güvenliği ihlal edilmiş sistem veya kullanıcı dosyaları
Bozuk kullanıcı hesabı etkin dizini
Hasarlı sabit sürücü elektrik kesintilerinin, disk yazma hatalarının veya virüs saldırılarının neden olduğu dosya sistemi
Hizmet paketi yüklemelerinin veya güncellenen diğer kritik sistem dosyalarının yükseltilmesini içeren Windows Otomatik Güncelleştirmeler başarısız oldu kullanıcı profiliniz
Windows 10'da Bozuk Bir Kullanıcı Profili Nasıl Onarılır
Oturum açmaya çalışıyorsanız PC'nizdeki kullanıcı hesabınız ve "Kullanıcı Profili Hizmeti oturum açma işleminde başarısız oldu. Kullanıcı Profili yüklenemiyor ", kullanıcı profiliniz bozulmuş olabilir. Ayrıca bu kullanıcı hesabı için kayıt defterinde yanlış bir profil yolu olduğu anlamına da gelebilir.
Aşağıda, bozuk bir kullanıcı profilini düzeltmeyi veya tamamen değiştirmeyi deneyebileceğiniz birkaç sorun giderme yöntemi bulunmaktadır.
Hızlı Düzeltmeler
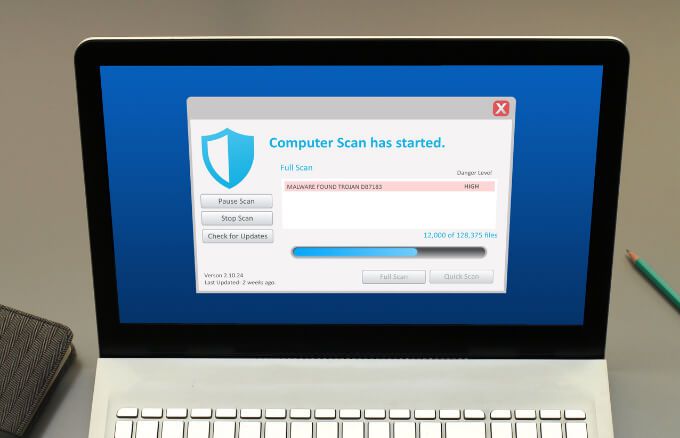 Bir virüs veya kötü amaçlı yazılım taraması çalıştırın. Virüs veya kötü amaçlı yazılım saldırıları, sabit sürücünün dosya sistemine zarar verebilir. Bu gibi durumlarda, Windows 10, kullanıcı profilinizi düzgün şekilde önyüklemek için yükleyemez ve yükleme işlemi durdurulur. Bir virüs veya kötü amaçlı yazılım taraması çalıştırmak, kullanıcı profilinizi bozabilecek kötü amaçlı yazılımların tespit edilmesine ve kaldırılmasına yardımcı olabilir.
Bir virüs veya kötü amaçlı yazılım taraması çalıştırın. Virüs veya kötü amaçlı yazılım saldırıları, sabit sürücünün dosya sistemine zarar verebilir. Bu gibi durumlarda, Windows 10, kullanıcı profilinizi düzgün şekilde önyüklemek için yükleyemez ve yükleme işlemi durdurulur. Bir virüs veya kötü amaçlı yazılım taraması çalıştırmak, kullanıcı profilinizi bozabilecek kötü amaçlı yazılımların tespit edilmesine ve kaldırılmasına yardımcı olabilir.
Windows PC'nizi yaklaşık dört kez yeniden başlatmayı deneyin, her seferinde yeniden başlatmadan önce bilgisayarınızın Masaüstüne gitmesine izin verin. Bu aptalca görünse de, değil. Windows, bozuk kullanıcı profilini onarabilen iyi bir kendi kendini kurtarma sürecine sahiptir, ancak birkaç yeniden başlatma gerektirir.
Geçici Hesaptan Eski Kullanıcı Profilini Onarın
Bazen, Windows sizi geçici bir hesapta (C: \ Users \ TEMP) kullanıcı hesabınız bozuksa ve başlatılamıyorsa. Bu tür durumlarda, "Hesabınızda oturum açamıyoruz"ve "İmzalandınız geçici profil ”bildirimiyle.
Ancak, oturumu kapattıktan sonra geçici profilde yaptığınız değişiklikleri kaybedeceğiniz için geçici bir hesap kullanmak istemeyebilirsiniz.
Eski kullanıcı profili hesabınızı onarmadan önce gidin C: \ Kullanıcılaryerel sürücüsündeki Kullanıcılarklasörüne gidin ve eski hesabınızı tüm dosyalarıyla birlikte görüp göremediğinizi kontrol edin. Değilse, C: \ Windows.oldadresine gidin ve dosyaların orada arşivlenip arşivlenmediğini kontrol edin.
Dosyalarıyla birlikte eski hesabınızı bulursanız, onları kaybetmemek için harici bir sürücüye veya tercih ettiğiniz bulut depolamaya yedekleyin.
Arama kutusuna CMDyazarak bir komut istemi açın ve ardından Komut İstemi'ni seçin.
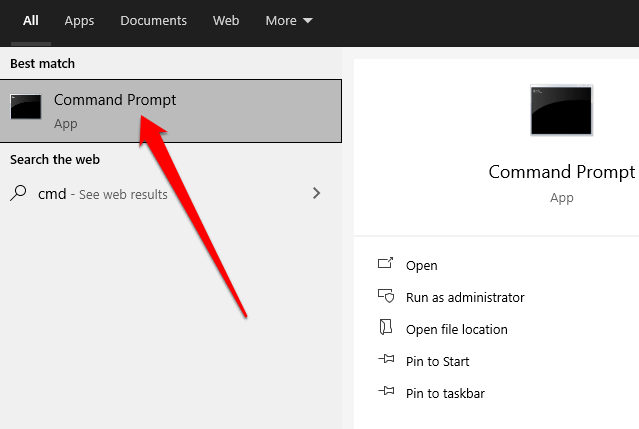
Komut istemine whoami / useryazın ve Entertuşuna basın.
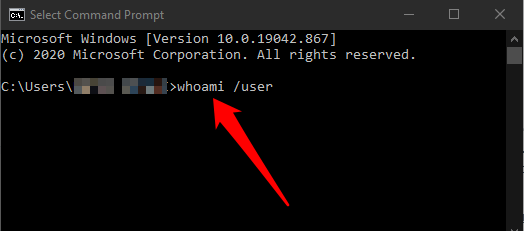
Mevcut hesap için Güvenlik Tanımlayıcısını(SID) not edin. Standart bir kullanıcı hesabıysa, oturumu kapatın ve ardından bir yönetici hesabında tekrar oturum açın.
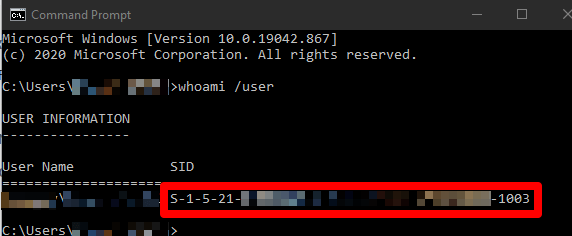
Not: Yönetici hesabınız yoksa, Windows'u Güvenli Mod ve yerleşik yönetici hesabını etkinleştirin 'da başlatın. Mevcut kullanıcı hesabından çıkış yapın ve ardından Yönetici hesabında tekrar oturum açın.
Başlat>
Çalıştır'ı sağ tıklayın >. Windows Kayıt Defteri Düzenleyicisi'ni açmak için
regedityazın ve
Entertuşuna basın.
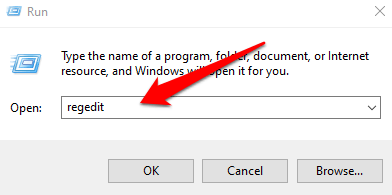
Şu yola gidin: HKEY_LOCAL_MACHINE \ SOFTWARE \ Microsoft \ Windows NT \ CurrentVersion \ ProfileList.
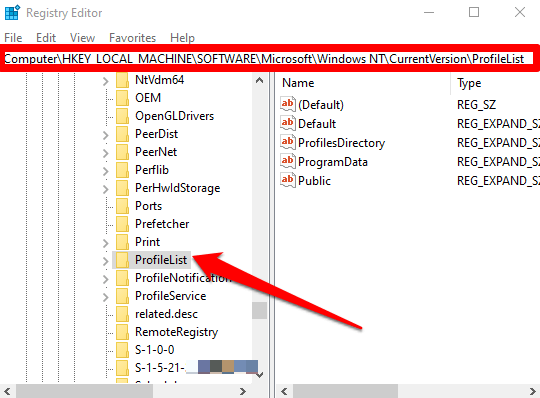
Genişletilmiş ProfileListanahtarının altında, önceki adımda yazdığınız SID anahtarının .bak ile mi yoksa yok mu listelendiğini kontrol edin Sonunda .bak.
SID anahtarı .bak olmadan listeleniyorsa, ProfileImagePath değer adına çift tıklayın. Kullanıcı profili klasörünüzün doğru yolunu (C: \ Kullanıcılar \ kullanıcı adı) girin ve ardından Tamam'ı seçin.
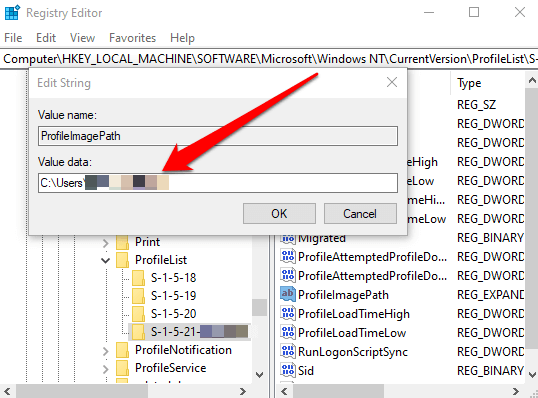
Not: Kullanıcı profili klasörü yoksa, yeni bir profil klasörü oluşturmak için SID anahtarını silin ve ardından Kayıt Defteri Düzenleyicisi'ni kapatın.
Ardından, DurumDWORD değerinin 0değerine ayarlandığını doğrulayın ve ardından Kayıt Defteri Düzenleyicisi'nden çıkın. Değer 0 olarak ayarlanmadıysa, DurumDWORD öğesini çift tıklayın, değer verilerini 0 olarak değiştirin ve Tamam'ı seçin.
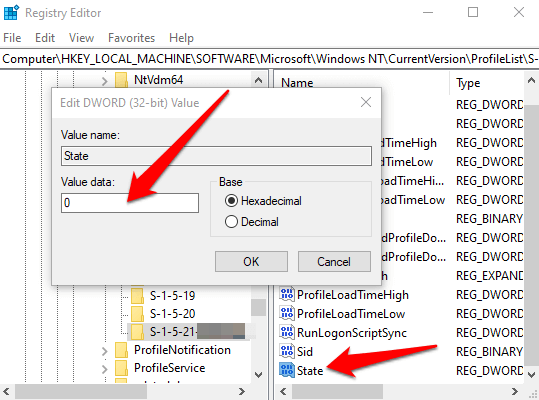
SID anahtarı sonunda .bak ile listeleniyorsa, SID anahtarını sağ tıklayın, Yeniden Adlandır'ı seçin ve sondaki .bak'ı kaldırmak için anahtarı yeniden adlandırın. anahtarın adı.
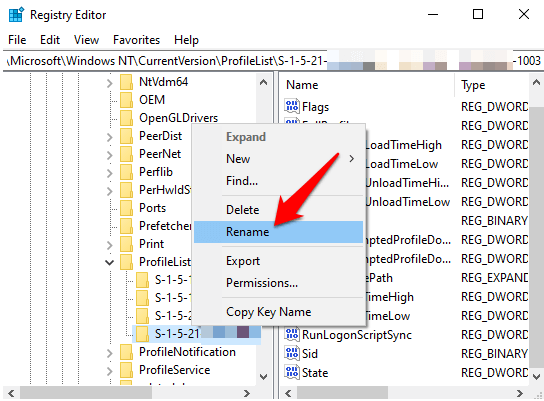
Ardından, ProfileImagePathdeğer adını çift tıklayın, kullanıcı profili klasörünüzün doğru yolunu girin ve Tamam'ı seçin.
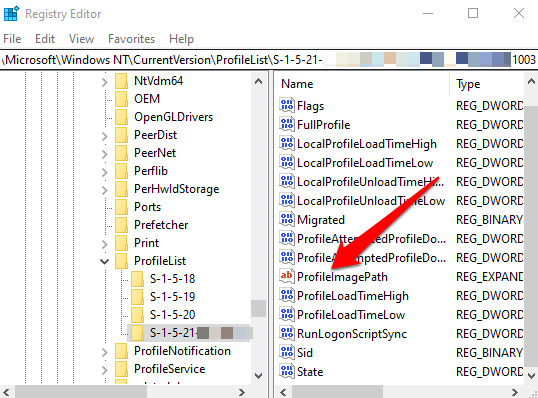
DurumDWORD değer verisinin
0olarak ayarlandığını doğrulayın ve ardından Kayıt Defteri Düzenleyicisi'nden çıkın.
SID anahtarı .bak ile ve .bak olmadan listeleniyorsa, sağ tıklayın ve Sil.bak içermeyen SID anahtarı.
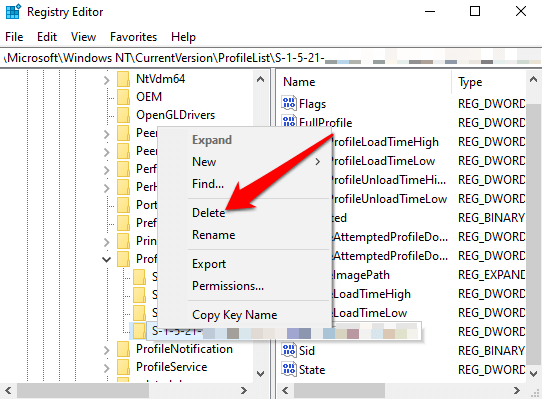
Sonunda .bak olan SID anahtarını sağ tıklayın, Yeniden Adlandır'ı seçin ve sonunda .bak'ı kaldırmak için SID anahtarını yeniden adlandırın.
Değer adını değiştirmek için ProfileImagePathöğesini çift tıklayın, kullanıcı profili klasörünün doğru yolunu girin ve Tamam.
SID anahtarının DurumDWORD değerinin 0olduğunu doğrulayın ve ardından Kaydı kapatın Editör.
Bilgisayarınızı yeniden başlatın ve şimdi düzeltilip düzeltilmediğini kontrol etmek için geçici profil hatası olan hesapta oturum açın.
Yeni Bir Kullanıcı Hesabı Oluşturun
Önceki yöntemi kullanarak kullanıcı profili hesabınızı geri yükleyemediyseniz, bunun yerine yeni bir profil hesabı oluşturmayı deneyin. Yeni bir kullanıcı profili oluşturmak, eski, bozuk kullanıcı profilini silmez.
Bunu yapmak ve aynı kullanıcı hesabı adını korumak için, kayıt defterine gidip bozuk kullanıcı hesabının profilini sileceğiz. Bu şekilde, Windows'u yeniden başlattığımızda, bozuk kullanıcı hesabına giriş yapabilir ve yeni bir profil oluşturabilirsiniz. Daha sonra eski profil klasöründeki dosyaları yenisine kopyalayabilirsiniz.
Not: Aşağıdaki adımları kullanmadan önce, yapabileceğiniz bir sistem geri yükleme noktası oluşturun. İşlem sırasında yapabileceğiniz hataları geri almak için kullanın.
Bozuk profilden etkilenmeyen bir yönetici hesabında oturum açın ve ardından bir komut istemi açın.
Şu komutu girin: wmic useraccount alan adı, adı, sid'i alve Entertuşuna basın.

Bozuk profilli hesap adı için SID'yi not edin.
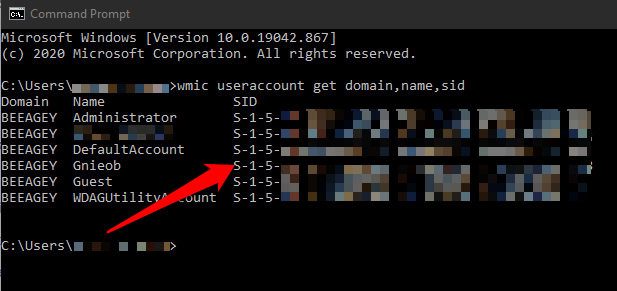
Başlat>
Çalıştır'ı sağ tıklayın,
regedityazın ve
Enter' a basın >.
HKEY_LOCAL_MACHINE \ SOFTWARE \ Microsoft \ Windows NT \ CurrentVersion \ ProfileList \ anahtarına gidin ve önceki adımda yazdığınız SID anahtarını bulun.
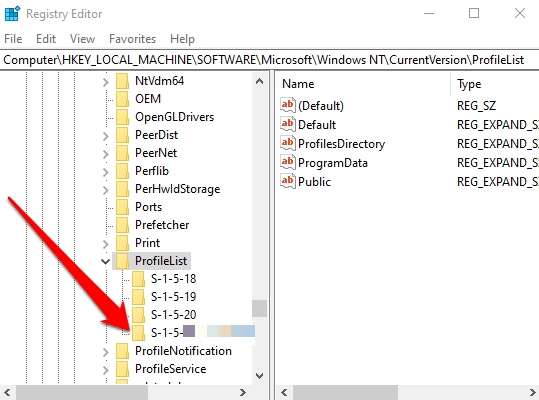
.bak ile veya .bak olmadan, not ettiğiniz SID anahtarının her seferinde bir örneğini sağ tıklayın ve silin.
Not: Profil Listesinde bulduğunuz diğer SID anahtarlarını silmeyin.
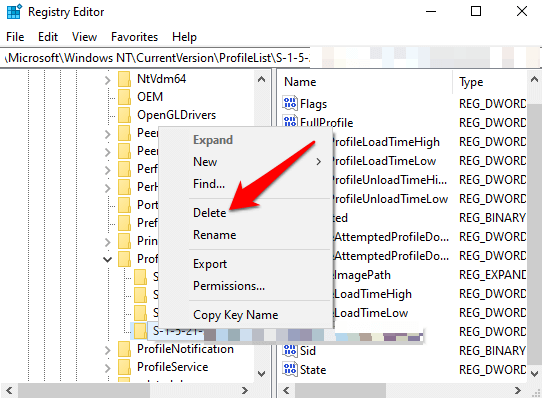
Evet'i seçin ve ardından Komut İstemi ve Kayıt Defteri Düzenleyicisini kapatın.
Ardından, bozuk profil ve ardından bunun için yeni bir varsayılan profil oluşturun. Gizlilik ayarlarını açın veya kapatın ve ardından Kabul Et'i seçin.
Artık istediğiniz dosyaları eski profil klasörünüzden kopyalayıp yeni mevcut profil klasörünüze yapıştırabilirsiniz. Bazı gizli veya sorunlu sistem dosyalarını yeni kullanıcı profiline getirmekten kaçınmak için her klasörü ayrı ayrı kopyaladığınızdan emin olun.
Dosyaları yeni hesaba yapıştırın, eski hesaptan çıkış yapın ve yeni hesabınızda oturum açın. Aktardığınız tüm dosyalar yeni hesapta olacaktır.
Her Zamanki Kullanıcı Profilinizi Kurtarın
Hesabınızı kurtardığınıza veya tamamen yeni bir tane oluşturduğunuza göre, artık hepsini beğeninize göre özelleştirebilirsiniz. profil bozulmadan önceki tercihleriniz.
Windows 10'u özelleştirmek için eksiksiz kılavuz ve nasıl yapılır Windows 10 Başlat Menünüzü özelleştirin 'ye bakın .
Neyse ki, profil bozulması çok fazla veri kaybına neden olmaz, ancak güvende olmak için dosyalarınızı düzenli olarak yedeklemelisiniz.
İlgili Mesajlar: