Microsoft, şeridi Ofis kıyafeti ile ilk kez tanıştırdığında, tüm gününü üretkenlik yazılımı kullanarak geçirenler arasında epeyce bölünmeye neden oldu. Bazı insanlar onu sevdi ve diğerleri, grafik kullanıcı arayüzünün kendisi kadar eski olan klasik menü sistemini tercih etti.
Sonunda, kurdele savaşı kazandı ve burada kalacak gibi görünüyor. Neyse ki hayran olmasanız bile Microsoft Office şeridini iş akışınıza ve ihtiyaçlarınıza daha iyi uyacak şekilde özelleştirebilirsiniz.
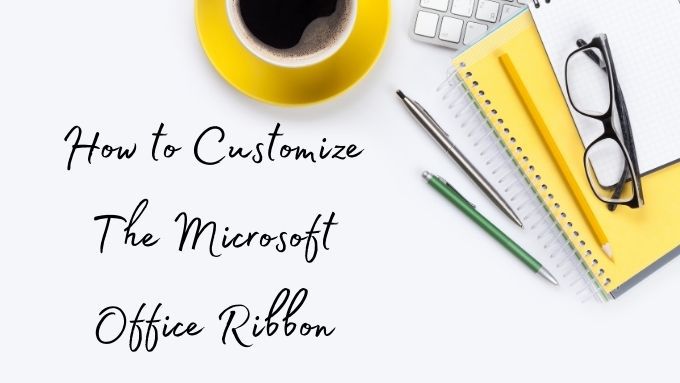
Hangi Sürümleri Kullanıyoruz
Microsoft 365 'in bir parçası olarak Office 365 kullanıyoruz. Bu, bu talimatların dayandığı sürümün, yazı yazarken Office'in en son sürümüne yönelik olduğu anlamına gelir. Office'in tüm sürümleri artık temelde birleşik olduğundan, şerit özelleştirmenin nasıl çalıştığı konusunda (varsa) çok az fark olmalıdır.
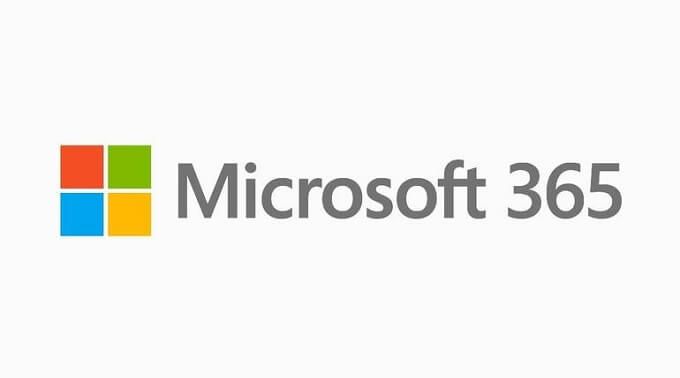
Ancak bunun büyük bir istisnası var. Hizmetin Office Live sürümü, şerit özelleştirme veya aslında herhangi bir şerit sunmaz. Google'ın Dokümanlar, E-Tablolar ve Slaytlar web uygulamaları gibi, Office Live da masaüstü uygulamalarının oldukça kısaltılmış bir sürümüdür. Dolayısıyla, aşağıdaki talimatlar ve bilgiler yalnızca Microsoft Office'in mevcut masaüstü sürümleri için geçerlidir.
Şeritler Genel Olarak Nasıl Çalışır
Şeritler, yazılım işlevlerini genel türlerine göre düzenlemeyi amaçlar. Bu nedenle, genellikle birbiriyle bağlantılı olarak kullanılan işlevlerin tümü aynı şeridi paylaşır. Microsoft Word gibi bir uygulamada tasarım, düzen, akademik referans vb. İçin bir şerit göreceksiniz.
Varsayılan olarak Microsoft, çoğu insanı tatmin edecek şeritler ve şerit işlevleri sağlama konusunda harika bir iş çıkardı. Yalnızca basit e-tablolar yapıyorsanız veya ara sıra makale yazıyorsanız, bozuk olmayanları düzeltmek için çok az neden vardır.
In_content_1 all: [300x250] / dfp: [640x360]->
Bununla birlikte, aynı, son derece spesifik görevleri günlük olarak yapıyorsanız, tam olarak hangi Microsoft Office şeritlerinin parmaklarınızın ucunda olduğunu ayarlayarak iş akışınızı hızlandırabilirsiniz.
Şeritler ayrıca ilgili komut gruplarına ayrılır. Örneğin, Giriş şeridinin "Yazı Tipi" adlı bir grubu vardır. Bu, tek bir yerde yazı tipi biçimlendirmeyle ilgili komutlara sahiptir.
Bu nedenle Microsoft Office şeridinin özelleştirilmesi iki ana biçim alır:
Tüm şeritleri nasıl ekleyeceğiniz veya kaldıracağınızdan başlayarak size her ikisini de Microsoft Office'te nasıl kolaylıkla yapacağınızı göstereceğiz.
Microsoft Office'te Tüm Şerit Sekmeleri Nasıl Eklenir veya Kaldırılır
Varsayılan olarak, Office her uygulamada bulunan şeritlerin tamamını ekranınıza koymaz. Aslında birkaç tıklama uzakta, bilmediğiniz tüm şerit sekmeler var.
Şerit özelleştirme arayüzüne erişmek için yapmanız gereken tek şey, şeridin herhangi bir boş kısmına sağ tıklamak ve ardından Şeridi Özelleştir'i seçmek. Şu pencereyi göreceksiniz:
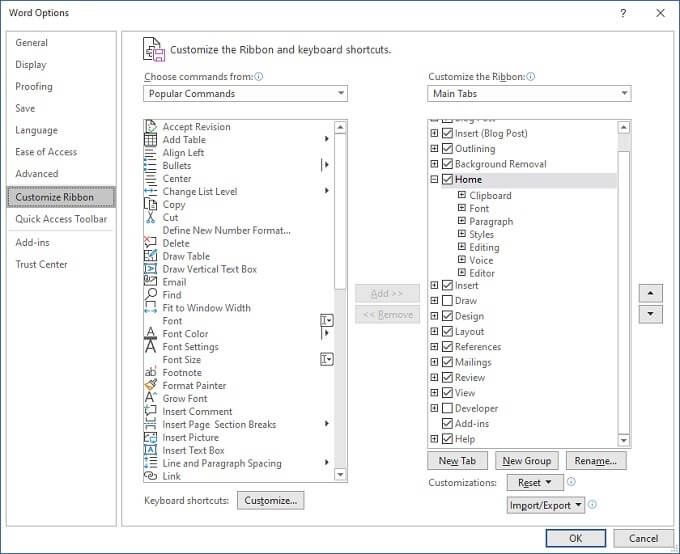
Burada iki sütun göreceksiniz. Sol tarafta, şerit sekmelerine ve gruplarına eklenebilecek komutlarımız var.
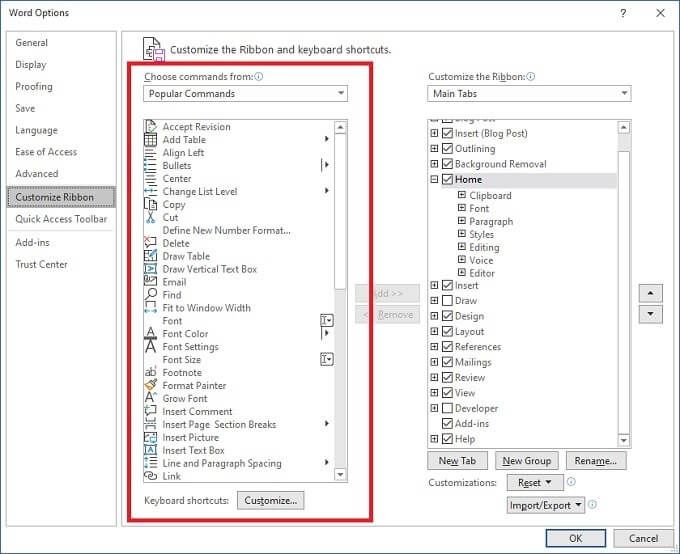
Bunlar şu anda alakalı değil, bu yüzden dikkatimizi Şeridi Özelleştiraltındaki sağdaki sütuna çevirelim.
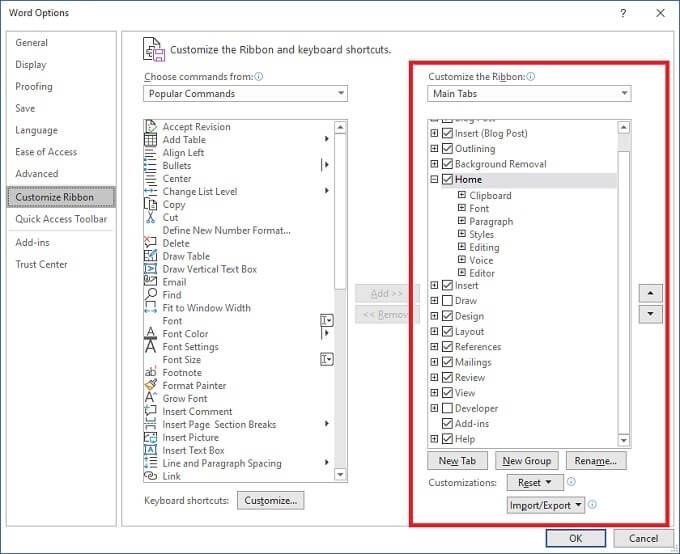
Bu sütunun adının altındaki açılır menü, tüm sekmeleri, yalnızca ana sekmeleri veya yalnızca araç sekmelerini görmek için kullanılabilir. Şimdilik, Ana Sekmeler'de bırakalım. Gördüğünüz gibi, kullandığınız Office uygulamasının ana ekranında görebileceğiniz her sekme için bir giriş var.
Burada Word kullanıyoruz, bu nedenle iyi bir örnek İncelesekmesi. Girişin solundaki kutunun işaretini kaldırır ve ardından Tamam'ı seçerseniz, inceleme şeridi Word'ün ana penceresinden kaybolur.
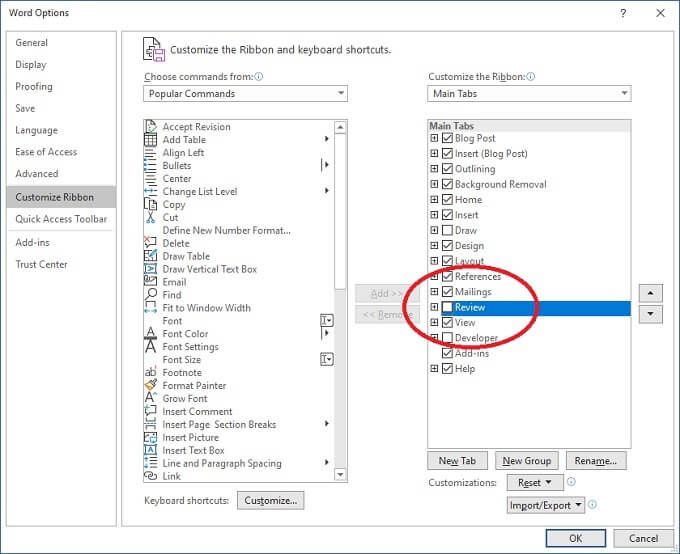
Devam edin ve işaretleyin veya işareti kaldırın hangi kutuları istiyorsanız. Ardından, tamamladığınızda Tamam'ı seçin; uygulamanızda yalnızca gerçekten ihtiyacınız olan sekmeler olacaktır.
Tek Tek Şerit Sekmelerini Özelleştirme
Artık nasıl yapılacağını bildiğinize göre sekmeleri kaldırın, her bir sekmenin içeriğini inceleme zamanı. Önce, şeridin herhangi bir boş bölümünü sağ tıklayın, ardından Şeridi Özelleştir'i seçin.
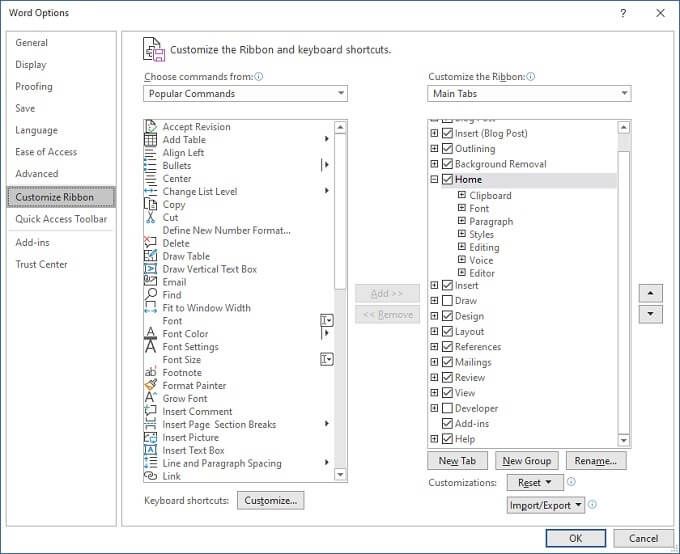
Şimdi özelleştirmek için bir sekme seçelim. Bu durumda, söz konusu sekme Ana Sayfaolacaktır. Ana Ekranın solundaki küçük artıyı seçin. Bu, o sekmedeki grupların listesini genişletir.
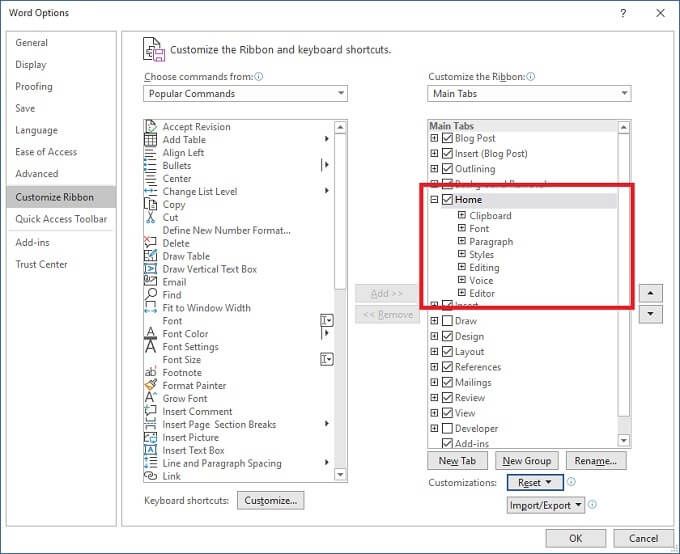
Şimdi bir grup seçin. Bu durumda Pano'yu seçiyoruz. Seçildikten sonra, iki sütun arasındaki Kaldırdüğmesini seçin. Pano, Ana Sayfa sekmesinden kaldırılacaktır.
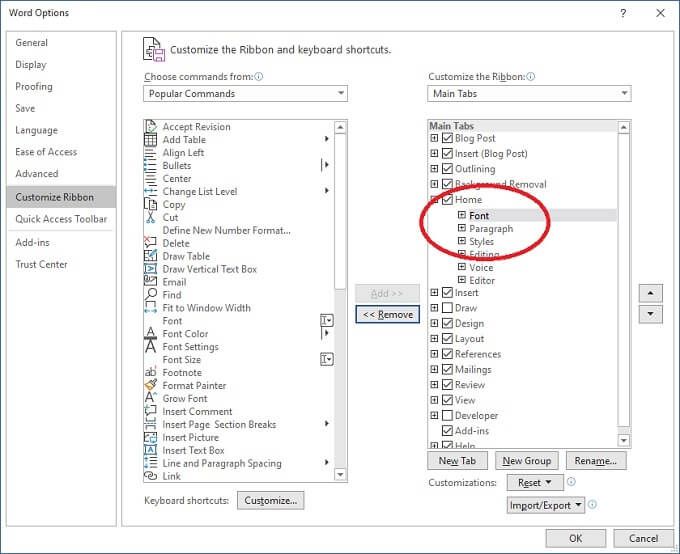
Ayrıca sekmelere gruplar da ekleyebilirsiniz. Önce Açılır menüden komut seçinseçeneğinin Ana Sekmelerolarak ayarlandığından emin olun. Bu isteğe bağlıdır, ancak hangi grupların ve komutların nereye ait olduğunu anlamayı kolaylaştırır.
Soldaki sütunda bulunan Çizimsekmesini genişletelim. Çizim Araçları'nı ve ardından Ekle' yi seçin.
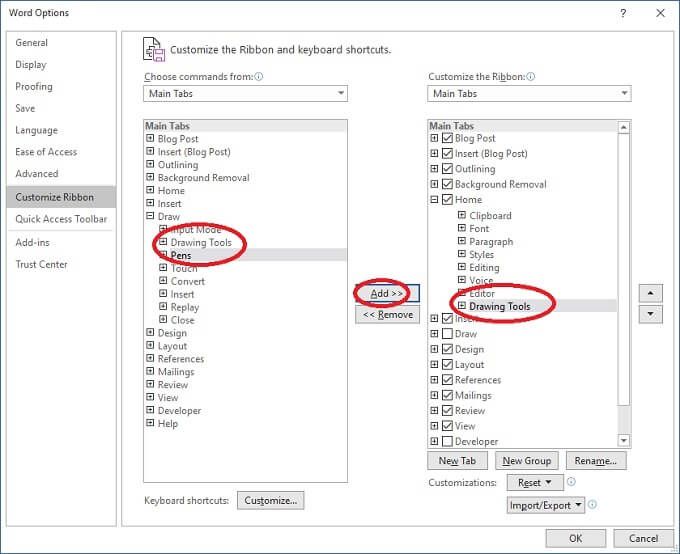
Çizim Araçları artık Ana Sayfa Sekmesine eklendi.
Ayrı komutlar da eklemek mümkündür, ancak bunların özel gruplara eklenmesi gerekecektir, şimdi bunların nasıl oluşturulacağını görelim.
Özel Sekmeler ve Gruplar Ekleme
Yapacağımız son temel özelleştirme, özel bir sekme ve gruplar oluşturmaktır. Şeridi Özelleştir Penceresi'ne geri dönün.
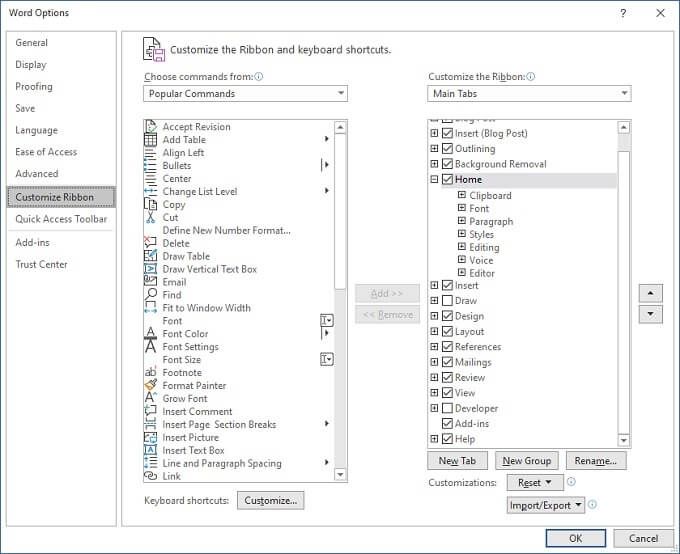
Şimdi Yeni Sekme'yi seçin. Altında yeni bir grup bulunan yeni bir sekme göreceksiniz.
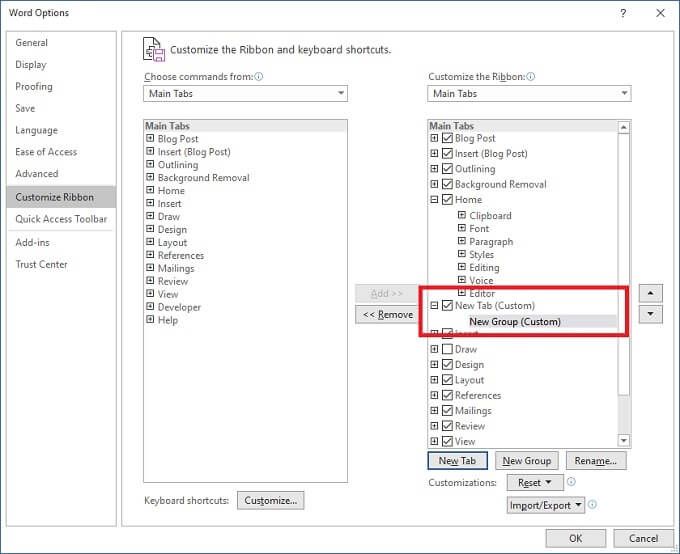
Sekmenize özel bir ad vermek için Yeniden Adlandır'ı seçin.
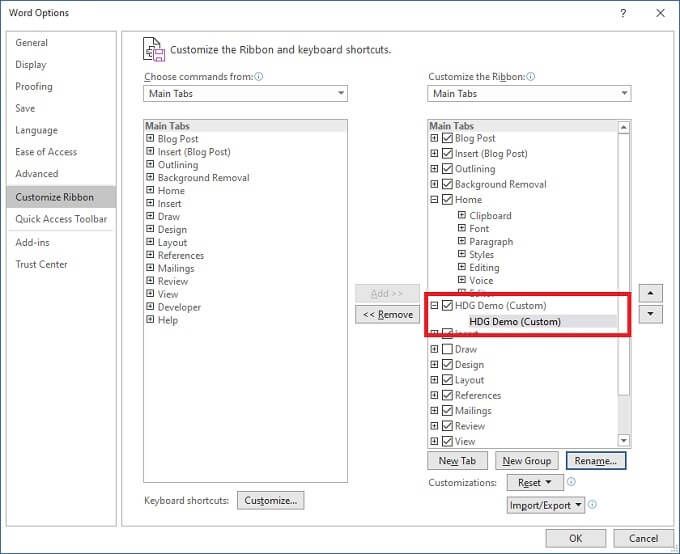
Artık yukarıdaki talimatları kullanabilirsiniz bu sekmeye gruplar eklemek için bölümler. Elbette mevcut sekmelere özel gruplar da ekleyebilirsiniz. Ayrıca, listelenen komutların sol sütunundan özel gruplarınıza ayrı komutlar da ekleyebilirsiniz.
Bu şekilde, Office uygulamanız için tamamen özel bir arayüz oluşturacaksınız.
Şerit Özelleştirmelerini İçe Aktarma ve Dışa Aktarma
Yalnızca bu ayarları kaybetmek için şeridinize mükemmel bir ince ayar yapmak için uzun bir süre harcarsanız oldukça kötü şans olurdu. İster sabit sürücü arızası, ister birden fazla bilgisayara sahip olun, ister yeni bir bilgisayar satın alın, özelleştirmelerinizi kolaylıkla dışa ve içe aktarabilirsiniz.
Şeridi Özelleştirpenceresinde, İçe / Dışa Aktaraçılır menüsünü seçin ve mevcut özelleştirmenizi kaydedin veya önceden kaydedilmiş bir tane yükleyin.
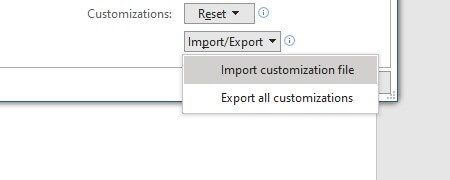
Bu kadar kolay.
Özelleştirmelerinizi Sıfırlama
Office şeridinin hemen her yönünü değiştirebilmeniz harika, ancak bir şeyleri tamamen alt üst etmek de biraz fazla kolaydır. İyi haber şu ki, varsayılan özelleştirmelerinizi geri almak çok kolay. Yapılandırmanızı kaydetmek için öngörünüz varsa, o özelleştirme dosyasını kolayca yeniden yükleyebilirsiniz.
Öte yandan, her şeyin kutudan çıktığı şekle geri dönmek istiyorsanız, özelleştirme penceresindeki sıfırlama açılır menüsünü seçin. Ardından, yalnızca seçili sekmeyi veya tümünü sıfırlamayı seçin.
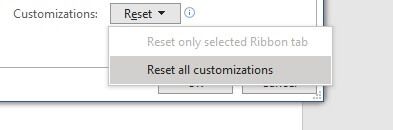
Artık Microsoft Office şerit özelleştirmesiyle ilgili tüm temel bilgileri biliyorsunuz. Devam edin ve kendiniz yapın.