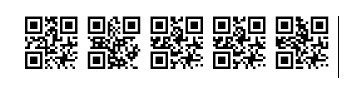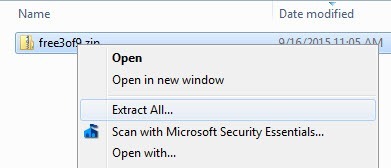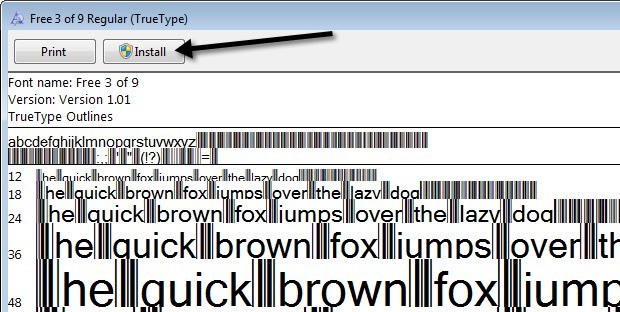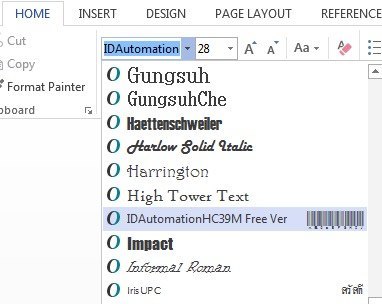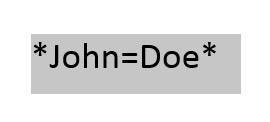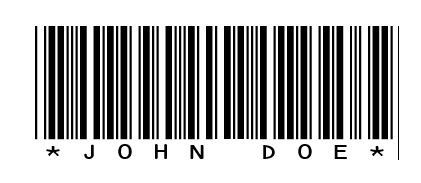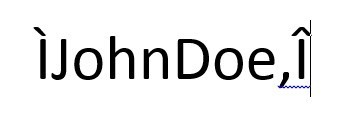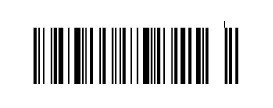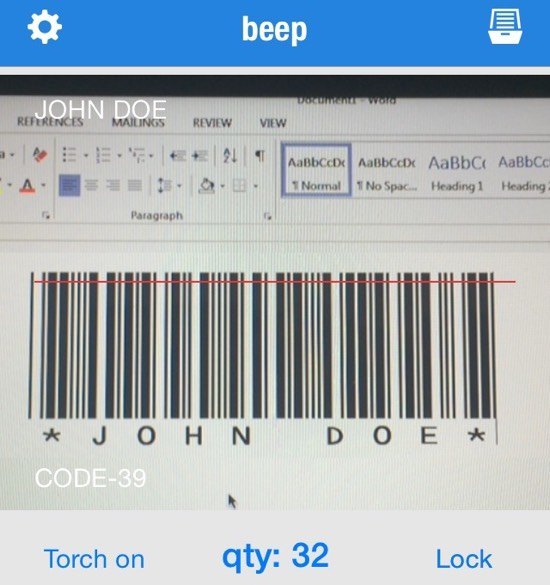Kendi barkodlarınızı oluşturmak için Microsoft Word'ü kullanabileceğinizi biliyor muydunuz? Kendi barkodlarınızı oluşturmak aslında gerçekten havalı ve oldukça kolaydır. Bir barkodunuz olduğunda, istediğiniz herhangi bir şeye yapıştırabilir ve ardından bir fiziksel barkod tarayıcısı kullanarak veya bir uygulamayı indirerek akıllı telefonunuzu kullanarak tarayabilirsiniz.
Birkaç farklı barkod türü vardır. Mümkün olduğunca çok sayıdaını nasıl oluşturabileceğinizi göstermeye çalışın. Belirli türde barkodlar oluşturmak için özel ticari yazılıma ihtiyacınız var, bundan bahsetmeyeceğim. En yaygın 1D barkodları Kod 39, Kod 128, UPC-A, UPC-E, EAN-8, EAN-13 vb. Vardır. 2D barkodlar DataMatrix, PDF 417 ve QR kodlarını içerir.
Sırasıyla Bir barkod oluşturmak için, sisteminize bir barkod yazı tipi yüklemeniz ve ardından bu yazı tipini Word, WordPad, vb. gibi yazı tiplerini destekleyen herhangi bir programda kullanmanız gerekir.
Barkod Yazı Tipini İndir
İlk adım bir barkod yazı tipi indirmek ve sisteminize yüklemek. Barkod yazı tipleri için Google'da arama yapabilir veya aşağıdaki sitelerden istediğinizi indirebilirsiniz. Çoğu kişi için önerim Kod 39, Kod 128 veya QR kod yazı tiplerini en popüler ve taraması en kolay olanları olarak kullanmaktır.
Kod 39, çok kısa bir metin için, yalnızca birkaç karakter için en iyisidir. Kod 39'u kullanırken barkodun çok hızlı bir şekilde çok hızlı olduğunu göreceksiniz. Kod 128 çok daha fazla metin işleyebilir ve barkod nispeten küçük kalacaktır. QR kodları ile çok miktarda veri saklayabilir ve verilerin büyüklüğüne bağlı olarak karenin büyüklüğü artar.
Ancak, Word'deki barkodları kullanma konusunda birkaç uyarı vardır. Çoğu 1D barkodu, taranabilir olması için barkodda bir başlatma ve durdurma karakteri gerektirir. Kod 39 için, tek yapmanız gereken başlangıç sembolünü (*) metnin önüne ve arkasına eklemektir.
Örneğin, 39 Barkodlu bir kod indirirseniz, >* Merhaba *, tarandığında Merhabakelimesini okuyacak taranabilir bir barkod oluşturmak için. Code 39 barkoduna bir boşluk eklemek istiyorsanız, eşittir sembolünü (=) kullanmanız gerekir. Yani, tarandığında Merhaba Johnmetnini almak için * Merhaba = John *yazmanız gerekir.
Kod 128 için, bu kadar basit. Sembolleri başlatmaya ve durdurmaya ek olarak, ayrıca bazı özel sağlama karakterlerine de ihtiyacınız vardır. Ne yazık ki, bunları kendi başınıza yazamazsınız ve metni ilk önce uygun biçime kodlayıp sonra da Word'e yapıştırmanız gerekir. Aşağıdaki adımlarda size yol göstereceğim.
QR kodları ve Word ile temel sorun, her kod karesinin sadece bir harf olacak olmasıdır. Bunun nedeni, Word'deki bir yazı tipidir ve bu, her harfin kendi karakterine sahip olması gerektiği anlamına gelir. Yani bir QR kod yazı tipini kullanırken merhaba gibi beş harfli bir kelime Word'de şöyle görünecektir:
Tek bir QR kodu aslında bir Çok fazla veri, ancak bu sadece üçüncü taraf yazılımları kullanarak QR kodu oluşturuyorsanız veya bir ücretsiz online barkod üreteci kullanıyorsa. Eğer Word'ü kullanacaksanız, sadece bir harf, sayı veya sembol depolayan bir QR kodu ile yaşamak zorunda kalacaksınız.
Kod 39:
http://www.barcodesinc.com/free-barcode-font/
http://www.idautomation.com/free-barcode-products/code39-font/
Kod 128:
http://www.dafont.com/code-128.font
http://www.jtbarton.com/Barcodes/Code128.aspx
http://www.barcodelink.net/barcode-font.php
QR Kodu :
http://www.dafont.com/qr-font-tfb.font
Barkod Yazı Tipini Yükle
Yazı tipini indirdikten sonra, normal olarak ZIP arşivine dahil edilir. Explorer'daki indirilenler klasörüne gidin, arşive sağ tıklayın ve Tümünü Ayıkla
'yı seçin.klasör ve bunların biri True Type Font anlamına gelen TTF ile biten birkaç dosya görebilirsiniz. Yazı tipi dosyasına çift tıklayın ve farklı boyutlarda barkod yazı tipini gösteren bir pencere açılacaktır.
seçeneğine tıklayın. Üsttedüğmesini yükle ve yazı tipi C: \ Windows \ Fontsklasörüne yüklenecek. Yüklenen yeni yazı tipini görmek için Word'ü kapatmanız ve yeniden açmanız gerekecektir.
İndirdiğiniz barkod yazı tipine bağlı olarak, yazı tipi listesinde sadece barkodu göreceksiniz ya da bir ad görecek ve daha sonra sağdaki barkodun resmini göreceksiniz. Barkod yazı tipiniz şimdi yüklendi ve kullanıma hazır!
Word'de Barkod Oluşturma
Şimdi eğlence bölümüne gidelim. Word'de bir Kod 39 barkodu üreterek başlayalım. Bunu yapmak için, barkodun altına yazdığınız metni ekleyen IDAutomation Code 39 yazı tipini indirip yükledim. Diğerlerinin hepsi sadece barkodu gösteriyor, ancak bunu eğitim amaçlı kullanıyorum.
Önce gidip barkodunuzda istediğiniz metni yazın. Örneğin, aşağıda gösterildiği gibi * John = Doe *yazalım.
Devam edin ve boyutunu artırın. yazı tipi 20 veya 28 gibi daha büyük bir şeye. Şimdi metni seçin ve listeden Kod 39 yazı tipini seçin. Metin otomatik olarak barkod haline dönüştürülmeli ve bu belirli barkod için alttaki metni göreceksiniz.
Farkındasınız eşittir işaretinin barkodda bir alana dönüştürüldüğü. Artık taranabilir bir kod 39 barkodunuz var! Oldukça kolay. Bir akıllı telefon uygulamasını kullanarak nasıl tarayabileceğinizi öğrenmek için Tarama Barkodlarıbölümüne geçin.
Şimdi 128 Barkodlu bir kod oluşturmayı deneyelim. Önce yukarıdaki listeden bir Kod 128 yazı tipi seçin, indirin ve kurun. Bunu yaptıktan sonra, aşağıdaki web sitesine metninizi kodlayın olarak uygun biçime gitmeniz gerekir.
Type Enable to Datakutucuğundaki metinde ve ardından sol üstteki Code 128düğmesini tıklayın. Kodlanmış Metinkutusu, daha sonra Word'e kopyalayıp yapıştırabileceğiniz uygun metni oluşturacaktır. Yazı tipinin boyutunu 48 veya 72 olarak artırdığınızdan emin olun.
Şimdi metni seçin ve Code 128 barkod yazı tipine değiştirin. Kurulmuş. Ardından tarayabileceğiniz güzel görünümlü bir barkod oluşturmalıdır. İçinde bulunduğum tek sorun, Kod 128 barkodlarında boşluklardı. Çevrimiçi kodlayıcıyı kullanırken, alan için özel bir karakter kullanır, ancak bunu bir barkoda dönüştürdüğümde, özel karakter kalmıştır ve boşluğa dönüştürülmemiştir. Nasıl düzeltileceğini anlayamadık, yani eğer anlarsanız, bize bildirin!
Aynı işlem QR kodları veya başka herhangi bir barkod türü için yapılabilir. Barkod kodlayıcı web sitesi, Kod 93, UPC-E ve diğer barkod formatlarını oluşturmak için de yararlıdır.
Barkod Tarama
Eğer bir fiziksel barkod tarayıcınız varsa, bunu sadece barkodlarınızı taramak için, ancak bunu kişisel bir ev projesi olarak yapıyorsanız, etrafınızda bir yer bırakmayabilirsiniz. Bu durumlarda, barkodlarınızı taramak için telefonunuzdaki ücretsiz barkod tarama uygulamalarını indirebilirsiniz.
Bu uygulamalar hakkında gerçekten hoş olan şey de, bilgisayarınızda barkod oluşturabilmeniz ve bunları uygulamayı kullanarak taramanızdır. hatta onları yazdırabilirsiniz. Bu şekilde, önce taranabilir olduklarından emin olmak için kontrol edebilirsiniz.
iPhone'daki en sevdiğim uygulama, birçok farklı barkod türünü destekleyen çok basit bir barkod tarayıcı olan bip. Hızlı, ücretsiz ve çok iyi çalışıyor.
Bir barkodu tararken, size barkod türünü söyler (Code 39, 128, vb) ve size sol üstteki metni gösterecektir. Android'e gelince, kendim kullanmadım, ancak Google Play Store'da birçok uygulama var, bu yüzden farklı olanları denemekten çekinmeyin.
Umarım bu rehber, başlamanız için yeterliydi. Word'de barkodlar. Sorun yaşarsanız, yorum göndermekten çekinmeyin ve yardım etmeye çalışacağım. Tadını çıkarın!