Bir milyardan fazla indirme ile Gboard, Google klavyesi Google'ın en çok indirilen uygulamalarından biridir. Hemen hemen her Android cihaza önceden yüklenmiştir ve iOS kullanıcıları Uygulama mağazası 'den indirebilir.
Haklı olarak piyasadaki en iyi klavyelerden biri olarak bilinse de, Gboard organik olarak asla karşılaşamayacağınız birkaç gizli özellik içerir. Aşağıdaki Gboard ipuçlarını ve püf noktalarını uygulayarak size nasıl bir Gboard yetkili kullanıcısı olacağınızı göstereceğiz.
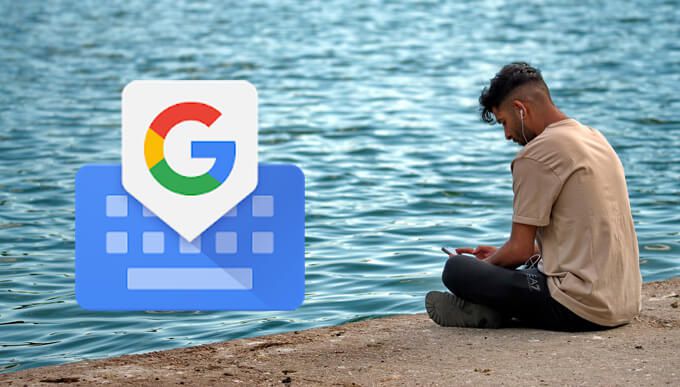
Gboard Ayarlarına Nasıl Erişilir
Bu özelliklerin çoğunu etkinleştirmek için Gboard'un ayarlarına erişmeniz gerekir. Virgül tuşuna uzun basarak ve dişli çark simgesine dokunarak hızlı bir şekilde Ayarlar'a gidebilirsiniz.
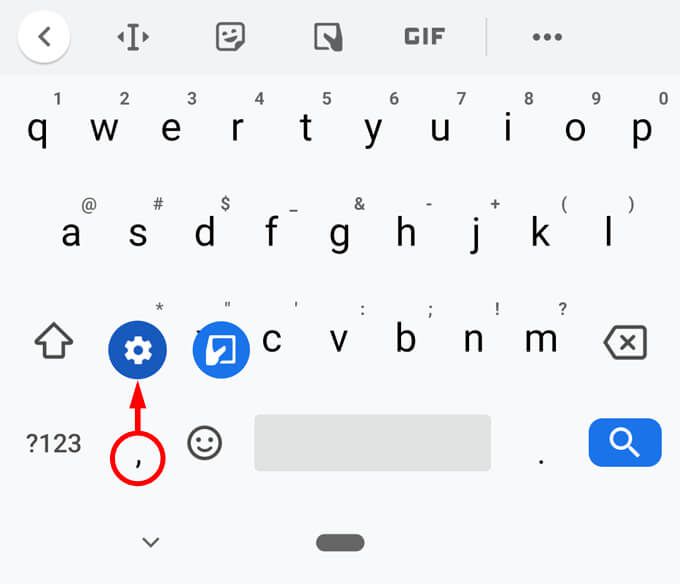
Tamam, artık Gboard'un ayarlarının nerede olduğunu bildiğinize göre, bu kullanışlı küçük klavyenin az bilinen bazı özelliklerini gözden geçirelim.
1. İmleci Daha Kolay Hareket Ettirin
Yazdığınız metni düzenlemek için geri dönmek, imleci tam olması gereken yere konumlandırmak hassas bir işlem olduğundan sinir bozucu olabilir.
Neyse ki, Gboard’un boşluk çubuğu sol-sağ hareket için izleme dörtgeni gibi kullanılabilir. Düzenlemek istediğiniz satırda bir yere dokunun ve ardından imleç tam olarak istediğiniz yere gelene kadar parmağınızı boşluk çubuğunda sola ve sağa hareket ettirin.
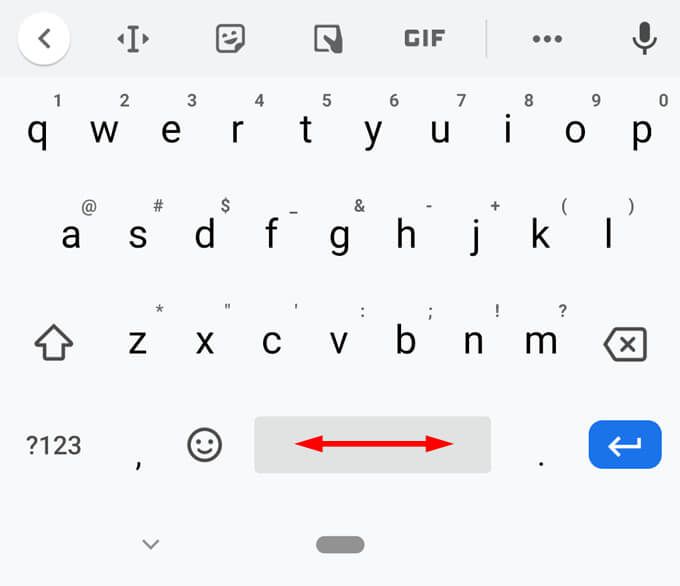
Bunu sizin için yapmıyorsa Gboard, hassas imleç kontrolü elde etmenin başka bir yolunu sunar. Önünde ve arkasından oklar olan büyük I gibi görünen simgeyi arayın. Bu simgeye dokunduğunuzda, aşağıdaki ekran görüntüsünün sağ yarısında olduğu gibi tüm seçenekleri görürsünüz ve metninizde kolaylıkla gezinmenizi sağlar.
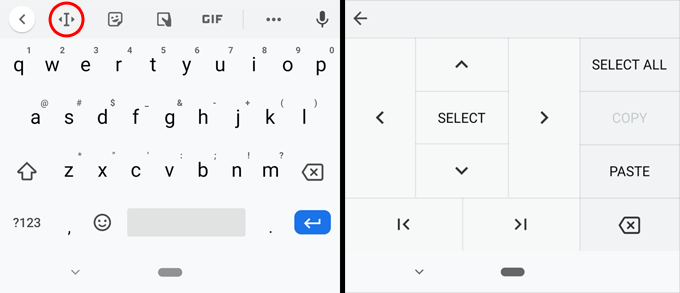
2. Dili Değiştir
Farklı dillerde yazan kişiler için Gboard'da ekleyebileceğiniz yüzlerce dile özgü klavye düzeni vardır. Gboard’un ayarlarına gidin ve Diller'e dokunun. Klavye Ekledüğmesini seçin ve eklemek istediğiniz dili arayın.
Gboard'da birden çok klavyeniz olduğunda, boşluk çubuğuna uzun süre basarak aralarında hızlıca geçiş yapabilir veya boşluk çubuğunun solundaki küre simgesine dokunarak klavyeler arasında geçiş yapabilirsiniz.
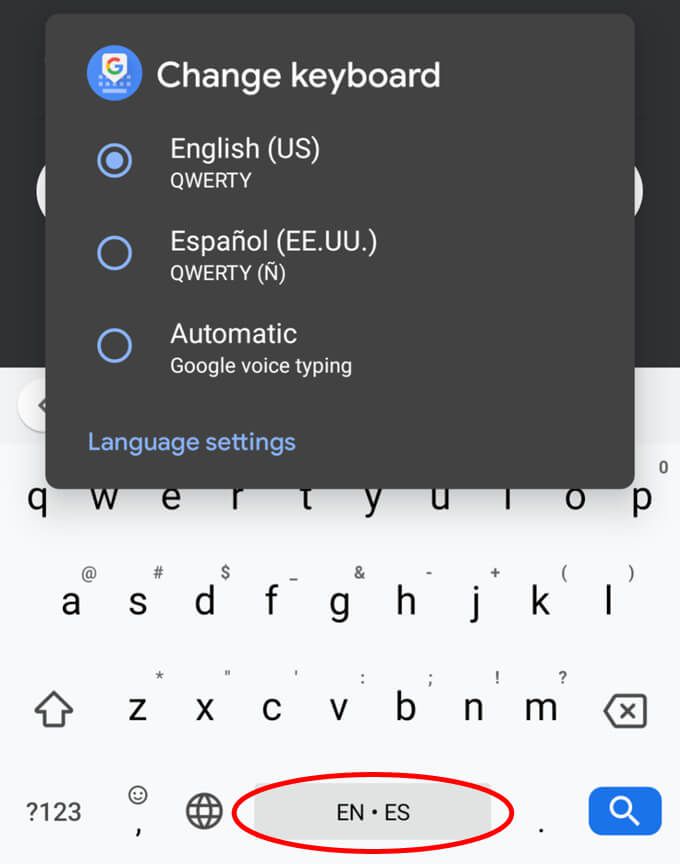
3. Sesle Yazmayı Kullanın
Sesle yazma çok büyük bir zaman tasarrufu sağlar. Gerçek numara onu kullanmayı hatırlamaktır. Mikrofon simgesine dokunun ve kalbinizin içeriğine göre dikte edin.
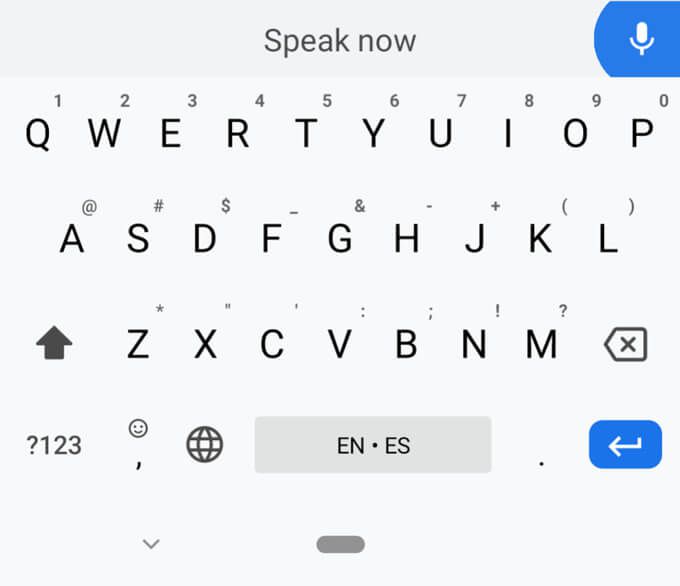
Yapmazsanız ' Mikrofon simgesini gördüyseniz, Gboard klavyesi yerine doğrudan kullandığınız uygulamaya entegre edilmiş olabilir. Örneğin, Android'deki Google Arama uygulamasında mikrofon simgesi, arama alanının kendisinin sağındadır.
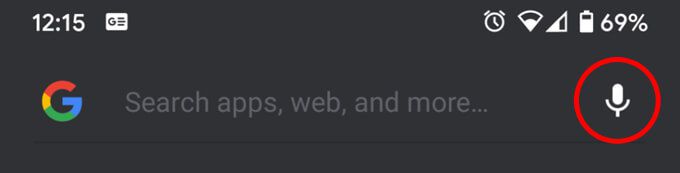
4. Kişisel Sözlüğünüze Kelimeler Ekleyin
Sürekli olarak yazmak zorunda kaldığınız kelimeler var mı? Her zaman kullanmanıza rağmen hiçbir zaman öneri olarak görünmeyen kelimeler? Korkmayın, bu sorunu çözebilirsiniz.
Gboard'un ayarlarına erişin, Sözlük>Kişisel Sözlük>[kelimeyi eklemek istediğiniz klavyeyi] seçin ve ardından kelime eklemek için artı simgesi. Artık bu kelime, yazmaya başladığınızda bir öneri olarak görünecektir. Sık yazdığınız tüm e-posta adreslerini eklediğinizden emin olun.
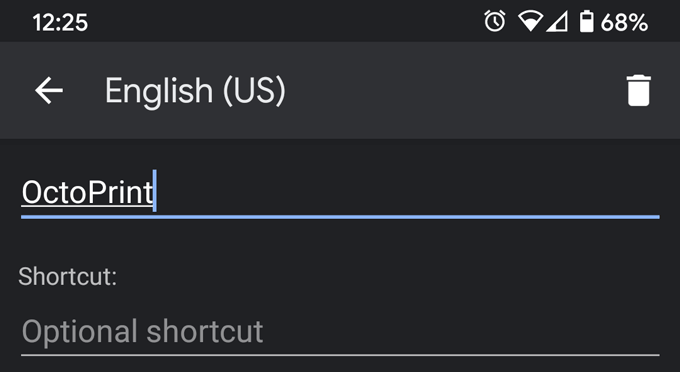
5. Akıllı İkameler Oluşturun
Yukarıdaki ekran görüntüsünde, kişisel sözlüğünüze bir kelime eklediğinizde, bir kısayol da ekleyebileceğinizi unutmayın. Kısayolu yazdığınızda, Gboard tam kelimeyi veya kelime öbeğini bir öneri olarak sunar.
Örneğin, aile üyelerine çok sayıda teknik destek sağlıyorsanız, kendinizi bilgisayarı yeniden başlatmanın sorunu çözebileceğini söylerken bulabilirsiniz. Aşağıdaki ekran görüntüsünde bir kısayol oluşturduk, mq(anne sorusu). mqyazdığımızda Gboard, "Bilgisayarınızı yeniden başlatmayı denediniz mi?" Ha!
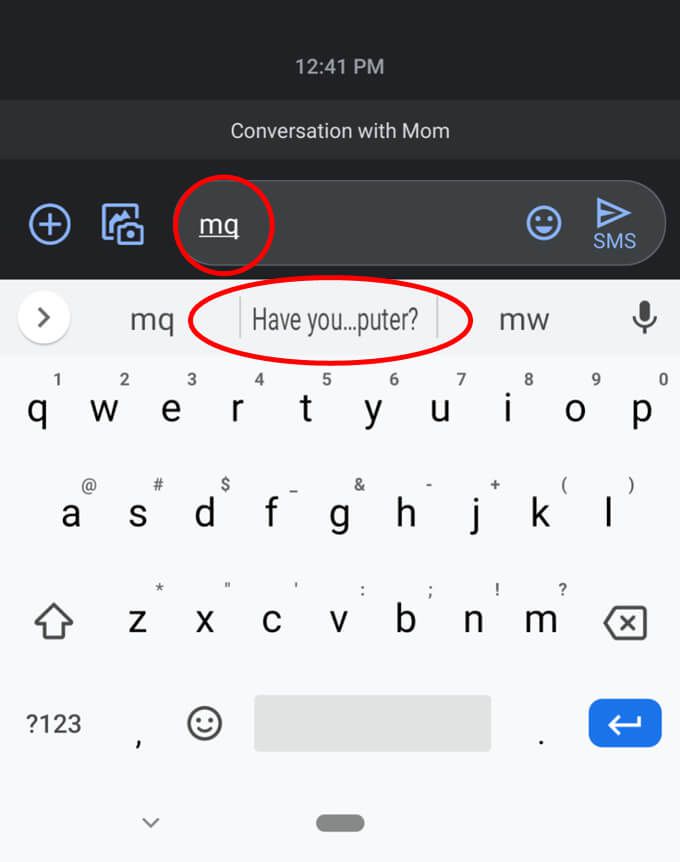
İşte başka bir kısayol ipucu:Tüm e-mail adresleri ’leriniz için @ kısayollar oluşturun. Ana e-posta adresiniz için @ kısayolunu oluşturun ve @ yazdığınızda, Gboard'da bir öneri olarak görünecektir. İkinci e-posta adresinize @@ kısayolunu verin. Üçüncü e-posta adresinize @@@ kısayolunu verin ve bu şekilde devam edin. Her şeyi yazmak zorunda kalmadan istediğiniz e-posta adresini girmenin süper hızlı bir yoludur.
6. Noktalamadan Sonra Otomatik Boşluğu Etkinleştir
Çoğu uygulamada, Gboard siz bir nokta yazdıktan sonra otomatik olarak boşluk ekler. (Bir URL'de bir noktadan sonra genellikle boşluk istemediğiniz için web tarayıcılarında bir istisna vardır.) Ayrıca, boşluk çubuğuna iki kez dokunursanız, Gboard bir nokta ve ardından bir boşluk yazar, bu nedenle hepiniz sonraki cümleyi yazmaya başlayın.
Ancak Gboard, siz özellikle istemediğiniz sürece diğernoktalama işaretlerinin arkasına otomatik olarak boşluk eklemez. Ayarlar>Metin düzeltme>Noktalamadan sonra otomatik boşluk bırakseçeneğine gidin ve bu seçeneği açın.
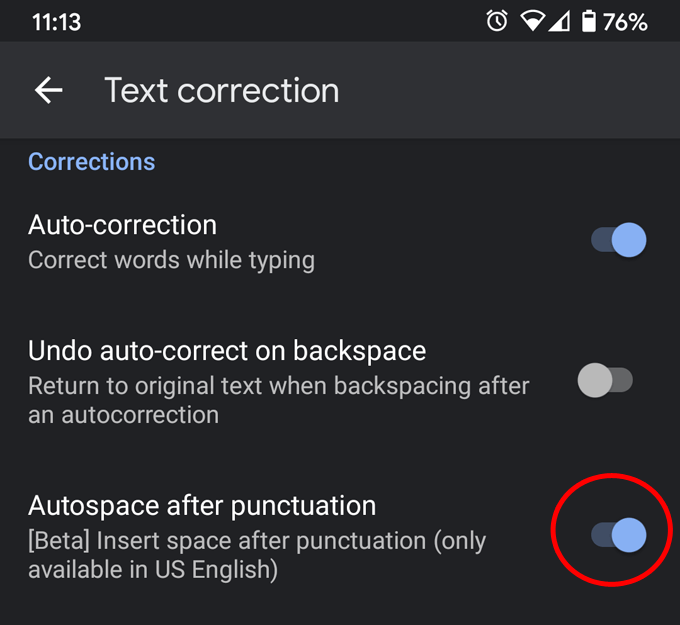
7. GIF'lerinizi Gboard'dan Alın
Bu seçenek yalnızca, 2. İpucunda açıklanan yerküre tuşunun (dil değiştirme tuşu olarak da bilinir) bir ile değiştirildiği için yalnızca bir klavye diliniz varsa çalışır. 13tuşu. Önce, Gboard’un ayarlarını açın ve Tercihler'i seçin. Tuşlarbölümüne bakın ve Emoji değiştirme tuşunu gösteretiketli seçeneği açın.
Bu seçenek etkinleştirildiğinde, boşluk çubuğunun solunda bir emoji tuşu görürsünüz. Tüm emojilerinize, çıkartmalarınıza ve GIF'lerinize hızlı erişim için emoji tuşuna dokunun.
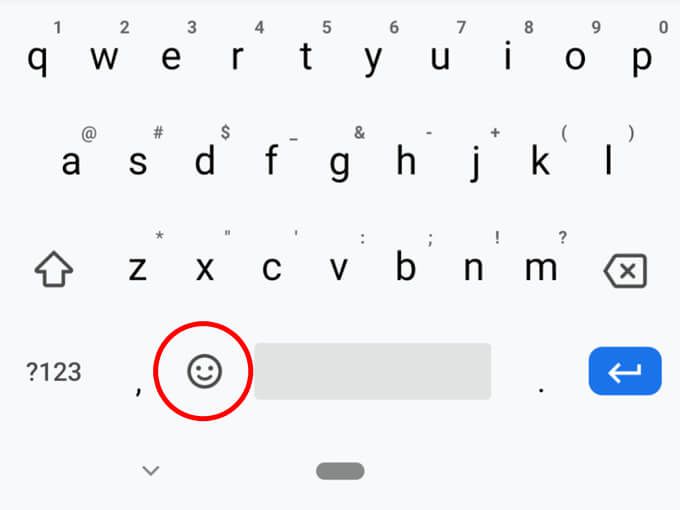
8. Noktalama İşaretlerine Daha Hızlı Erişin
Klavyede belirli bir simge tuşunu aramak için ne kadar zaman harcadınız? En kötü suçlulardan biri% sembolüdür. Önce ? 123tuşuna dokunmanız gerekir. Ardından = \ tuşuna dokunmanız gerekir. Ancak o zaman yüzde işaretine erişebilirsiniz. Çok sinir bozucu.
İşte daha iyi bir yol: Nokta tuşuna uzun bastığınızda,% işareti dahil on altı genel noktalama işaretine ve sembole doğrudan erişebilirsiniz.
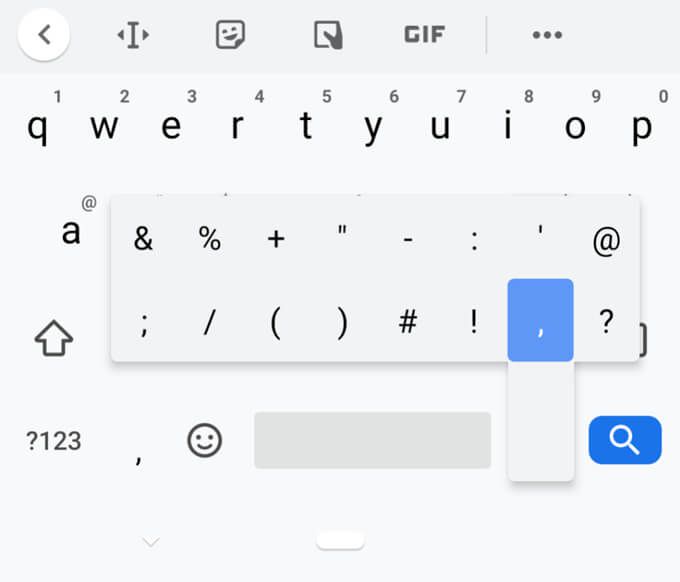
9. Klipleri Panoya Sabitle
Gboard’un panosu gittikçe daha iyi hale geliyor. Daha fazlasimgesine (üç nokta / üç nokta) dokunun ve ardından Pano'yu seçin. Geçişsimgesine dokunarak Pano'yu açın. Gboard’un Panosunun en iyi yanı klipleri sabitleyebilmesidir. Kopyaladığınız her şey, silinmeden önce Gboard’un panosuna bir saat süreyle kaydedilir.
Ancak, klibinizi sabitleyebilirsinizve Gboard, siz klibi kaldırana kadar onu silmez. Sabitlenmiş kliplerinize erişmek için istediğiniz zaman Diğersimgesine hafifçe vurun ve Pano'yu seçin. Metin kutusuna yapıştırmak için bir klibe dokunun.
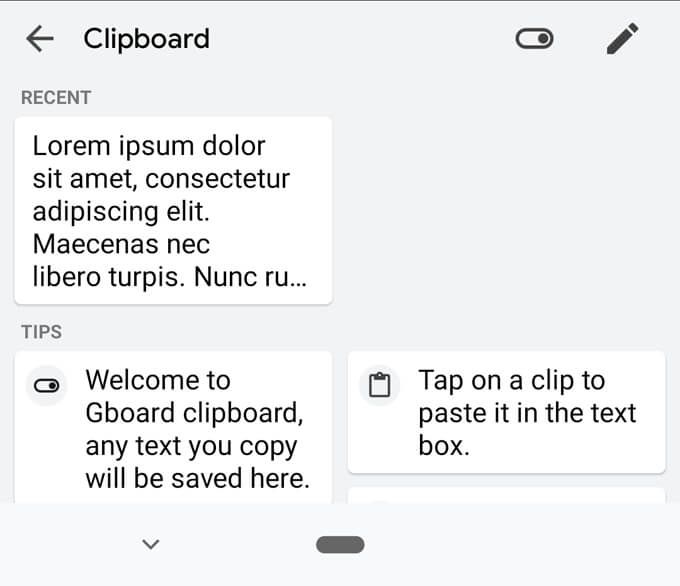
Birden çok öğeyi sabitleyerek bu özelliği daha kullanışlı hale getirebilirsiniz. Panodan yapıştırmak, sabitlemek veya silmek için bir klibe uzun basın.
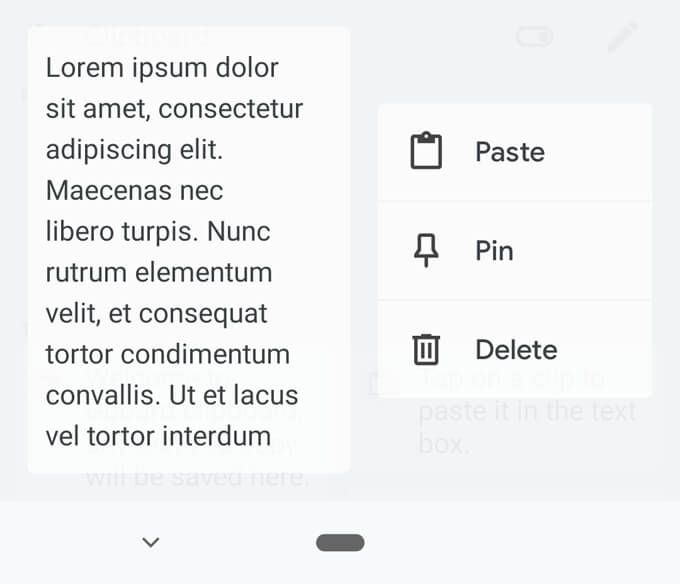
10. Anında Çeviri
Son Gboard ipucumuz, metni farklı bir dile çevirirken bir veya üçüncü adımı atlamanıza yardımcı olur. Metninizi çevirmek, çeviriyi kopyalamak ve ihtiyacınız olan yere yapıştırmak için çeviri web sitesi veya uygulaması 'e gitmek yerine, Gboard bu süreci daha az adımda daraltır. Önce, Gboard'da Daha fazla(üç nokta / üç nokta) simgesini seçin. Ardından, Çevir'i seçin.
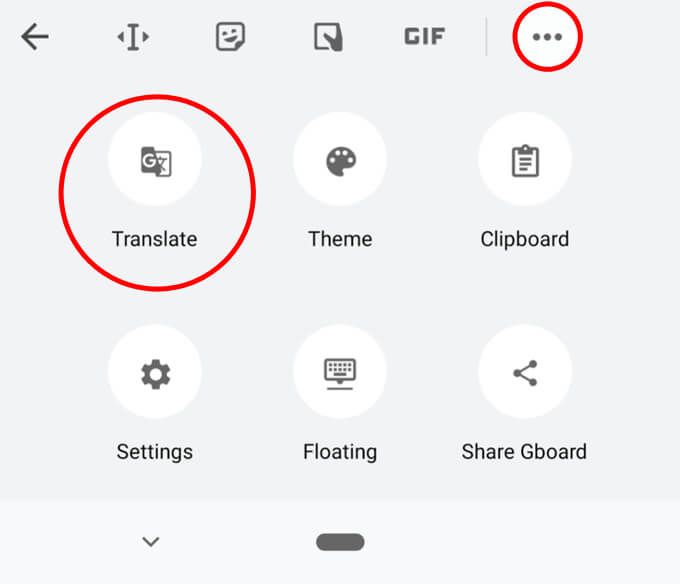
Artık yazabilirsiniz kendi dilinizde ve metninizin çevrilmesini istediğiniz dili seçin. Google Çeviri, çeviriyi otomatik olarak metin kutusuna girecektir.
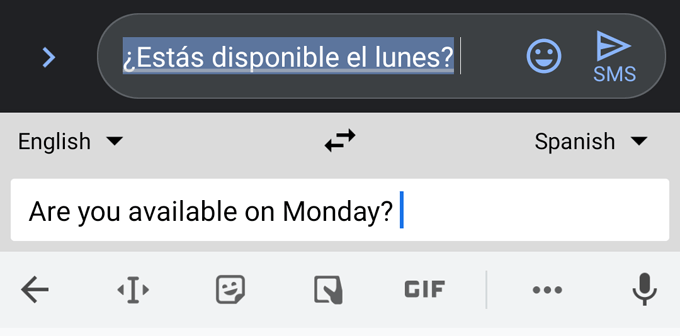
Bilgisayarınızdaki Ana Gboard Telefon
Gboard'u kullanmanın ve üretkenliğinizi artırmanın daha fazla yolu var. Yorumlarda en sevdiğiniz Gboard ipucunu veya püf noktasını bize bildirin.