Orada en popüler canlı yayın uygulamaları 'dan biri OBS Studio'dur (genellikle sadece OBS olarak anılır). Ancak, bunu akış veya masaüstü kaydı için kullanan kişilerin sık karşılaştığı bir sorun, siyah ekran yakalama hatasıdır.
Bu, masaüstünüzü, pencerenizi veya bir oyun uygulamasını yakalamaya çalıştığınızda ortaya çıkar ve görünen tek şey siyah bir ekrandır.
OBS siyah ekran yakalama hatasının birkaç nedeni vardır ve bu makale size her birini nasıl düzelteceğinizi gösterecektir.

Doğru GPU'nun Seçildiğinden Emin Olun
OBS Studio ile ilgili en yaygın sorun, insanların bir görüntü yakalamak yapmaya çalışması ve tüm önizleme penceresinin gri veya siyah. Çıktı kaydınız bu durumda siyah bir videodan başka bir şey değildir.
Bu, ister Pencere Yakalama ister Görüntü Yakalama almaya çalışıyor olun olabilir. Bu büyük olasılıkla bir dizüstü bilgisayarda olur.

Bunun nedeni, dizüstü bilgisayarların (özellikle oyun dizüstü bilgisayarlarının) iki oyun kartına sahip olabilmesidir. Biri öncelikle masaüstünüzü ve pencerelerinizi oluşturmaktır ve güç tasarrufu modunda olan tek kişidir. İkincisi, performans kullanımı içindir (oyun gibi).
Bu, dizüstü bilgisayarın güç tasarrufu modunda daha güçlü grafik kartını devre dışı bırakmasını sağlar. Bununla ilgili sorun, OBS'ye ekranınızı yakalamasını söylemeye çalışırsanız, etkin olmayan grafik kartından çıktı alabilmesidir. Sonuç? OBS siyah ekran yakalama hatası.
Bunu düzeltmek için:
1. Başlatmenüsünü seçin, Ayarlaryazın ve Ayarlar uygulamasını seçin. Ayarlar menüsünde Sistem'i seçin.

2. Soldaki menüden Ekran'ı seçin ve ardından sağdaki bölmeyi Birden çok ekranbölümüne kaydırın ve Grafik ayarları'nı seçin.

3. Bir sonraki pencerede, Tercihini ayarlamak için bir uygulama seçinöğesinin Masaüstü uygulamasıolarak ayarlandığından emin olun ve ardından Gözat'ı seçin.
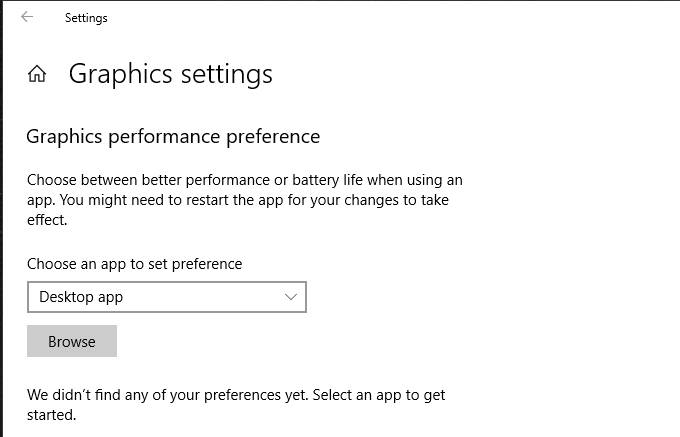
4. Şu yolda olması gereken OBS uygulamasına göz atın: C:\program files\obs-studio\bin\64bit\obs64.exe. C:'yi kendi birincil sabit sürücü harfinizle değiştirin. Ekle'yi seçin.
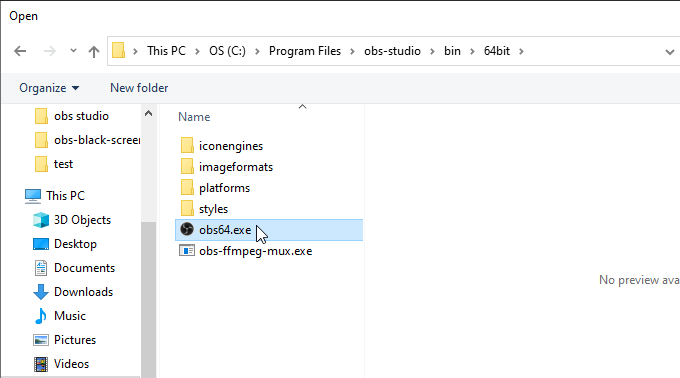
5. OBS Studio listeye eklendiğinde, Grafik ayarları penceresinde göründüğünü göreceksiniz. Seçeneklerdüğmesini seçin.
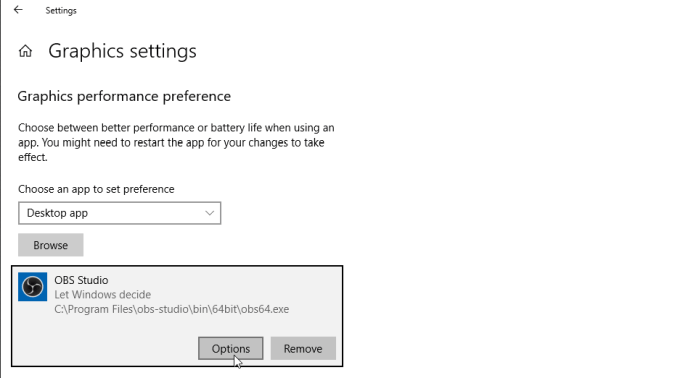
6. Bir Grafik tercihipenceresinin göründüğünü göreceksiniz. Ayarı Yüksek performansolarak değiştirin ve Kaydet'i seçin.
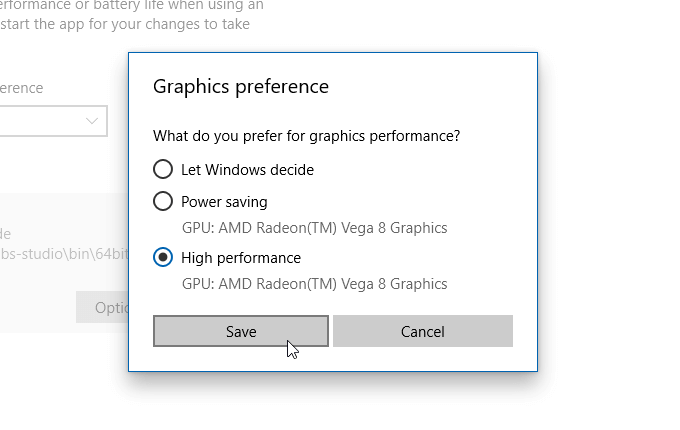
Artık Pencereyi yakalamayı denemeye hazırsınız. veya Tekrar Görüntüle'yi seçin. Tekrar denemeden önce OBS Studio'yu kapattığınızdan ve yeniden başlattığınızdan emin olun.
Çoğu kişi için bu ipucu, OBS siyah ekran yakalama hatasıyla ilgili çoğu sorunu giderir.
Yapmaya Çalışıyorsunuz. DRM Web İçeriğini Yakalayın
İnsanların yaptığı bir diğer yaygın hata, Netflix masaüstü uygulaması gibi uygulamalarda telif hakkı korumalı filmler çekmek için OBS Studio'yu kullanmaktır. Netflix ve diğer akış sitelerindeki çoğu içerik, Dijital Haklar Yönetimi (DRM) teknolojisi ile korunmaktadır.
Bu koruyucu önlemler, OBS gibi ekran yakalama uygulamalarının bu video akışını kaydetmesini engelleyecektir.
Pencere Yakalama'yı seçerseniz ve Netflix masaüstü uygulamasını seçerseniz, OBS Studio ilk başta pencere içeriğini doğru şekilde yakalamak için görünecektir. Ancak, oynat düğmesine bastığınızda ve film başladığında, OBS Studio önizleme penceresindeki videonun yalnızca siyah bir video gösterdiğini fark edeceksiniz.

Bu, yerleşik bir özelliktir. Netflix uygulamasına (veya hangi akış uygulamasını kullanıyorsanız kullanın). OBS Studio ile ilgili bir sorun değil ve düzeltmek için yapabileceğiniz (veya yapmanız) hiçbir şey yok.
Video akışını farklı bir uygulamadan başlatabilirsiniz (bir Chrome tarayıcısında oynatmak gibi) . OBS, tarayıcı penceresinden video kaydedebilir veya bu ekran. Ancak yine de bunu yapmamalısınız çünkü DRM korumalı içeriği OBS ile kaydetmek yasa dışıdır.
Chrome'da Donanım Hızlandırmasını Devre Dışı Bırak
İnsanların OBS siyah ekran yakalama hatasıyla karşılaştıklarında karşılaştıkları diğer bir yaygın sorun, donanım hızlandırmayı kullanan herhangi bir pencereyi yakalamaya çalışırken ortaya çıkar. Firefox, Chrome veya onu kullanan başka bir tarayıcıda (veya uygulamada) donanım hızlandırmayı etkinleştirdiyseniz, OBS siyah bir ekran gösterecektir.
Bu, birçok OBS kullanıcısını hayal kırıklığına uğratan bir sorundur, ancak siz yaparsınız. en azından bir çözümü var. Bu tarayıcı penceresini yakalamaya çalışırken donanım hızlandırmayı devre dışı bırakabilirsiniz.
Chrome'da Donanım Hızlandırmasını Devre Dışı Bırak
Chrome'da donanım hızlandırmayı devre dışı bırakmak için:
1. Menüyüaçmak için tarayıcının sağ üst köşesindeki üç noktayı seçin ve Ayarlar'ı seçin.
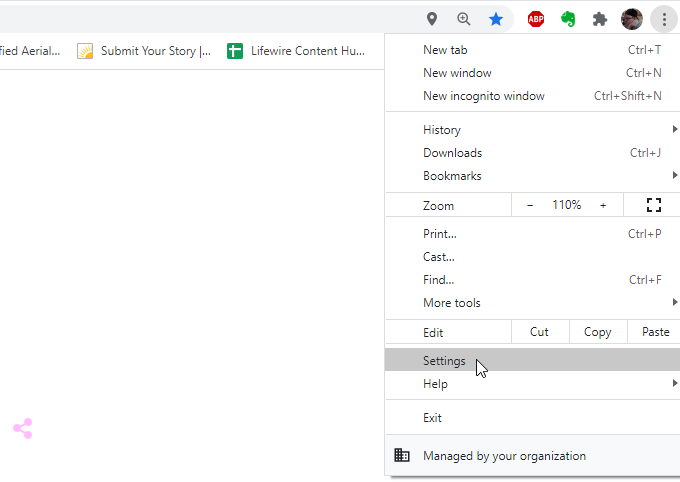
2. Sistembölümüne gidin (gerekirse Gelişmiş'i seçin) ve Mümkün olduğunda donanım hızlandırmayı kullan'ın sağındaki anahtarı devre dışı bırakın.
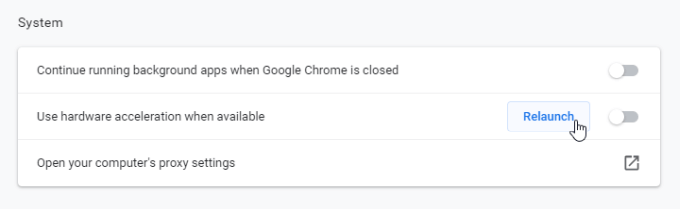
3. Tarayıcıyı donanım hızlandırması olmadan yeniden başlatmak için Yeniden Başlat'ı seçin.
Firefox'ta Donanım Hızlandırmasını Devre Dışı Bırak
Firefox'ta donanım hızlandırmayı devre dışı bırakmak için:
1. Tarayıcı penceresinin sağ üst köşesindeki menüyü seçin ve Seçenekler'i seçin.
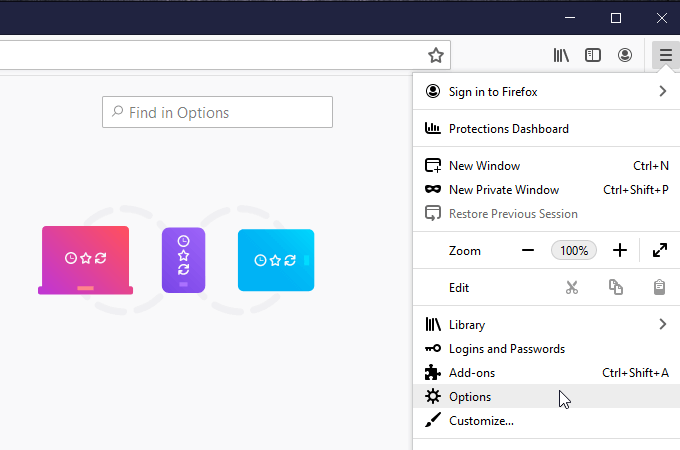
2. Sol menüde Genel'in seçili olduğundan emin olun. Performans bölümüne gidin ve Önerilen performans ayarlarını kullan'ın solundaki kutunun işaretini kaldırın.

3. Bu kutunun seçimini kaldırdığınızda, altında yeni ayarlar görünecektir. Mümkün olduğunda donanım hızlandırmayı kullan'ın solundaki onay kutusunun işaretini kaldırın.
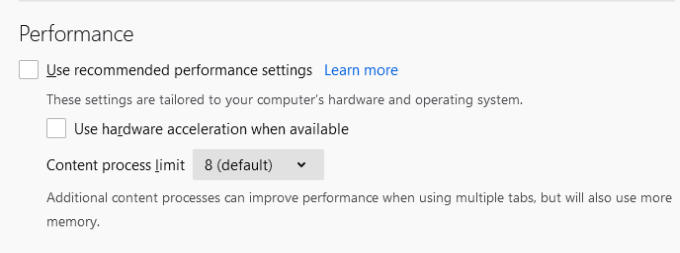
Son olarak, donanım hızlandırması olmadan açmak için Firefox'u yeniden başlatın.
Windows 10 Oyun Modunu Devre Dışı Bırak
OBS ekran video yakalamayı bozabilecek başka bir Windows 10 ayarı, Windows 10 Oyun Modu'dur.
Bu mod, OBS siyah ekran yakalama hatasına şu şekilde neden olabilir: tüm grafik kartı kaynaklarını oynadığınız mevcut oyuna tahsis eder. Bu, kaynakları OBS'den uzaklaştırır ve video yakalama sürecini bozabilir.
Canlı akış hedefinizin tamamı herkese şu anda oynadığınız oyunu gösterin ise bu özellikle bir sorundur.
Windows 10 Oyun Modunu devre dışı bırakmak için:
1. Ayarlar uygulamasını başlatın ve Oyun'u seçin.

2. Sol gezinme menüsünden Oyun Modu'nu seçin ve sağdaki Oyun Modualtındaki geçişi devre dışı bırakın.
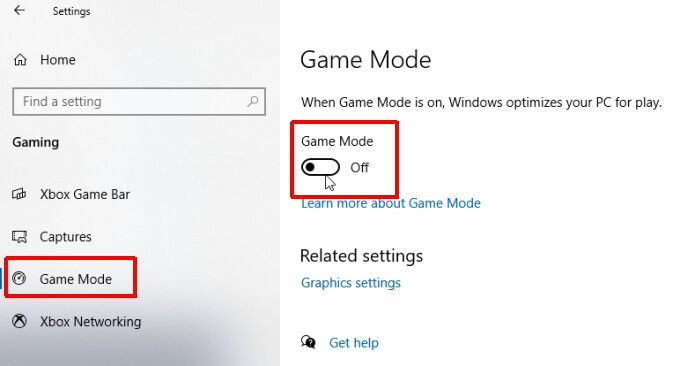
Bu oyununuzu yeniden başlatmadan önce Windows'u yeniden başlatmak ve canlı akışa veya oynarken kendi videonuzu çekmeye başlamak iyi bir fikir olabilir.
Pencere Yakalama Yerine Oyun Yakalama Kullanın
Başka bir hızlı OBS siyah ekran yakalama hatasını önlemek için oyun pencerelerinin video yakalamasını optimize etmeye yardımcı olabilecek bir ipucu, Windows veya Görüntü Yakalama yerine Oyun Yakalama özelliğini kullanmaktır.
OBS, pencere yakalamayı özellikle oyun için optimize eder. Oyun Yakalama seçeneği.
Bunu yapmak için:
1. OBS'de Kaynaklar kutusunun altındaki artı simgesini seçin ve Oyun Yakalama'yı seçin.
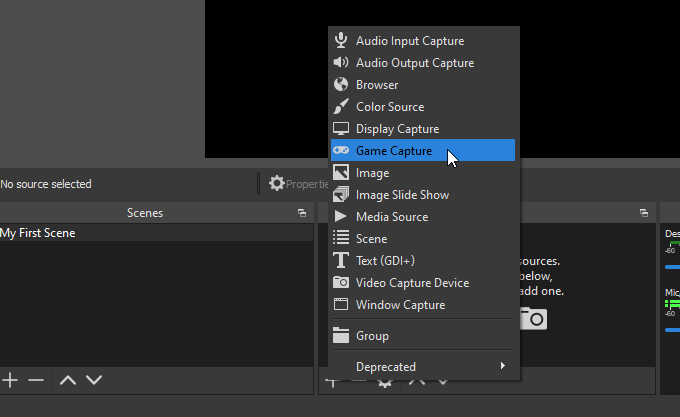
2. Kaynak Oluştur/Seç penceresinde, isterseniz oyun yakalama sahnesini yeniden adlandırın ve ardından Tamam'ı seçin.
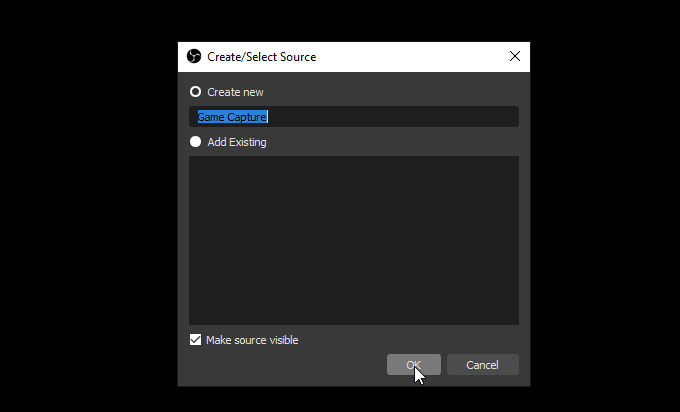
3. Bir sonraki pencerede, Modaçılır menüsünü kullanın ve Belirli pencereyi yakala'yı seçin.

4. Pencereaçılır menüsünde, başlattığınız ve oynamakta olduğunuz oyunun adının bulunduğu pencereyi seçin.
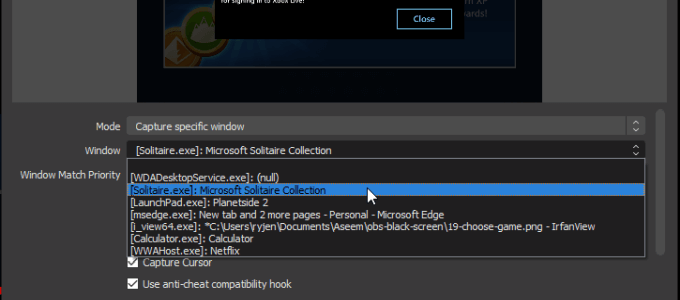
Bir önizleme görmelisiniz. Yukarıdaki küçük önizleme panelinde oyun penceresinin Her şey yolunda görünüyorsa, bitirmek için Tamam'ı seçmeniz yeterlidir.
OBS Studio'yu Yönetici Olarak Çalıştırmayı Deneyin
Umarım yukarıdaki düzeltmelerden biri OBS'yi çözmenize yardımcı olmuştur. siyah ekran yakalama hatası. Olmadıysa, bazı kullanıcılar için işe yarayan son bir yöntem basitçe OBS uygulamasını yönetici haklarıyla başlatmak 'tür.
Bunu yapmak için Başlat menüsünü seçin ve OBS. OBS Studio (64bit)uygulamasını sağ tıklayın ve Yönetici olarak çalıştır'ı seçin.
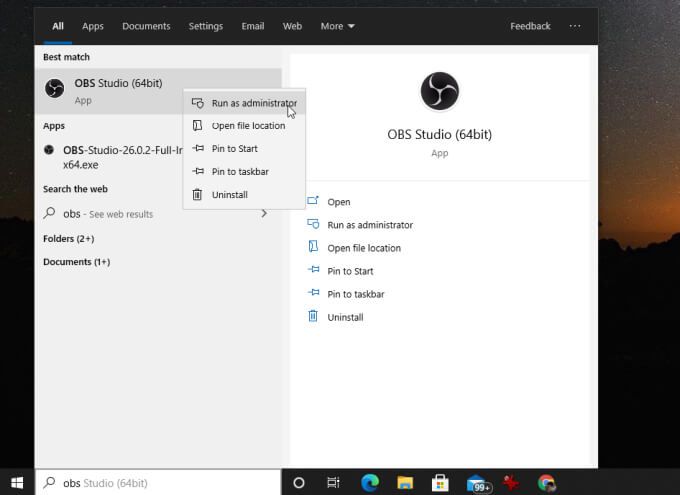
Ekranınızı almaya çalışın tekrar yakalayın ve artık siyah ekran sorununu görmeyeceksiniz!