Windows PC'nizin ekranına bir şey kaydedin 'ı istediğinizde, ihtiyaçlarınızı en iyi şekilde karşılayacak ve süreci kolay ve hızlı hale getirecek bir araca veya yönteme ihtiyacınız vardır.
Birçok modern bilgisayarda web kamerası veya mikrofon ve diğer kayıt donanımı, ancak ekran kayıt yazılımı yok. Yine de Windows 10'da, diğer bilgisayarlarla her zaman standart gelmeyen yerleşik bir ekran kayıt aracı bulacaksınız.

Neyse ki, daha fazla ve gelişmiş özellikler sunan ve daha iyi bir iş yapabilen alternatif ücretsiz ve ücretli üçüncü taraf uygulamaları var.
Windows 10 Ekran Kaydedicinin Yararları
Windows 10 ekran kaydedici, örneğin nasıl yapılır videosu kılavuzu veya eğitimi oluşturma gibi bir şeyin nasıl yapıldığını göstermek istediğinizde kullanışlı olur. Ayrıca, arızalı web sitelerini veya uygulamaları ve diğer teknik sorunları sorun giderme amacıyla belgelemek için de kullanılır.
Bir pazarlamacıysanız, ürün demolarını kaydetme, yeni işe alımları öğretme de dahil olmak üzere bilgisayar ekranınızı çeşitli nedenlerle kaydedebilirsiniz diğer kullanım durumlarının yanı sıra bir e-postanın yapılamadığı karmaşık konuları veya projeleri açıklayan kuruluştaki belirli araçları kullanın.

Bazen canlı oyun eylemi yakalamak, hatta davetsiz misafir etkinliğini yakalayıp doğrulayın.
In_content_1 tümü: [300x250] / dfp: [640x360]->Ne için bir ekran kaydediciye ihtiyacınız olursa olsun, Windows 10 ekran kaydedici programları listemiz bu işi yapacaktır.
Windows 10 Ekran Kaydedici Yazılımı
1. Xbox Oyun Çubuğu
2. OBS Studio
3. FlashBack Express
4. Apowersoft
5. TinyTake
6. Camtasia
7. Dondurma Ekranı Kaydedici
8. Ekran görüntülü-O-Matic
9. Bandicamm
10. DU Kaydedici
Xbox Oyun Çubuğu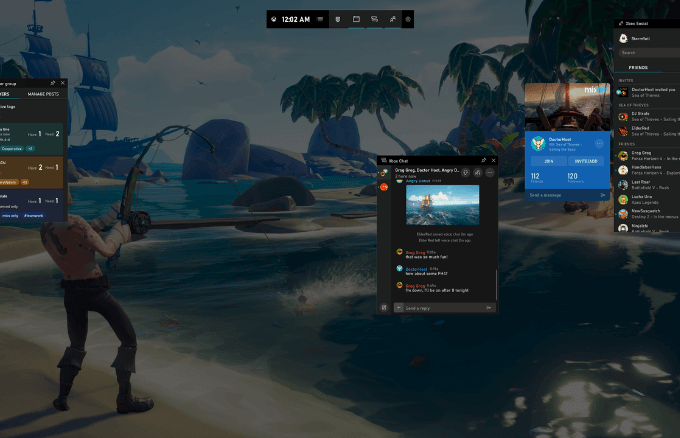
Xbox Game Bar, kayıt ve akış sırasında ekranınızı yakalamak için tasarlanmış yerleşik Windows 10 ekran kayıt aracıdır video oyunları veya istediğiniz herhangi bir şey. Bir tutamdayken kullanışlı, ancak uzun vadeli bir ekran kayıt çözümü olarak değil.
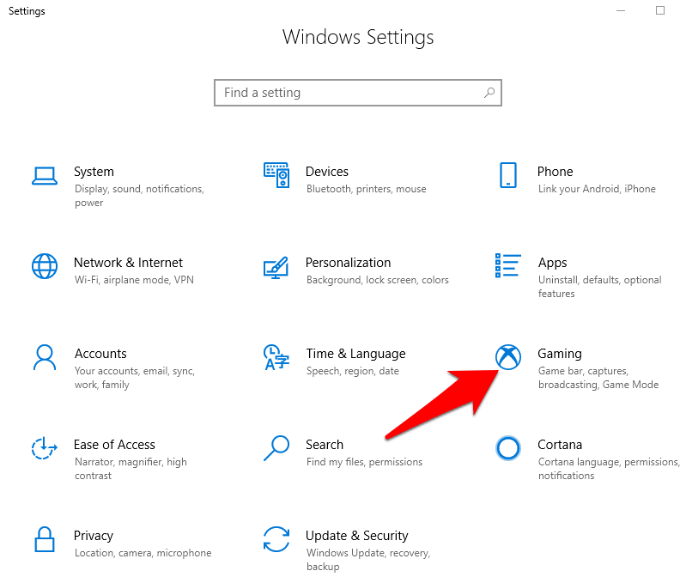
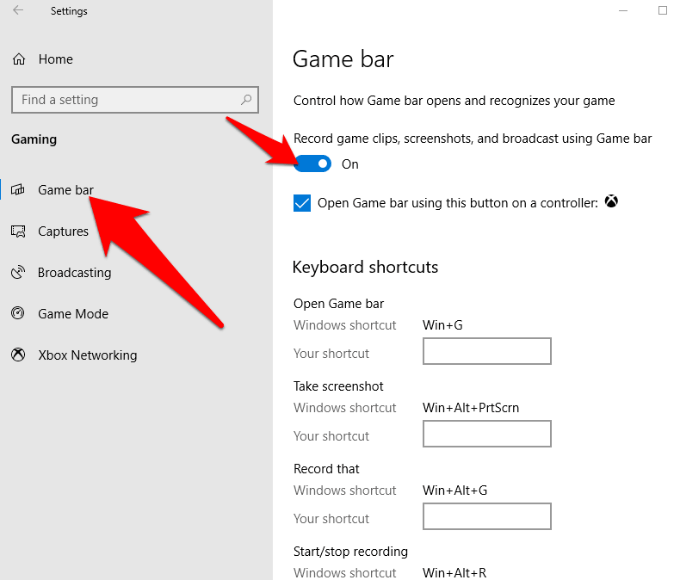
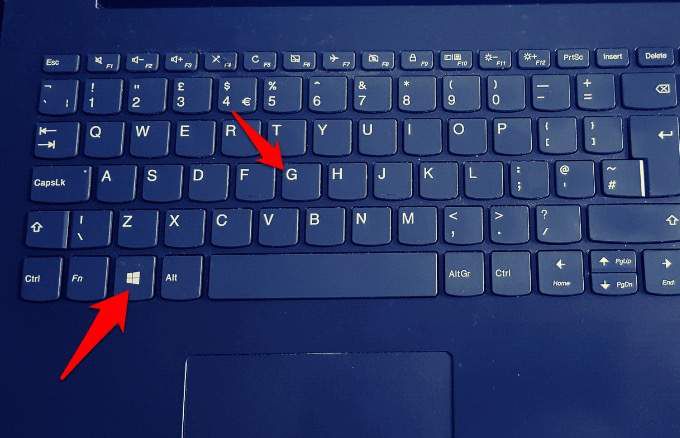
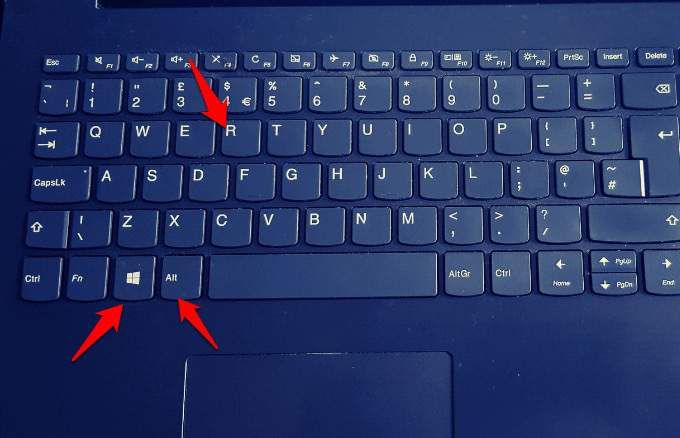
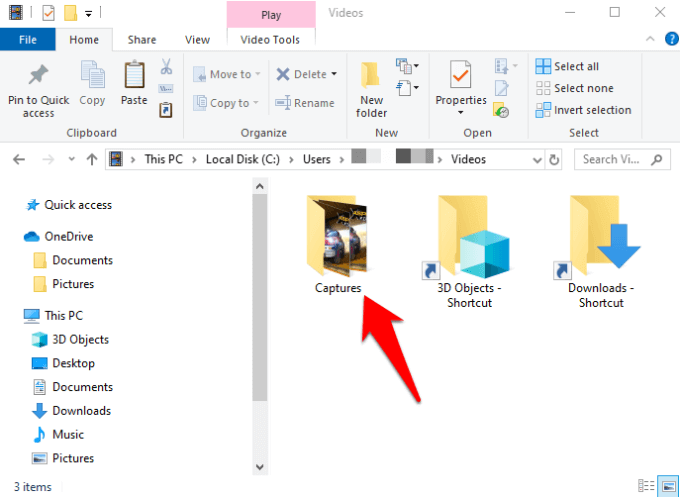
Game Bar ekran kaydedici, herhangi bir yazılım yüklemeden kullanmak için ücretsiz ve kullanışlıdır. Ayrıca, reklam içermez, zaman sınırı yoktur ve kayıtlarınız için filigran ekle yoktur. Kliplerinizi kaydettikten sonra da kırpabilirsiniz.
Ancak, özellikler açısından sınırlıdır. Örneğin, duraklatma işlevi yoktur ve ekranı yalnızca hedef uygulamanın boyutunun çözünürlüğünde kaydedebilirsiniz.
OBS StudioOBS Studio, canlı yayın ve video kaydı için tasarlanmış açık kaynaklı bir Windows 10 ekran kayıt yazılımıdır. Xbox Oyun Çubuğuna kıyasla video düzenleme, özelleştirilebilir geçişler ve çok daha fazlası gibi daha fazla araç sunar, böylece kaydınızın farklı yönlerini inceleyebilirsiniz.
Bir oyuncuysanız, kayıt yapabilir ve yaratımların uzunluğu veya sayısı üzerinde herhangi bir kısıtlama olmadan ücretsiz olarak video oyunları oynatın. Kaydedebilir ve YouTube oyunlarına HD canlı yayın, Twitch veya Facebook Live, projelerinizi kaydedip daha sonra geri dönebilir veya FLV biçiminde kodlayabilir ve bilgisayarınıza kaydedebilirsiniz.
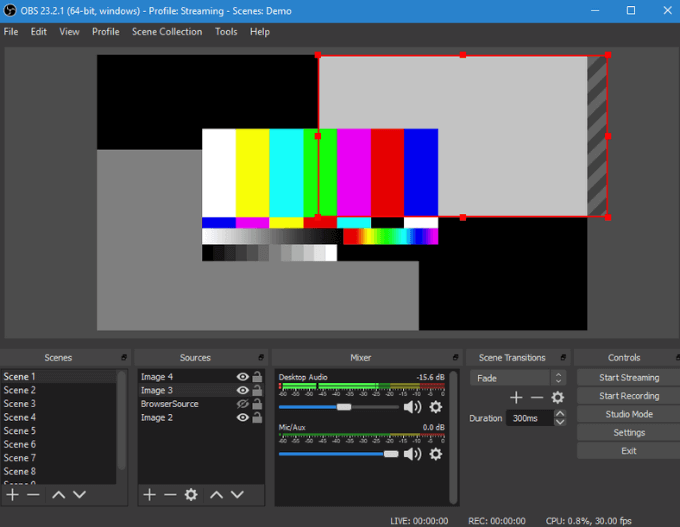
Oyunun aksine Hedef uygulamaya göre ekran çözünürlüğü boyutunuzu yakalayan çubuk olan OBS Studio, 60FPS veya daha yüksek hızda grafik kartınızdan kayıt yaparken tam ekran modu kayıtlarını yakalayabilir. Daha iyi performans için çok çekirdekli işlemciler de kullanır.
Yazılım, web kameranız ve harici mikrofon gibi birden fazla kaynaktan kayıt yapmanın yanı sıra, görüntü maskeleme ve renk toplama gibi görsel filtreler de sağlar.
Reklam içermez ve filigran veya zaman sınırı yoktur, ancak bir duraklatma işlevi ve video düzenleyicisi yoktur ve yeni başlayanların gelişmiş işlevlerini kullanması zor olabilir.
FlashBack ExpressFlashBack Express, bir web kamerasından görüntü yakalamak ve oyun kaydetmek için ideal olan iyi bir Windows 10 ekran kayıt programıdır.
Ücretli FlashBack Express programının ücretsiz bir sürümü olmasına rağmen özellikler ve araçlarla doludur, ve filigran eklemez veya kayıtlarınız için zaman sınırı koymaz.
Göz korkutucu OBS Studio arayüzünden farklı olarak, bu araç bir ekran kaydedici kullanıp kullanmadığınızı kullanmayı kolaylaştıran iyi tasarlanmış bir arayüze sahiptir. ya da değil. Ayrıca tam ekran veya seçilen bir alan, pencere veya web kameranızdan da kayıt yapabilirsiniz.
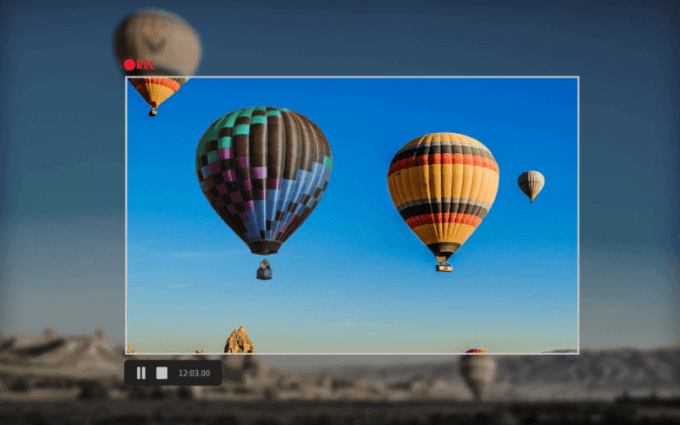
Kaydetmeyi tamamladıktan sonra, kaydı kırpmanız veya kırpmanız için basit bir düzenleyici kullanılabilir gereksinimlerinize uyacak şekilde klipsleyin, daha sonra PC'nize, YouTube'a veya bir FTP sunucusuna aktarabilirsiniz.
Ayrıca, kayıt yaptığınız ekranda şifreleri otomatik olarak gizleme giriş ekranı olan oyun veya öğretici video. Ayrıca, uzun kayıtlarınızı parçalara ayırmanıza ve MP4, WMV ve AVI formatlarında dışa aktarmanıza izin verir, böylece bu amaç için ayrı bir video dönüştürücü kullanmanız gerekmez.
Ücretsiz sürüm özellikler, video çıkış formatları ve düzenleme araçları ile sınırlıdır, ancak ücretli sürümü alabilir ve hassas ayrıntıları bulanıklaştırma, kare kare düzenleme, resim içinde resim ve düzensiz imleç hareketlerini yumuşatma gibi diğer araçların kilidini açabilirsiniz. diğerleri arasında.
Apowersoft strong>Bu tarayıcı içi ekran kaydedici, Windows 10 da dahil olmak üzere çeşitli işletim sistemlerinde çalışır.
web tabanlı yazılım bu listedeki diğerleri gibi indirmeye veya kurulmaya ihtiyaç duymaz, ancak birçok masaüstü uygulamasından daha güçlüdür.
Ekranınızı istediğiniz kadar uzun süre kaydedebilirsiniz, alanı seçin kayıt yaparken, ses ve videoyu eşzamanlı olarak kaydederken kayıt yaparken ek açıklamalar bile ekleyebilirsiniz.
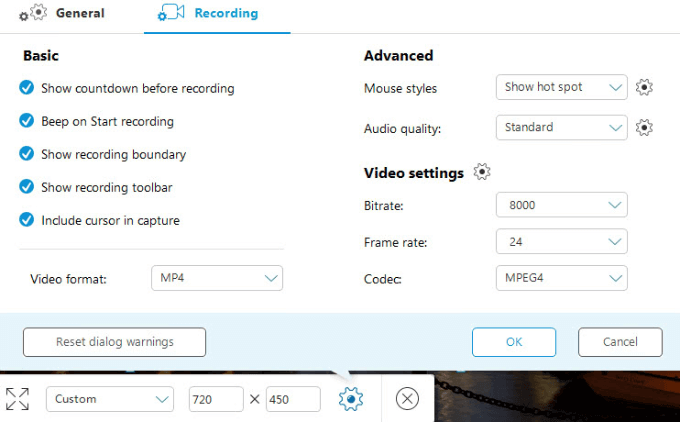
Diğer ekran kayıt programları gibi Apowersoft da filigran veya zaman sınırlaması içermez ve web kameranızdan ekranınıza ekleyerek kayıt yapmanıza izin verir. ne yaptığınızı açıklayın.
MP4, AVI, WMV, MOV ve diğerleri de dahil olmak üzere birçok dışa aktarma seçeneği sunar ve kaydınızı GIF veya video dosyası olarak kaydedebilir, YouTube'a yükleyebilirsiniz veya Vimeo veya Dropbox veya Google Drive gibi bulut depolama alanında depolayın.
Bu Windows 10 ekran kaydedici aracının olumsuz tarafı, oyunları kaydetmek veya akış yapmak için uygun olmamasıdır.
Camtasia strong>Camtasia, ekranınızı Windows 10'da kaydetmek için de kullanabileceğiniz ücretli bir ekran kayıt programıdır. Bu, ekran kaydedici ve video düzenleyiciye sahip hepsi bir arada bir araçtır, ayrıca bir dizi klip kaydediyorsanız videolarınıza tutarlı bir görünüm ve his veren temalar.
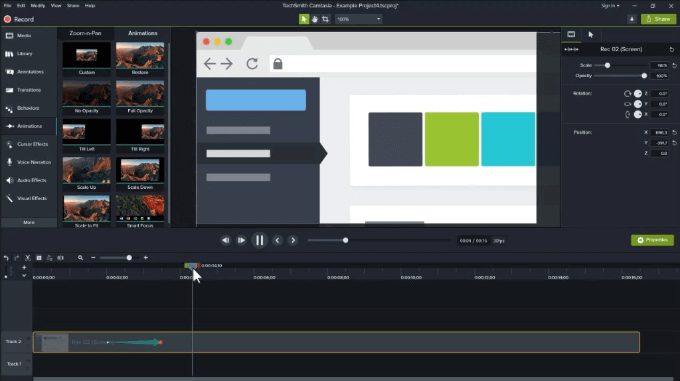
Tam ekran, bölge veya pencere kaydetmek ve kayıt sırasında mikrofonunuzu ve web kameranızı kullanmak için kullanabilirsiniz. Ayrıca, mobil nasıl yapılır ve demolar için telefonunuzun ekranını kaydedin yapmanızı sağlar. Diğer özellikler arasında kliplerinizi kesmek, kırpmak veya bölmek için video düzenleme araçları, yeşil ekran efekti ve ücretsiz video görüntüsü ve özelleştirilebilir girişler veya çıkışlar ve üçte ikisi gibi ses varlıkları, müzik ses efektleri, hareketli arka planlar ve çok daha fazlası yer alır.
Ancak, yalnızca Windows'un 64 bit sürümü ile çalışır ve kullanılabilir en yüksek fiyatlı ekran kaydedicilerden biridir. Filigranlarla birlikte gelmesine rağmen 30 günlük deneme süresiyle bir tur atabilirsiniz.
İş İçin En İyi Aracı Alın
Umarım şimdi PC'nizde kullanmak için en iyi Windows 10 ekran kaydedici araçlarını biliyorum. Kaydettikten sonra çekimlerinizi kırpmak veya kırpmak istiyorsanız en iyi açık kaynak video editörleri 'deki kılavuzumuza göz atın.
Kayıtlarla ne yapmak istediğiniz önemli değil, bu ekran kaydedicilerden herhangi biri profesyonel bir ürün üretmenize yardımcı olacaktır. Windows 10 için bu veya diğer ekran kayıt cihazlarını kullanma deneyiminiz varsa, önerilerinizi duymak isteriz. Aşağıdaki yorum bölümünde bize bildirin. Okuduğunuz için teşekkür ederiz.