Oculus Görevi 2, muhteşem oyunlara ve deneyimlere sahip olağanüstü bir VR başlığıdır. Ancak bazen kulaklığın ekranını Chromecast veya akıllı TV gibi daha büyük bir ekrana yansıtmanın doğru yapılması zor olabilir. Yaygın yayın sorunlarına yönelik çeşitli düzeltmeleri inceleyelim.
Not:Bu makalede, çoğu kişinin bildiği ve hala arama motorlarında kullandığı ad olduğundan "Oculus" Quest'ten bahsediyoruz. Ancak şirket adını "Meta" olarak değiştirdi, dolayısıyla kulaklıkların doğru adı artık Meta Quest ve Meta Quest 2 oldu.
Oculus Quest 2 Yayınlamada Yönlendiricinizin Rolünü Anlama

Kablosuz ağınız, harici bir cihaza yayın yapmak için hayati öneme sahiptir. Yönlendiriciniz, Oculus Quest 2 kulaklığınız, mobil cihazınız ve yayın cihazınız arasındaki iletişimi kolaylaştırır. Yayınlama sorunları yaşıyorsanız Wi-Fi yönlendiricinizin doğru çalıştığından emin olun.
Bu makalede kapsamlı bir yönlendirici sorun giderme kılavuzu sunayamasak da konu Quest cast ile kullanılacak şeyleri optimize etmeye geldiğinde dikkate alınması gereken birkaç temel ipucu var:
Yayınlamanın düzgün çalışmamasının nedeninin yönlendiriciniz olmadığından eminseniz, diğer olası suçlulara geçmenin zamanı gelmiştir.
1. Başlığınızın Yayınlama için Düzgün Yapılandırıldığından Emin Olun
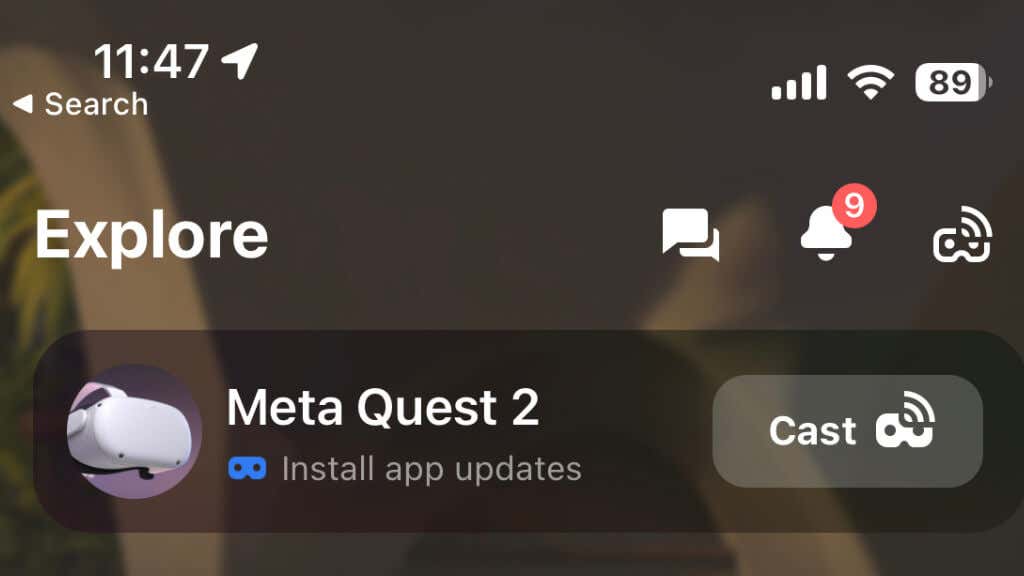
Oculus Quest veya Quest 2 başlığınızdan yayın yapmak için mobil cihazınızda Oculus uygulamasının yüklü olması ve Meta'nın talimatlarına göre Quest'inizi uygulamayla eşleştirmiş olmanız gerekir. Kulaklığınızın uygulamayla eşleştiğini varsayarak uygulamayı başlatın ve kulaklığınızın yayın cihazınızla aynı Wi-Fi ağına bağlı olduğundan emin olun.
2. Sorunsuz Yayın İçin Tüm Bluetooth Bağlantı Sorunlarını Giderin
Bluetooth bağlantısı, Quest 2'nin yayınlama özelliği açısından çok önemlidir. Quest, gerçek video verileri için Wi-Fi kullansa da, mobil uygulamayla iletişim kurmak için Bluetooth gereklidir ve bu, yayınlama sorunlarını yönetmenin ve sorun gidermenin en kolay yoludur.
Android veya Apple iPhone kullanıyorsanız mobil cihazınızın Bluetooth'unun da açık olduğundan emin olun. Bazı mobil cihazlarda mobil verinin geçici olarak kapatılması Bluetooth bağlantısını iyileştirebilir.
3. Bu Adım Adım Kılavuzu Kullanın: Oculus Quest 2'yi Tercih Edilen Cihazınıza Nasıl Aktarırsınız
Oculus Quest 2'nizi Chromecast veya Samsung TV gibi uyumlu bir cihaza yayınlamak basittir. Şu adımları izleyin:
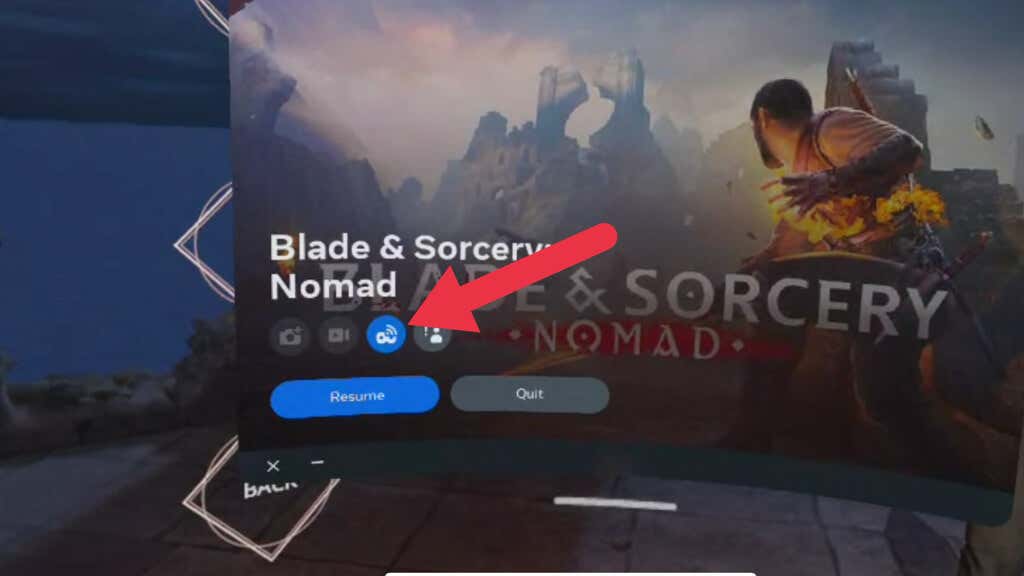
VR deneyiminiz artık seçtiğiniz cihazda görünmelidir. Siyah ekran veya aksaklıklar gibi sorunlarla karşılaşırsanız kulaklığınızı yeniden başlatmayı veya son çare olarak fabrika ayarları işlemini gerçekleştirmeyi deneyin.
Yayınlamayı Meta Quest uygulamasından da başlatabilirsiniz. Keşfet sayfasında Görevinizi (açık ve eşleştirilmişse) ve Yayınla düğmesini göreceksiniz.
4. Oculus Quest 2'nizi ve Yayın Cihazınızı Güncelleyin
Oculus Quest 2'nizi ve yayın cihazınızı en son yazılımla güncel tutmak, optimum performansı ve uyumluluğu korumak açısından çok önemlidir. Düzenli güncellemeler genellikle hata düzeltmelerini, iyileştirilmiş işlevleri ve iyileştirilmiş güvenlik önlemlerini içerir.
Oculus Quest 2'nizi güncellemek için şu adımları izleyin:
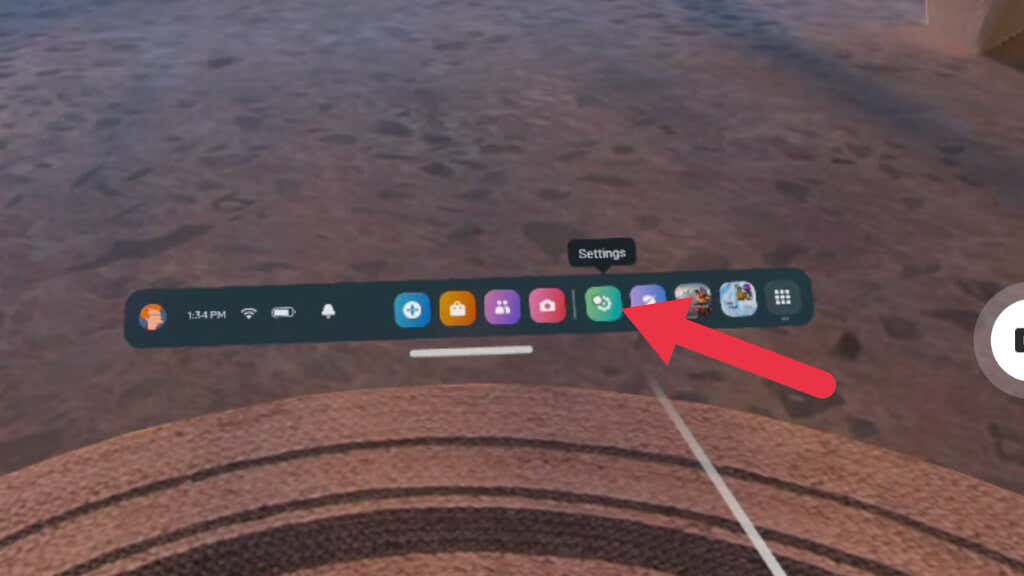
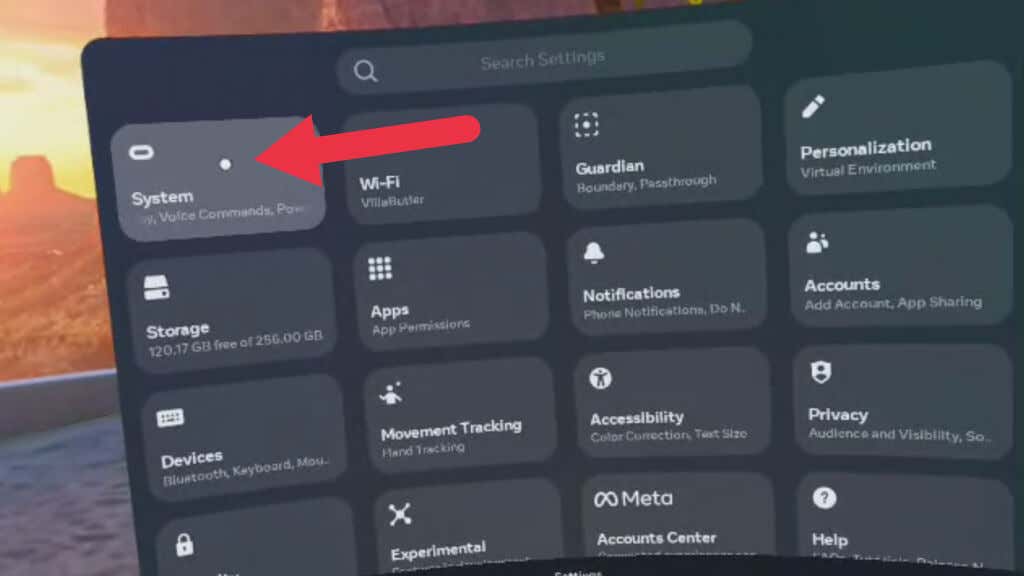

Chromecast gibi yayın cihazınız için üreticinin en son yazılım sürümüne güncelleme yönergelerini izleyin.
5. Yayın Cihazı Uyumluluğunu Doğrulayın
Yayın cihazlarının tümü Oculus Quest 2 başlığıyla uyumlu değildir. Yayın yapmadan önce akıllı TV veya Chromecast gibi yayın cihazınızın uyumlu olduğundan emin olun. Oculus Quest 2, Chromecast Ultra ve Google TV'li Chromecast dahil Chromecast cihazlarıyla uyumludur. Akıllı TV'lerde uyumluluk bilgileri için üreticinin yönergelerine bakın.
6. Ekran Aynalamayı Kullanın (Destekleniyorsa)
Bazı yayın cihazları, mobil cihazınızın ekranını daha büyük bir ekrana yansıtmasına olanak tanıyan ekran yansıtmayı destekler. Yayın cihazınız bu özelliği destekliyorsa Oculus Quest 2'nizi yayınlamak için alternatif bir yöntem olarak ekran yansıtmayı kullanmayı deneyin. Cihazı TV'nize yansıtırken Quest'inizi Meta Quest uygulamanıza yayınlayın..

Bunu Quest 2, iPhone 14 Pro ve Apple TV 4K ile test ettik. Bu özelliğin işe yaraması için önce iPhone'u Apple TV'ye yansıttık, ardından TV yerine Quest uygulamasına yayın yapmaya başladık.
Eş zamanlı olarak mobil uygulamaya yayın yapıyor ve telefonu kablosuz olarak uyumlu bir TV'ye veya başka bir cihaza yansıtıyorsanız kararlılık veya performans sorunlarıyla karşılaşabilirsiniz. Bunun yerine, mobil cihazı geniş ekrana yansıtmak ve ardından Quest'ten mobil uygulamaya yayınlamak için USB'den HDMI'ya (veya benzeri) bir adaptör kullanmayı düşünün.
7. Oculus Uygulamanızı Güncel ve Bağlantıda Tutun
Mobil cihazınızdaki Oculus uygulaması, Oculus Quest 2 başlığınızı yönetmek ve diğer cihazlara yayın yapmak için gereklidir. Uyumluluk sorunlarını çözebileceği ve genel performansı iyileştirebileceği için uygulamanızın en son sürüme güncellendiğinden emin olun.
8. Oculus Quest 2 Başlığınızı Yeniden Başlatın
Bazen Oculus Quest 2 başlığınızı yeniden başlatmak yayın sorunlarını çözebilir. Kulaklığınızı yeniden başlatmak için şu adımları izleyin:

Kusursuz Dökümün Keyfini Çıkarın
Oculus Quest 2'nizi daha büyük bir ekrana yayınlamak, sanal gerçeklik deneyiminizi önemli ölçüde geliştirebilir ve maceralarınızı başkalarıyla paylaşmanıza olanak tanıyabilir. Bu kılavuzda özetlenen adımları ve sorun giderme ipuçlarını takip ederek en yaygın yayın sorunlarını çözebilir ve kulaklığınız ile yayın cihazı arasında kesintisiz bağlantının keyfini çıkarabilirsiniz.
.