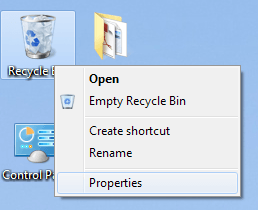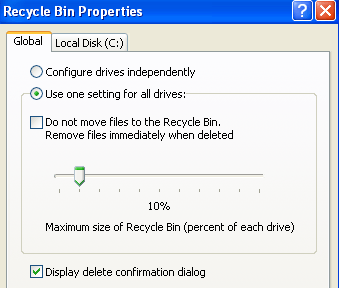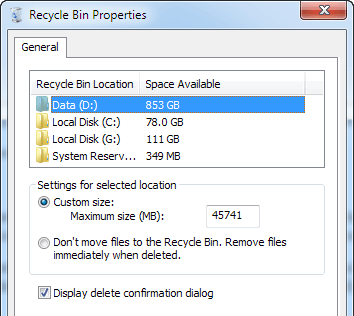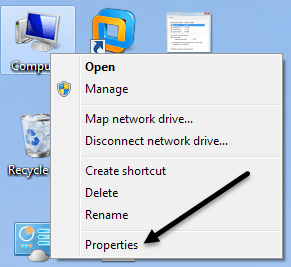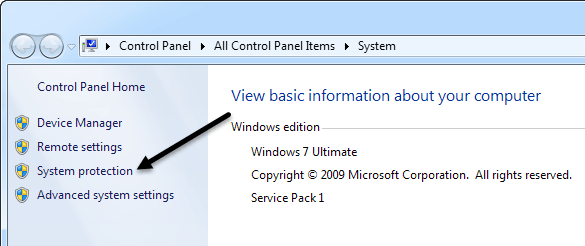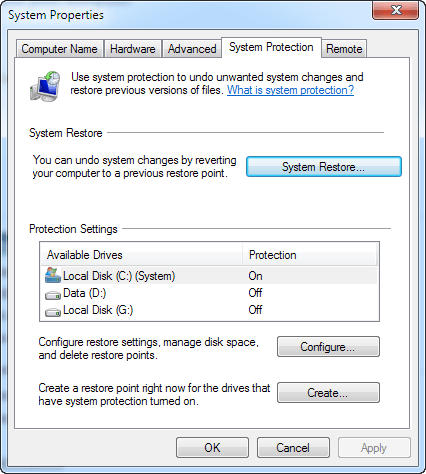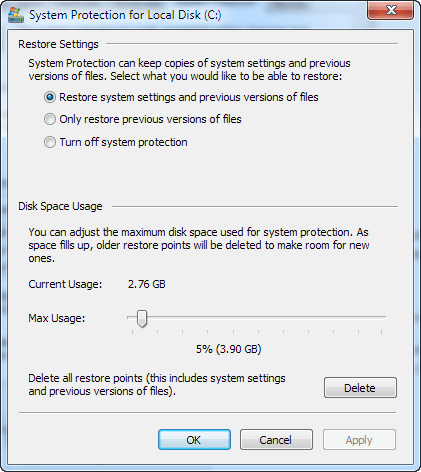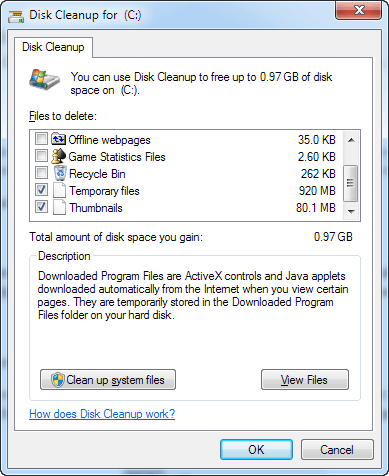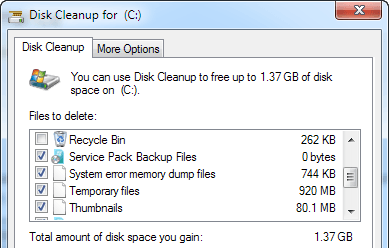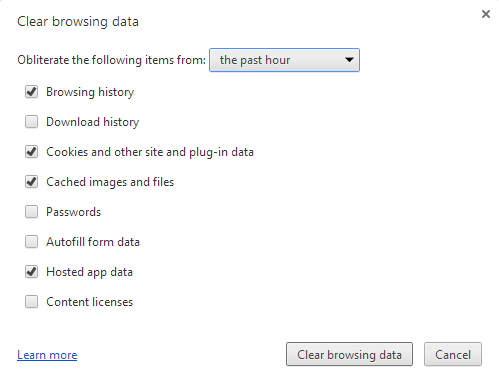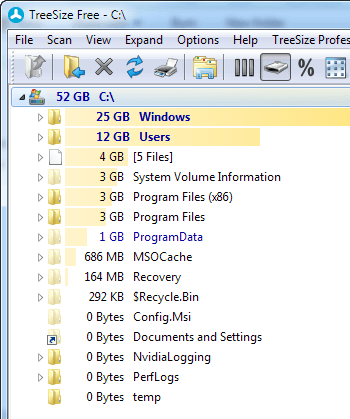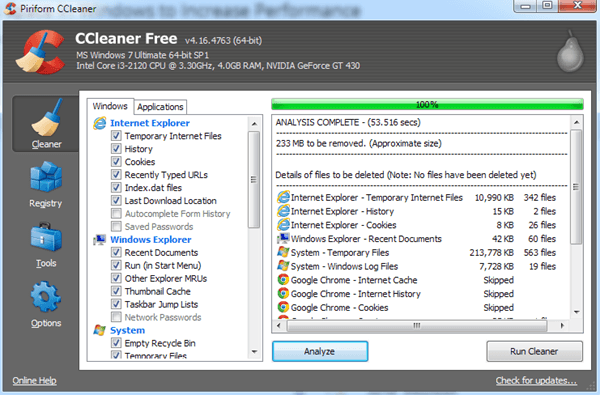Çok fazla resim, video veya diğer büyük dosyaları depoladığınız için alanınızda düşük süren bir bilgisayarınız var mı? Bilgisayarınız sabit disk alanı azaldığında, normal işlemler yavaşlamaya başlar ve bilgisayarınız çok yavaş çalışır. Bilgisayarınızın yavaş çalışmasına neden olacak pek çok başka neden vardır, ancak bu yazı özellikle disk alanı azaldıklarını bilen kişiler içindir.
Bu nedenle dosyaları silmek veya bir şeyler taşımak yerine USB belleklere veya harici sabit sürücülere bağlı olarak, bilgisayarınızda gereksiz yere geçici dosyalar, eski sistem dosyaları veya yüklü hizmet paketleri tarafından alınabilecek bir yer açmayı deneyebilirsiniz. Ayrıca, Windows'da varsayılan olarak disk alanı boşluğuna ayarlanan ve mümkün olan en kısa zamanda yeniden ele alınması gereken başka bir büyük alan “hogs” var! Önce bu uzay domuzları hakkında konuşacağız ve sonra eski dosyaları temizlemek için hangi araçları kullanabileceğinizi konuşacağız.
Uzay Hog # 1 - Geri Dönüşüm Kutusu Boyutu
Neden Geri Dönüşüm Kutusu üzerinde almak eh ?? Asla tahriş edici ve bazen hayat kurtaran çöpler sadece orada ne yapması gerektiğini söylememizi bekleyebilir mi? Eh, aynı zamanda ihtiyacı olmayan bir çok alanı kaplıyor. Geri dönüşüm kutusu, silinen dosyaları saklamak için sabit sürücünüzün bir yüzdesini kullanır. Bununla birlikte, bu yüzde varsayılan olarak çok yüksek bir sayıya ayarlanır ve çok fazla yer israfına neden olur.
Alan hog # 1'in nasıl düzeltileceği aşağıda açıklanmıştır. Önce masaüstünüzdeki Geri Dönüşüm Kutusu'nu tıklayın ve Özellikler'i tıklayın. Çalıştığınız işletim sistemine bağlı olarak, iletişim kutusu farklı görünecektir.
Windows XP'de, Globalsekme ve Tüm sürücüler için bir ayar kullanveya Sürücüleri bağımsız olarak yapılandırma'yı seçebilirsiniz. Genellikle, her bir sürücü için geri dönüşüm kutusunu, sürücünün boyutuna bağlı olduğundan bağımsız olarak yapılandırmak daha iyidir; bu nedenle, 50 GB'lık bir sabit sürücünün% 5'i, 20 GB'lık bir sabit sürücünün% 5'inden daha büyüktür. Üstte, bilgisayarınızda sahip olduğunuz her bölüm için sekmeler göreceksiniz.
Varsayılan olarak, kaydırma çubuğu genellikle bir şeye ayarlanır % 12 gibi çok yüksek! Büyük dosyaları silemezseniz, bu boyutta bir geri dönüşüm kutusu için asla bir ihtiyaç olmayacaktır. İyi bir boyut, sabit sürücünüzün% 3 ila 5'i arasındadır. Kaydırıcı çubuğunu sürükleyin ve özellikle büyük sabit diskleriniz varsa, kendinizi iyi bir miktarda alan kaydettiniz. Bilgisayarım% 1 olarak ayarlandı ve bir dosyayı çöp kutusundan kurtarırken hiç sorun yaşamadım!
Windows 7'de, geri dönüşüm kutusu özellikleri iletişim kutusu biraz farklı görünüyor, ancak aynı kavram geçerlidir.
Burada sadece bir sekme kullanarak biraz daha verimli hale getirdiler. Her bölümü tıklayabilir ve şu anda ne kadar yer kaldığını görebilirsiniz. Değeri, ne hissettiğinize göre değiştirin. 1 TB sabit disk olan D sürücümde, geri dönüşüm kutusu 45 GB'lık bir ciroya sahipti! Bu çok saçma ve başka bir şey için kullanılabilecek çok fazla alan tüketiyor.
Space Hog # 2 - Sistem Geri Yükleme
Bilgisayarınızı tekrar açıp çalıştırabilen, ancak yine de ihtiyaç duyulmayan fazladan bir yer kaplayan bir başka kullanışlı küçük servis, sistem geri yüklemesidir. Ayrıca, Sistem Geri Yükleme yalnızca verilerinizi değil, Windows dosyalarını kurtarır. Bu nedenle, C Sürücünüzden (Windows yüklü olduğu) başka herhangi bir sürücüde Sistem Geri Yükleme özelliği etkinleştirildikten sonra tamamen işe yaramaz.
Bunu düzeltmek için Bilgisayarım'a sağ tıklayın ve Özellikler.
Soldaki menüde Sistem Korumasıbağlantısını tıklayın.
Bu sizi Sistem Koruması iletişim kutusuna getirecek ve burada sistem geri yüklemesi için geçerli yapılandırmayı görebileceksiniz.
Bilgisayarımdan görebileceğiniz gibi, sistem geri yüklemesinin D ve G üzerinde kapatıldığı C, D ve G sürücüsüne sahibim. Verilerinizi korur, sadece Windows sistem dosyalarını korur, böylece ana sistem sürücüsünden başka bir sürücüye ihtiyacınız olmaz. C sürücüsünü tıklar ve Yapılandır'ı seçerseniz, alan miktarını ayarlamak için iletişim kutusunu görürsünüz.
Sistem geri yüklemesi için% 2 ile% 4 arasında bir değer iyi olacaktır. Windows XP'de, varsayılan% 12, yükleri ve bir sürü alanı boşa harcar! Windows 7'de,% 5 gibi daha gerçekçi bir değer gibi görünüyor. Benim% 2'ye ayarlıyorum ve bununla bile, eğer ihtiyacım olursa kurtarmak için 10'dan fazla geri yükleme noktasına sahibim.
Boşluk Hog # 3 - Hazırda Beklet
Windows 7'de Hibernate seçeneğiyle çok fazla yer kaplamış olabilirsiniz. Temel olarak, artık tüm bunları kullanmanız artık işe yaramaz. Bununla ilgili asıl sorun, sabit diskinizde sahip olduğunuz RAM miktarı kadar fazla yer kaplamasıdır. Bu yüzden makinemde 8 GB var ve bu yüzden 80 GB'lık küçük sistem bölümümde% 10'luk bir artış var! Gerçekten çok fazla kullanmadığınız sürece kesinlikle devre dışı bırakmaya değer.
Neyse ki, Windows 7'de hazırda bekletme modunu devre dışı bırak 'nin nasıl olduğuna dair bir yazı yazdım, bu yüzden devam et ve bunu yap!
Space Hog # 4 - Sistem Dosyaları
Windows makinelerinde karşılaştığım son büyük boşluk sistem dosyalarıdır. Bunlar eski servis paketi dosyaları, eski Windows yükleme dosyaları ve diğer sistem dosyalarının her türlü olabilir. Bunları temizlemenin en iyi yolu Disk Temizleme'yi çalıştırmaktır. Çoğu insan bunun işe yaramaz bir araç olduğunu düşünüyor, ancak sabit diskimde 20 GB'tan fazla tasarruf etmeme yardımcı oldu. Hiç bir araç kullandınız ve WinSXS adlı dev bir klasör buldunuz mu? Ne yazık ki, bunu silemezsiniz, ancak iki şekilde kırpabilirsiniz: disk temizleme ve komut satırı.
Disk Temizleme'yi açın ve Sistem dosyalarını temizledüğmesine basın. Varsayılan olarak, disk temizleme yükleri ve bazı geçici dosyaları vb. Temizler, ancak hizmet paketi dosyalarını temizlemek için düğmeyi tıklatmanız gerekir. Hiç çalıştırmazsanız, toplam disk alanı miktarını görmelisiniz. değer atlatmak dramatik olarak. Benim durumumda, ilk çalıştırdığımda 6 GB'ı kurtardım.
Artık daha az gösteriliyor çünkü hizmet paketi yedek dosyalarını zaten temizlediğimi görebilirsiniz. Önceki yazımı WinSxS klasörünü temizleme 'da okuyarak komut satırını daha da küçültebilir, bu yüzden denediğinizden emin olun.
Diğer Uzay Hogs'larını Temizleme
Şimdi birçok alanın ele alındığı diğer alanlardan bahsedelim. İlk önce geçici internet dosyaları. Internet'e her zaman göz atıyorsanız, ancak önbelleğinizi hiçbir zaman temizlemediyseniz, geçici dosyalar muhtemelen birkaç GB alanı kaplar.
Burada arama geçmişinizi ve önbellek dosyalarını temizleyin ile ilgili daha fazla ayrıntıya girmeyeceğim çünkü bu konu hakkında yazdım. Bu bağlantıyı takip edin ve IE ve Chrome için tarayıcı geçmişini temizlemek için aşağı ilerleyin. Diğer tarayıcılar için, sadece Google.
Bunun ötesinde, diğer büyük uzay duraklarının bulunması daha zor. Bu durumlarda, alanın nerede alındığını bulmak için üçüncü taraf bir program kullanmanız gerekir. Örneğin, iTunes kullanıyorsanız ve birtakım Apple gadget'larınız varsa, bir mobil bilgisayarı bilgisayara bağladığınızda yaptığınız yedeklemeler nedeniyle mobil senkronizasyon dizini boyutu 30 ila 40 GB olabilir (benim için). Alanı neyin üstlendiğini öğrendikten sonra, verileri silmenin en iyi yolu için çevrimiçi olarak arama yapabilirsiniz.
TreeSize, harika bir sürümü olan ücretsiz bir sürüme sahip bir programdır. ve hızlı bir şekilde sabit diskinizde yer kapladığını görebilmenizi sağlar.
Bu programı kullanarak nasıl öğrendim ve bir Outlook PST dosyası nasıl oldu 3 GB'yi aşan, eski yedeklemelerin yer aldığı mobil senkronizasyon klasörüm 30 GB'yi kaplıyordu ve WinSxS klasörü 25 GB alıyordu! Her klasörü sistematik olarak ve Google, silmeden önce anlamadığınız her şeyi gözden geçirin.
Disk alanını temizlemek için yapabileceğiniz son şey, Kontrol Paneli aracılığıyla programları kaldırmak ve adlı bir programı çalıştırmaktır. 15. CCleaner, yukarıda bahsettiğim bazı şeyleri otomatikleştirmeye yardımcı oluyor, bu yüzden manuel olarak yapmanız gerekmiyor.
Eğer belirttiğim her şeyi yaparsanız Yukarıda, bilgisayarınız zaten çok iyi bir şekilde optimize edilmediyse, kesinlikle en az birkaç GB alan almanız gerekir. Windows için başka yer tasarrufu ipuçları varsa, yorumlarda bize bildirin. Tadını çıkarın!