Photoshop'taki fırça aracı, yalnızca birkaç fare tıklamasıyla bazı harika öğeler oluşturmanıza olanak tanıyan çok yönlü bir özelliktir Photoshop fırçaları projenizde çizgiler ve şekiller çizmek için konturlar kullanır. PhotoShop'ta görüntüleri geliştirme ve kusurları düzeltirler.
Dijital sanat oluşturma, tasarımın elle çizilmesi veya yapım gibi özel efektler eklemek için kullanılan çizgilerin şeklini ve konturunu kontrol eden ön ayarlardır. özel grafikler veya tasarımlar.
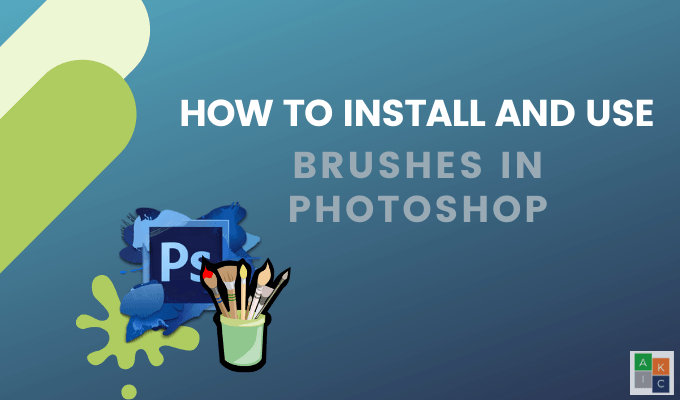
Photoshop, genel stiller için çeşitli hazır fırçalarla birlikte gelir. Ayrıca, yaratıcı araç kutunuza eklemek için indirebileceğiniz fırçalar da vardır. Bu makalede Photoshop'ta fırçaların nasıl kurulacağını ve kullanılacağını öğreneceksiniz.
Klasik Fırça Setleri Nerede?
Photoshop'un son sürümünde ve çeşitli fırçaları ve diğer klasik fırça setlerini bulamıyorsanız, yalnız değilsiniz. Birçok öğretici, onlara önceki bir sürümden nasıl erişeceğinizi gösterir. Aşağıda nerede saklandıklarını nasıl bulabileceğiniz aşağıda açıklanmaktadır.
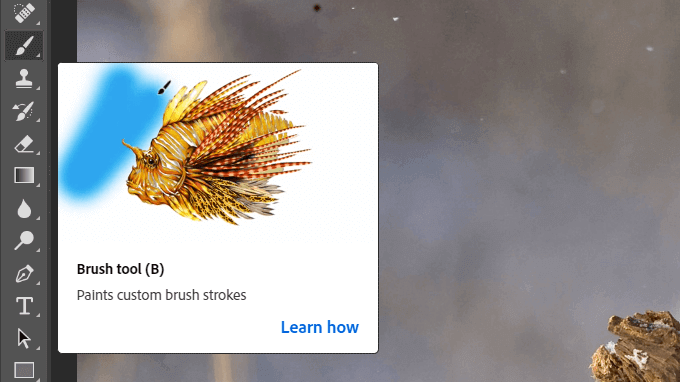
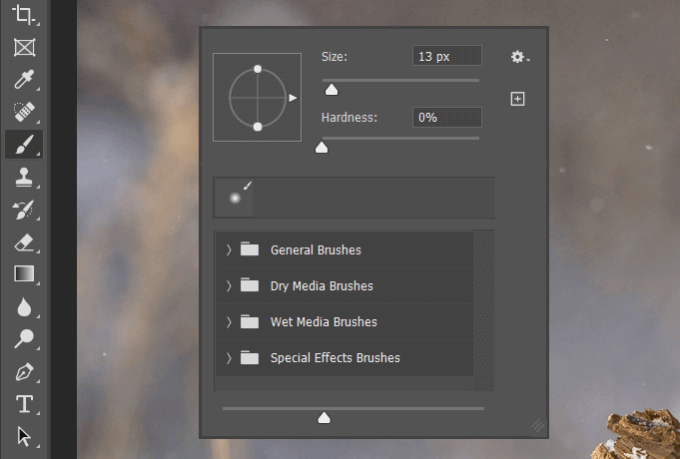
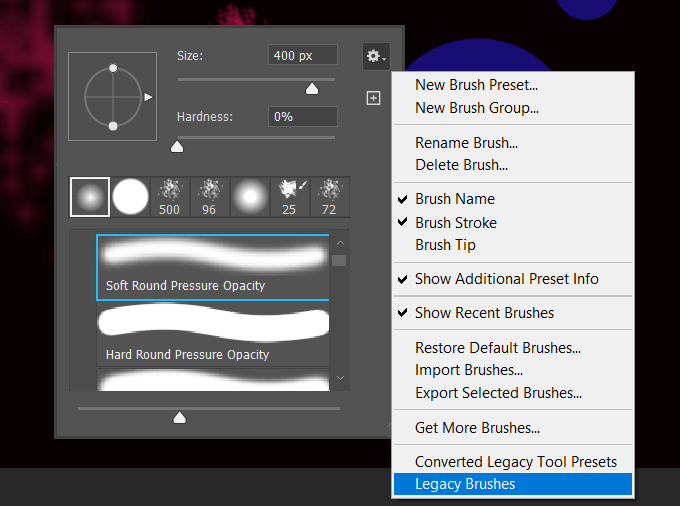
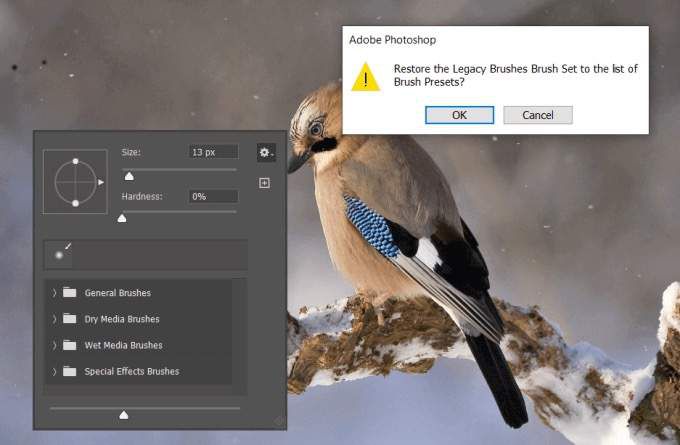
Photoshop'ta Fırçaları Photoshop'tan Yükleme
Fırça Aracı'nı tıklayarak yukarıdaki adımları izleyin ve tuvalinizde herhangi bir yeri sağ tıklayın.
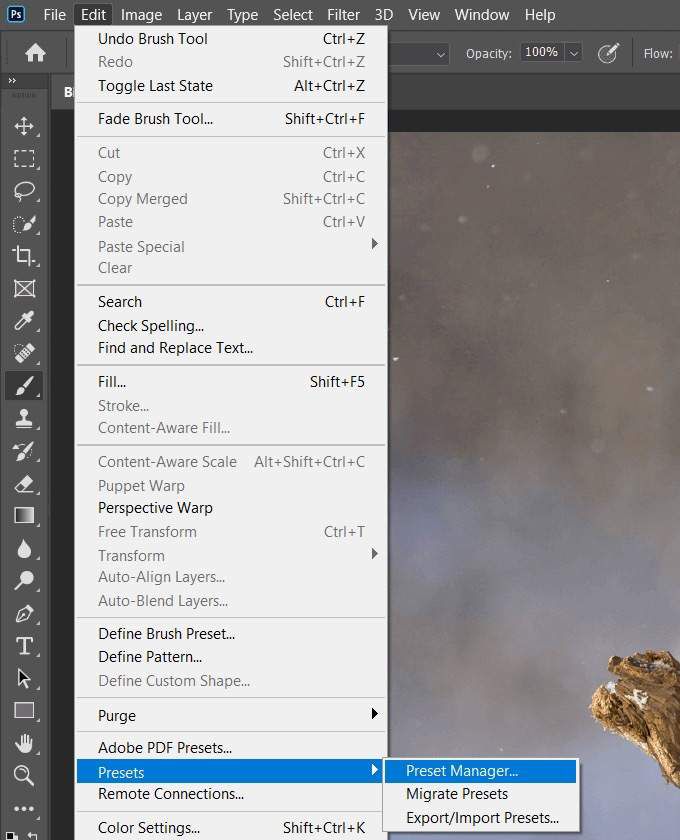
Pencerenizi sağ tıklayın Önayar Yöneticisi'ni açmak ve tıpkı yukarıda yaptığımız gibi Dişli çarksimgesini tıklayın. Bu sefer Daha Fazla Fırça Al'ı tıklayın.
In_content_1 tümü: [300x250] / dfp: [640x360]->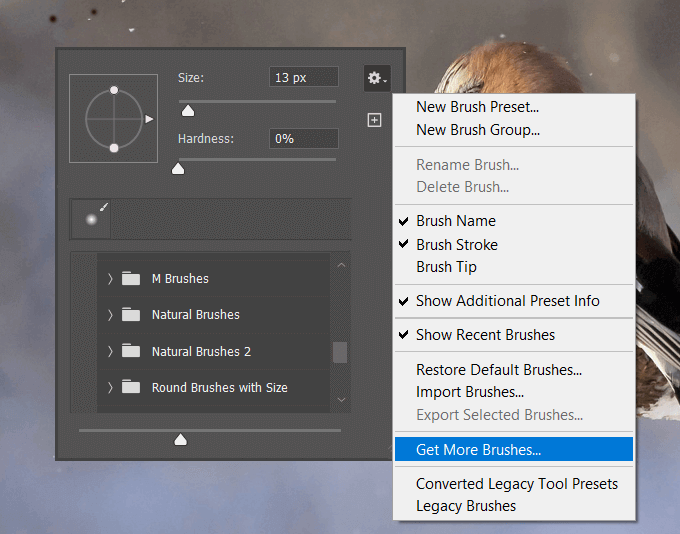
Tıkladıktan sonra Adobe'nin 2020 Bahar Fırçaları için Yeni Çıkanlar 'i açan bir tarayıcı penceresine yönlendirileceksiniz.
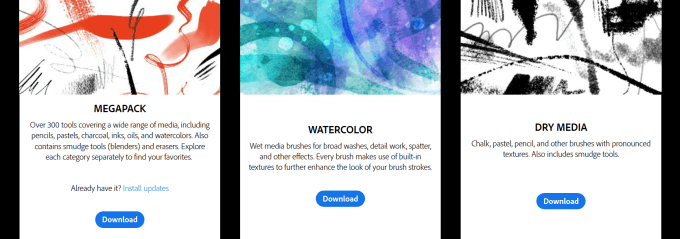
Suluboyaadlı ikinci fırçayı indirelim.
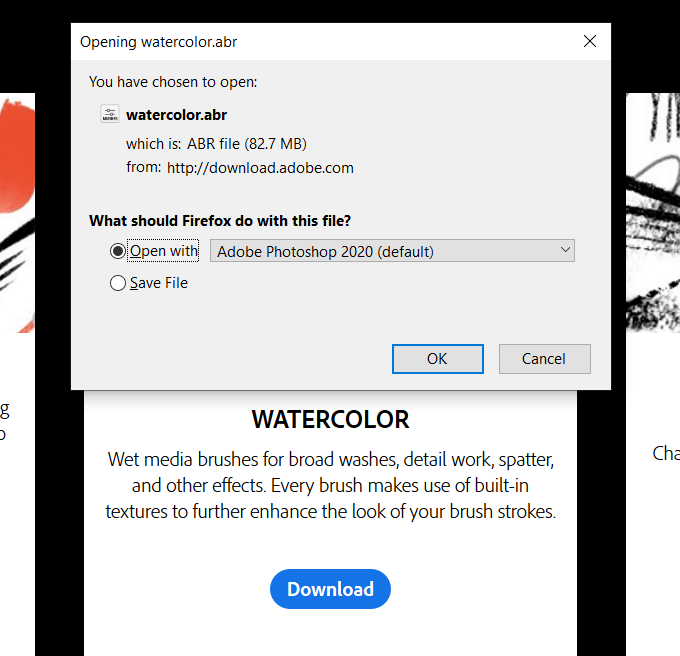
Dosya türünün bir ABRdosyası olduğuna dikkat edin. Dosyayı indirmek için Tamam'ı tıklayın. Bu konumdan fırça eklediğinizde, Photoshop indirmenizi Fırçalar panelinin altına ekler.
Bunları bulmak için aynı adımları izleyin. FırçaAracını tıklayın, Photoshop penceresinin içini sağ tıklayın ve fırça listesinin en altına gidin. Suluboya listenin en altında olacaktır.
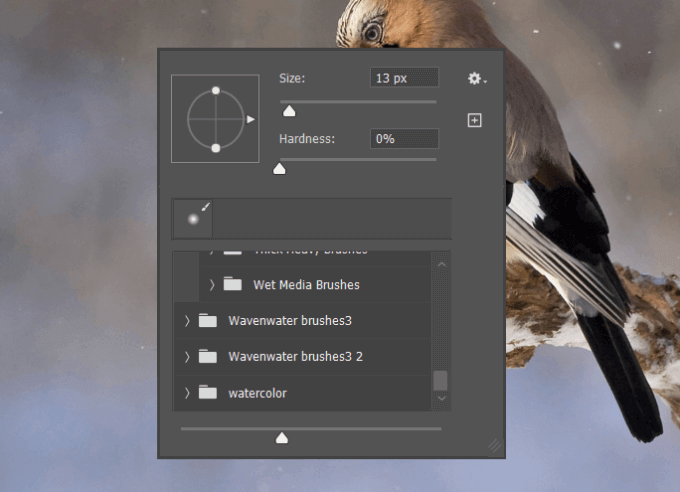
Photoshop'tan Olmayan Özel Fırçalar Nasıl Yüklenir
Zip dosyasını istediğiniz yerden indirin anla. Yaratıcı Pazar 'de eklenti olarak kullanılabilen pek çok dosya var.
Paketi açın ve .ABR dosyasını arayın. Photoshop'tan Düzenle>Hazır Ayarlar>Hazır Ayar Yöneticisi'ne gidin.
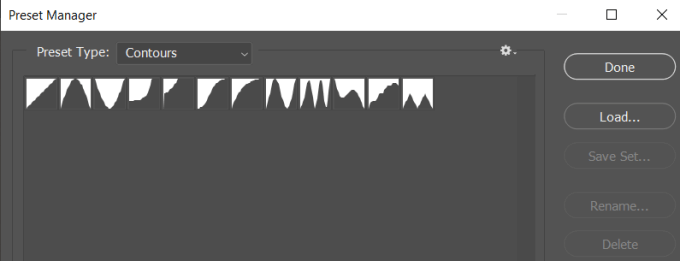
Yükle'yi tıklayın ,yeni fırça dosyanıza gidin (bir .ABR dosyası olduğundan emin olun) ve Aç'ı tıklayın.Yeni fırça dosyanız fırça listenizin sonunda görünecektir.
En sık kullandığınız fırçaları sürükleyerek listede daha üst bir konuma taşıyabilirsiniz.
Fırçalarınıza erişmenin alternatif bir yolu, sol taraftaki gezinme bölmesinde Fırça Aracısimgesini tıklamaktır. Çeşitli fırça aracı ayarlarını tanımak için üst çubuk gezinmesini tarayın.
Üst çubuktaki boya fırçasının yanındaki oku tıklayın.
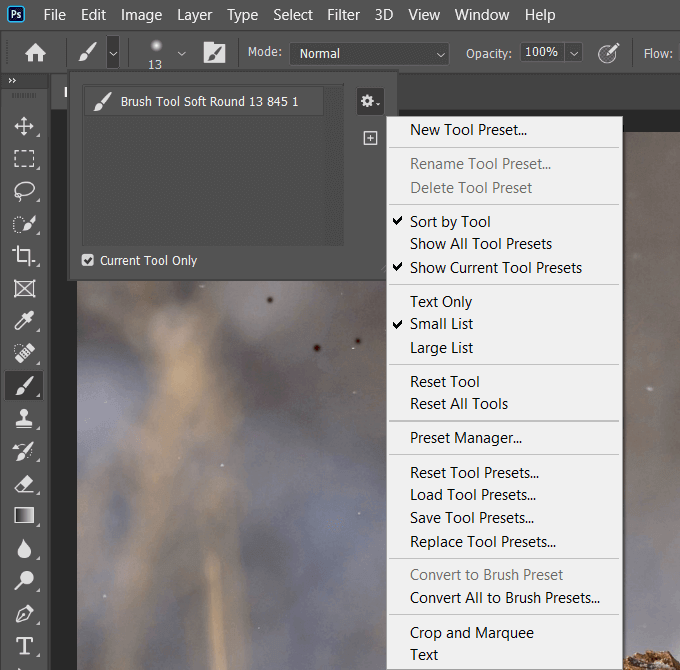
üst gezinme bölmesinde yıldız patlaması fırçaların listesini açar.
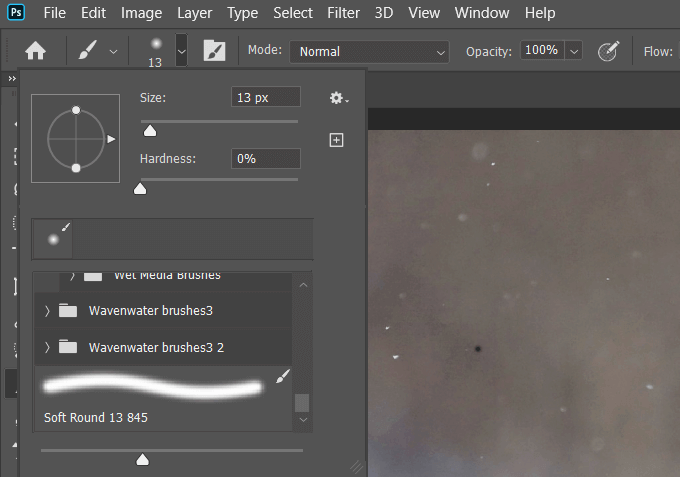
Yan panelde fırça ayarları ve mevcut tüm fırçalar gösterilir.
Nasıl Kullanılır Photoshop'ta Fırçalar
Fırça aracı, Photoshop projelerinizle inanılmaz şeyler yapmanıza olanak tanır. Başlamak için soldaki araç çubuğundan Fırça Aracı'nı tıklayın.
Başlamak için bir fırça seçin ve oluşturduğunuz görüntüyü tıklayın. Bir kez tıkladığınızda, fırça konturunun tek bir yerleşimini göreceğinizi unutmayın.
Veya daha fazla kontur oluşturmak için fareyi basılı tutabilir ve imleci sürükleyebilirsiniz.
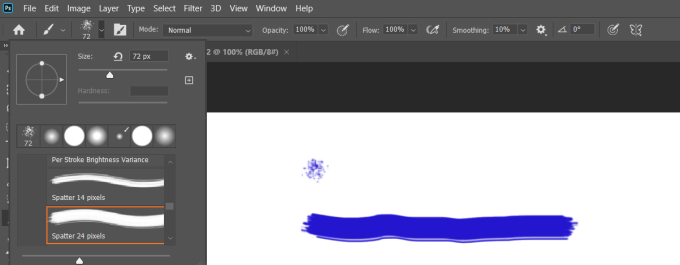
Üst araç çubuğu, herhangi bir fırçanın modunu, opaklık, akışve boyutunukontrol etmenizi sağlar. ayarları değiştirme. Fırçayı uygulamadan önce değişiklikleri yapmanız gerektiğini unutmayın.
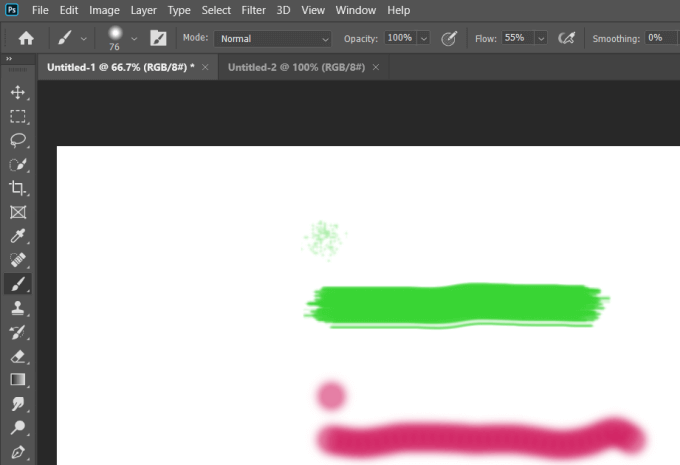
Daha gelişmiş ayarlara erişmek için üstteki gezinme bölmesindeki kare şeklindeki fırça simgesini tıklayarak fırça panelini açın.

Bu ayarların değiştirilmesi, nasıl yapılacağını öğrenmenize yardımcı olacaktır her biri farklı fırçaların çalışma şeklini etkiler.
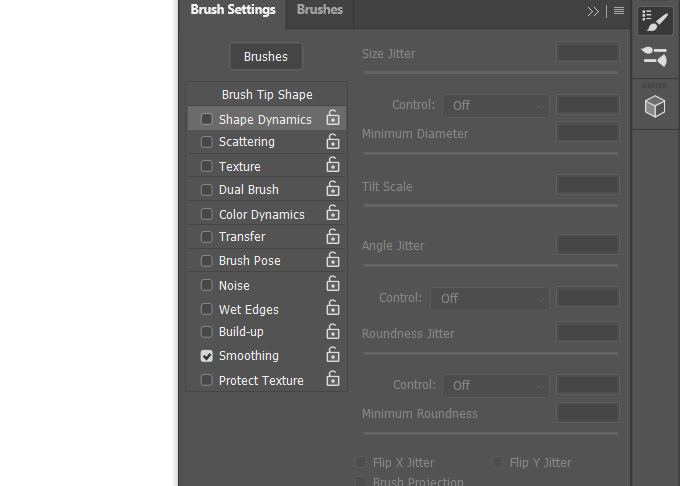
Aşağıda, çeşitli renk ve boyutlarda farklı fırça darbelerinin ekran görüntüsü bulunmaktadır.
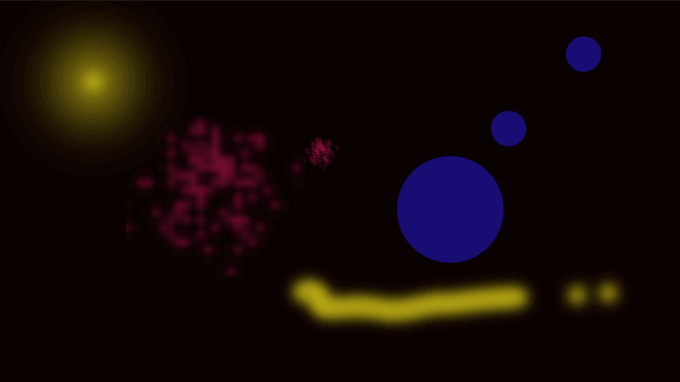
Bir gezinme çubuğundaki ayarları kullanarak veya kısayolu kullanın. Konturu büyütmek için klavyenizin sağ köşeli parantezine tıklayın. Küçültmek için sol köşeli ayracı kullanın.
Renkleri değiştirmek için, sağ taraftaki açılır gelişmiş ayarlar kutusunun yanındaki renk paletini kullanın.
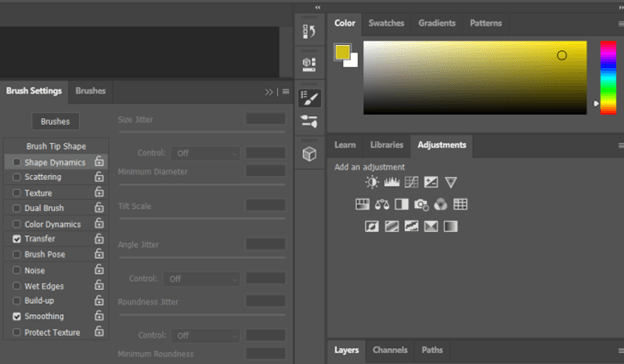
Sert Yuvarlak Fırça Nasıl Kullanılır
Bu fırçanın sert sert kenarları vardır. Temel katmanları doldurmak veya doku oluşturmak için kullanmak iyi bir araçtır.
Fırça Aracı'nı tıklayarak başlayın. Ardından, kullanabileceğiniz fırçaları görüntülemek için fırça simgesinin yanındaki üstteki açılır menüyü kullanın. Sert Yuvarlakfırça seçin.
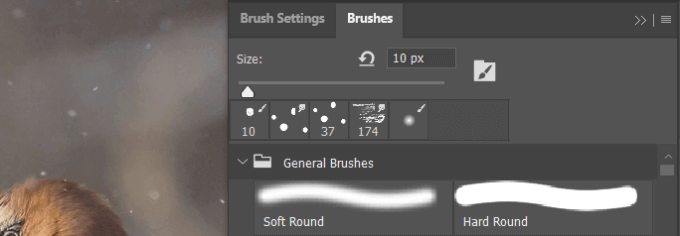
Aşağıdaki resimde mevcut bir çizime doku eklemek için Sert Yuvarlak fırçayı kullandım.
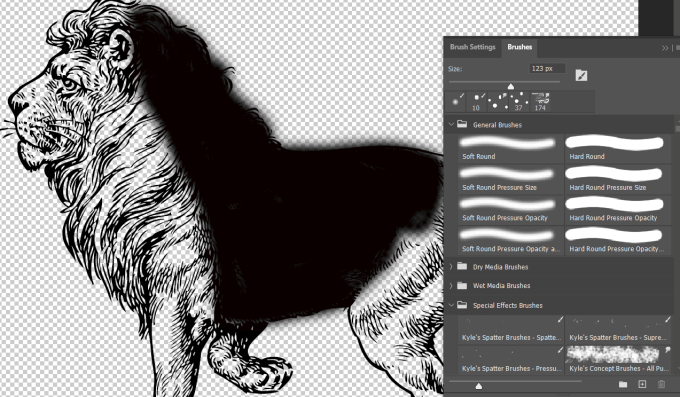
Yumuşak Yuvarlak Fırçayı Kullan
Yumuşak yuvarlak fırçalar sertlik bakımından farklılık gösterir. Tamamen yumuşak bir kenar için 0 ° 'ye ayarlayabilirsiniz. Ya da daha fazla denge için sertleşme seviyesini daha yükseğe ayarlayın.
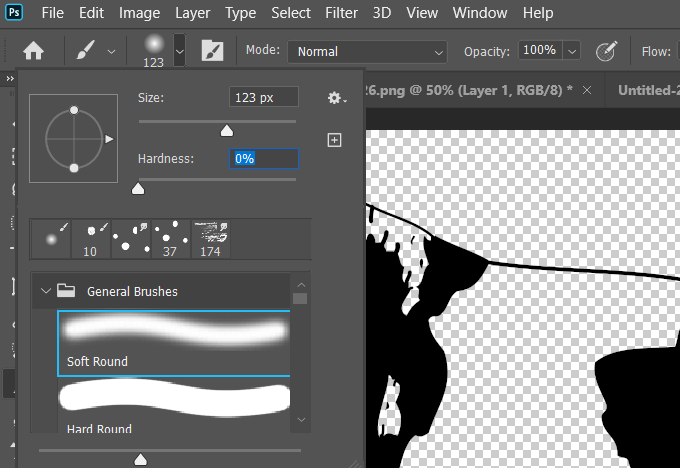
Genel karıştırma, ayrıntı ekleme ve ışık ve gölgeleri aşağıdaki çizimde gösterildiği gibi iyileştirmek için Yumuşak Yuvarlak fırçayı kullanın.
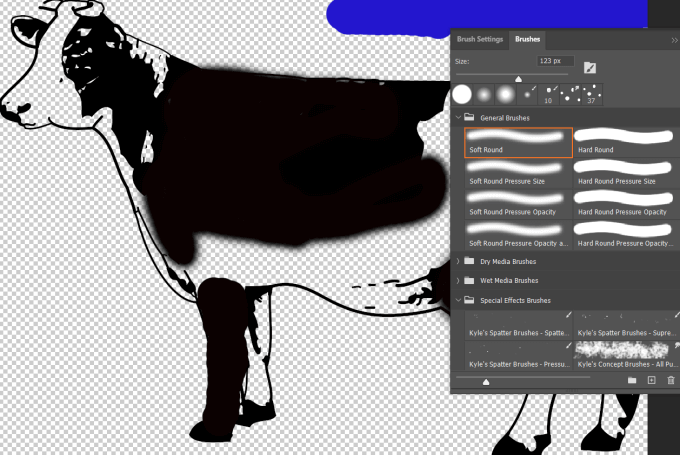
Fırça Terimlerini Tanıyın
Farklı fırçalar ve bunların nasıl kullanıldığı konusunda çok sayıda seçenek vardır. Photoshop'un ayarlarını ve terimlerini öğrenmek, projeleriniz için Photoshop fırçalarını en iyi nasıl kullanacağınızı anlamanıza yardımcı olacaktır.
Bazı temel Fırça terimleri şunları içerir:
Photoshop fırçalarıyla yapabileceğiniz tüm havalı ve yaratıcı şeyleri test ederek eğlenin. En iyi sonuçlar kapsamlı deneyler ve uygulamalar gerektirir.