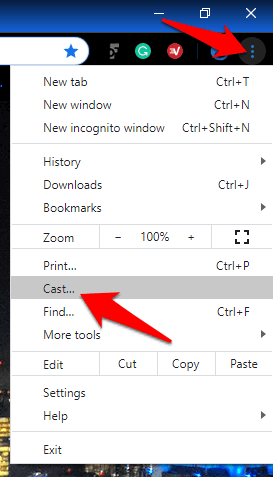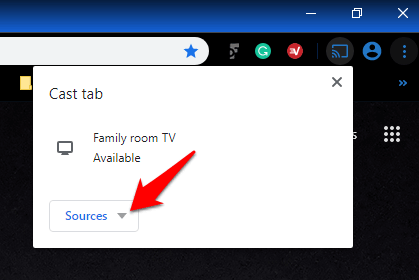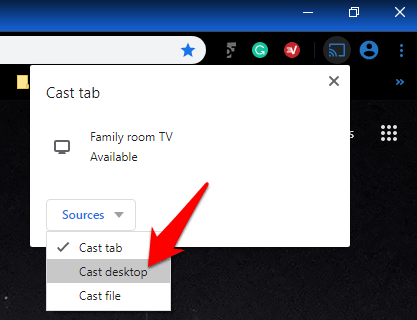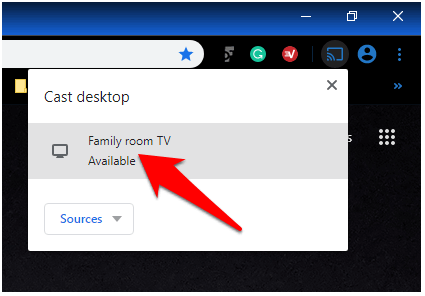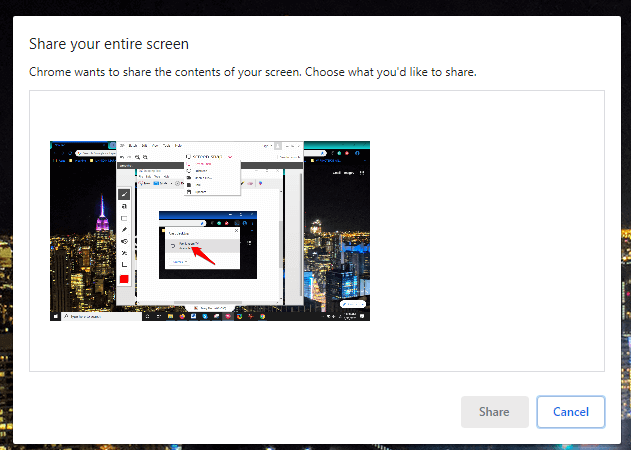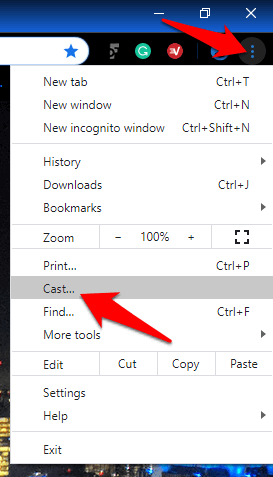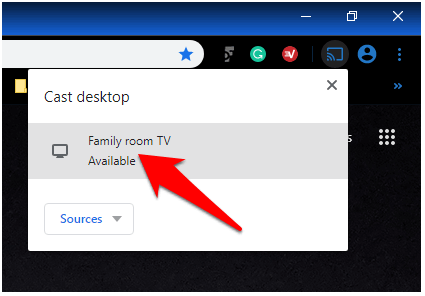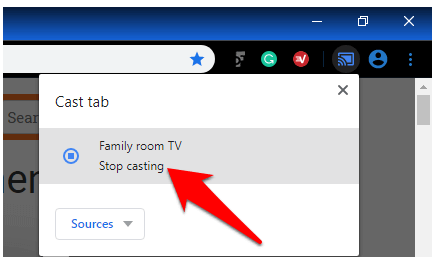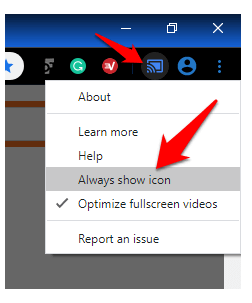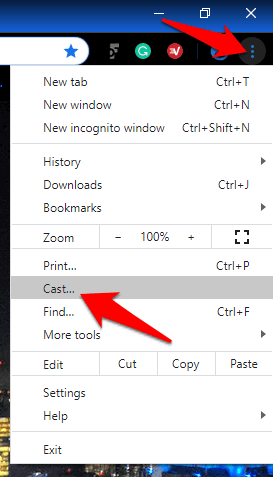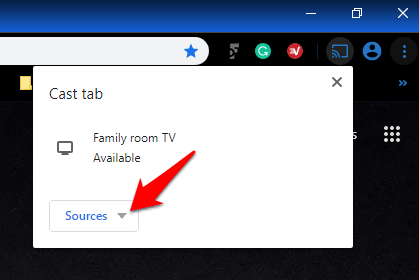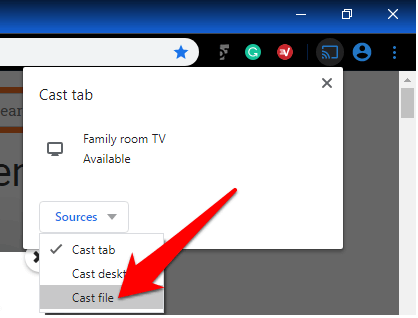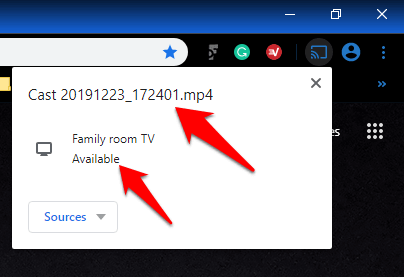Yayınlama, televizyonunuz veya ikinci monitörünüz gibi farklı bir ekrana kablosuz olarak içerik yansıtma veya gönderme yöntemidir. Google Chromecast cihazınızı ayarlayın, mobil cihazınızdan veya masaüstünüzden herhangi bir içeriği TV'nizde veya uzaktan monitörünüzde oynatabilir ve cihaz uzaktan kumanda haline gelir.
Acı veren zorluklardan kurtarır. büyük ölçüde kablonun uzunluğuna bağlı olan bir HDMI kablosu kullanarak PC'nizi TV'nize takma 'e dokunun. Ayrıca, fotoğraf gibi statik dosyaları görüntüleyebilmeniz, bir sunum görüntüleyebilmeniz veya bir web sitesini daha büyük ölçekte görüntüleyebilmeniz için Google Chrome'daki tüm ekranını yansıt veya herhangi bir tarayıcı sekmesini birkaç tıklamayla kablosuz olarak kullanmanızı sağlar.

Chromecast masaüstü bağlantısı oluşturmak için bir Google Chromecast cihazına, PC'nize, İnternet bağlantınıza ve yayınladığınız TV'ye ihtiyacınız olacaktır.
Nasıl Chromecast Döküm İşleri
Masaüstü ekranınızı TV'nizde ve dökümünüzde görüntülemek için bir HDMI kablosu kullanarak arasındaki temel fark, ikincisinin kablolu olması, ikincisinin kablosuz bir işlem olması . Bununla birlikte, yayınlama ile içerik, Netflix veya YouTube ve diğerleri gibi desteklenen bir hizmetten TV'nize yayınlanır.
Temel olarak, yaptığınız şey Chromecast cihazınıza hizmete gitmesini bildirmek içindir. Netflix örneği, belirli bir videoyu getirin ve TV'nizde oynatın. Örneğin, oynattığınız, duraklattığınız, sonraki bölüme atladığınız veya tamamen farklı bir video seçtiğiniz yerden cihazınız akıllı telefonunuz uzaktan kumanda olur.
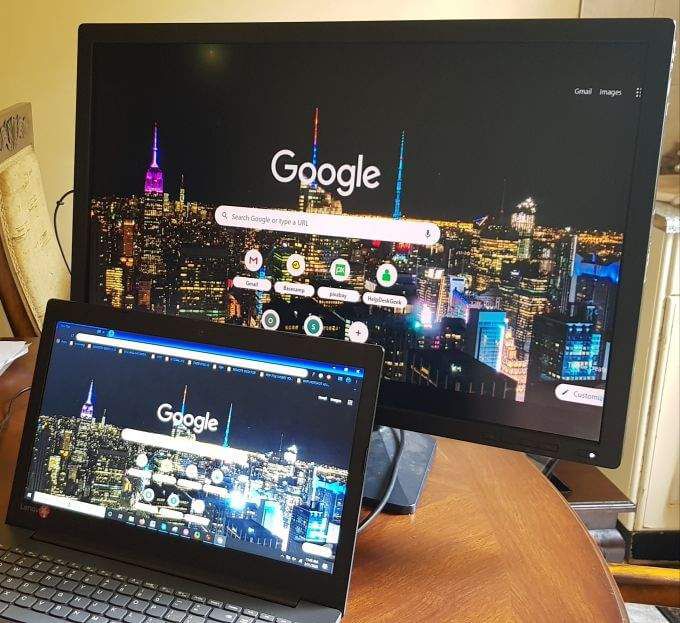
Güvenen akıllı telefonların aksine Netflix'ten içerik akışı bulutuna veya YouTube'a ulaştığında, masaüstünüz, masaüstünüzden bir TV'ye veya uzaktan monitöre içerik aktarmak için PC'nizin bilgi işlem gücüne güvenir.
In_content_1 tümü: [ 300x250] / DFP: [640x360]->Chromecast Masaüstü Döküm
Gereksinim duyacağınız araçlar
İlk adım Chromecast masaüstü cihazınızın WiFi ağını kontrol et 'i PC'nizle aynı WiFi ağında olmasını sağlamaktır. Chromecast aynı anda yalnızca bir WiFi ağını hatırlayabilir, bu nedenle kendi ağınızı değiştirdiyseniz, yeni ağda Chromecast'i kurun veya isterseniz yeni bir ağa bağlanın.
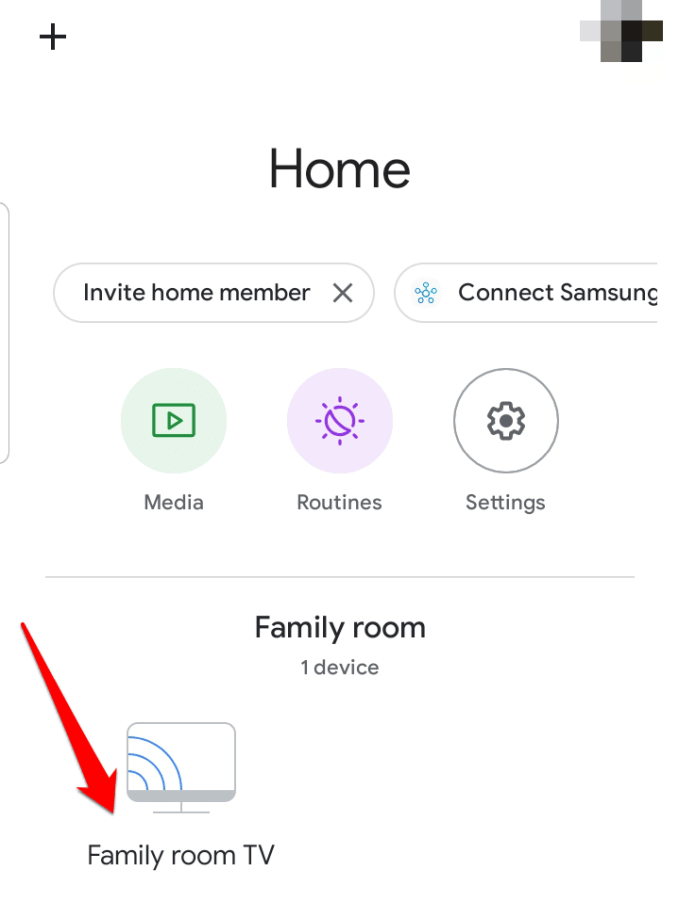
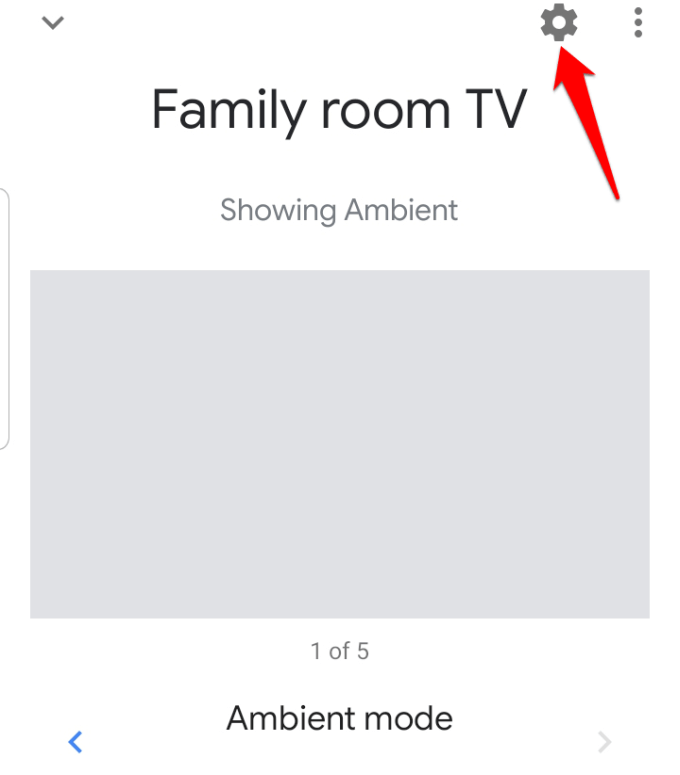
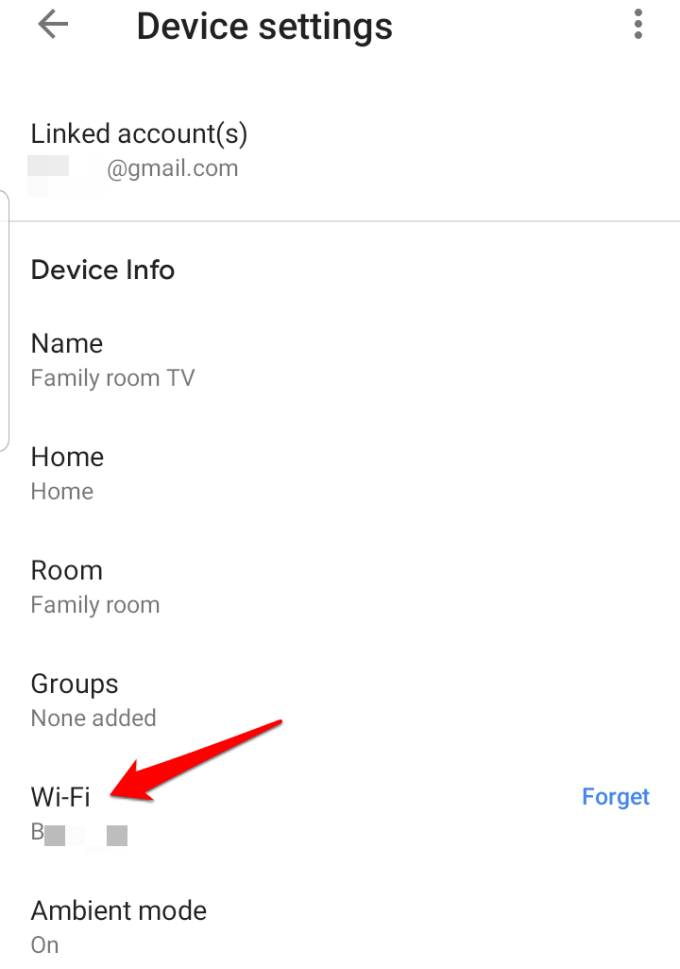
Tüm Masaüstü Ekranınızı Yayınlayın
Tüm bilgisayar ekranınızı Windows, Mac'te Chrome ve Chromebook'ları kullanarak yayınlayabilirsiniz.