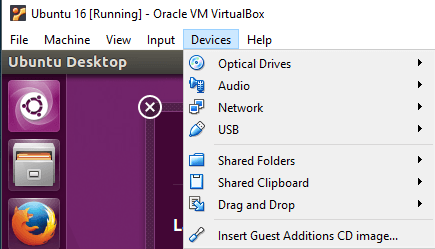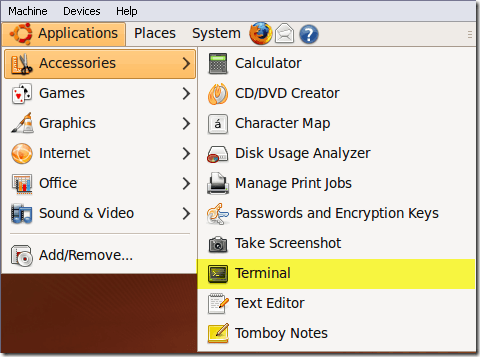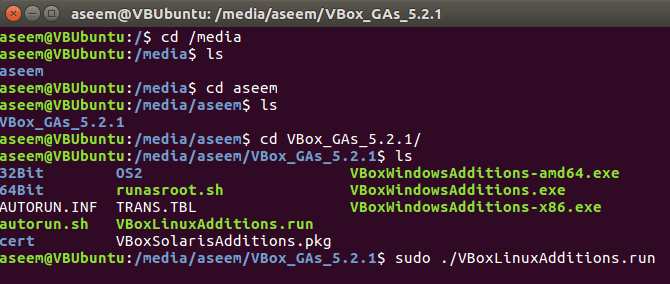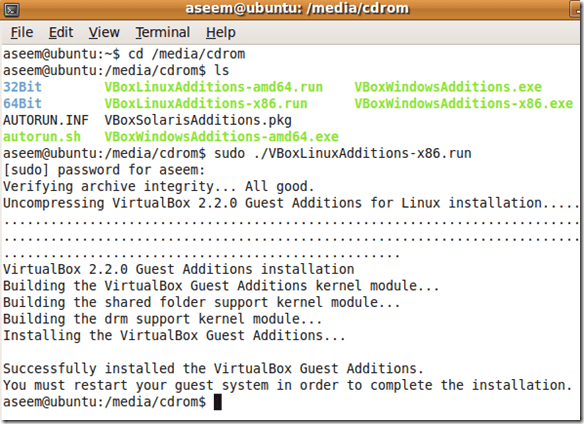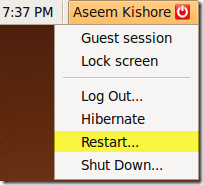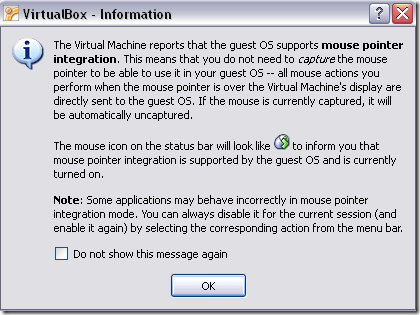Dün VirtualBox'ta bir Ubuntu sanal makinesi nasıl oluşturulur hakkında konuştum ve bugün Ubuntu’da VirtualBox Guest Additions’ı kuracağım. Elbette, komut satırını kullanmanız gerekiyor!
VirtualBox Konuk Eklemeleri, Sanal PC ile birlikte gelen Sanal Makine Eklemlerine çok benzer. Temel olarak, performansı iyileştiren ve misafir işletim sistemi ile ana işletim sistemi arasında daha iyi entegrasyona olanak tanıyan bir çift güzel ekstra özellik ekliyorlar.
Aşağıda, Virtualbox için Ubuntu'ya Misafir Eklemeleri yükleme adımları yer almaktadır:
1. Adım: Önce Ubuntu konuk işletim sisteminizi başlatın ve daha sonra
Artık Konuk Eklemeleri için ISO otomatik olarak yüklenir ve masaüstünüzdeki CD simgesini görmelisiniz.
2. Adım: Artık Ubuntu'nun içinde, Uygulamalar'ı tıklayın, ardından Aksesuarlarve ardından Terminal. ALT + F2 klavye kısayolunu kullanabilir ve ardından Gnome-Term'i arayabilirsiniz.
3. Adım: Şimdi Konuk Eklemelerinin bulunduğu dizine aşağıdakileri yazarak depolanır:
cd /media/
Sonra lsyazıp dosyaların bir listesini almak. CDrom gibi bir şey görebilirsiniz veya CD-ROM görüntüsü için farklı bir ad görebilirsiniz. Benim durumumda, Ubuntu'yu kurarken kullandığım isim olan aseemdi. CD'ye bu dizine girin ve başka bir ls yapın.
VBox ile başlamanız gereken bir dizin var. Burada bir ls gerçekleştirdiğinizde, bazıları Windows için ve bazıları Linux için birkaç dosya görmelisiniz.
Bilgisayarım 64- Biraz ve burada Ubuntu ile çalışıyoruz, Linux x86 yükleyicisini çalıştırmamız gerekecek. Devam etmek için aşağıdakileri yazın:
sudo ./VBoxLinuxAdditions.run
Yönetici şifresi istenecek ve kurulum başlayacaktır.
4. Adım: Yükleyici birkaç yeni klasör vb. oluşturacak ve Misafir Eklemeleri yükleyecektir.
5. Adım: Yükleme tamamlandıktan sonra, misafir işletim sistemini yeniden başlatmanız gerekir. Ubuntu 16'yı komut satırından sadece sudo restartyazarak yeniden başlatabilirsiniz. Ayrıca, Ubuntu düğmesini tıklayıp oradan da yeniden başlatabilirsiniz.
Ubuntu yüklendiğinde, konuk işletim sisteminin desteklediğini belirten bir mesaj görüntülenir. fare işaretçisi entegrasyonu. Bu mesajı görürseniz, Ubuntu'ya VirtualBox Konuk Eklentilerini başarıyla yüklediğiniz anlamına gelir.
Artık Ubuntu’nun Konuk Eklentileri yüklendikten sonra, 3D hızlandırmayı desteklediği için 800 × 600. Tadını çıkarın!