Bu sorun giderme kılavuzunda, USB 3.0 bağlantı noktalarınızın çalışmadığı zamanlarda bazı ipuçlarını aşacağız. Genellikle, hatalı bir USB yuvasının yalnızca birkaç farklı nedeni vardır - bu ipuçlarının, bu nedenlerin her birini adım adım çözmeye çalışarak düzeltmenize yardımcı olacağını umarız.
Sunduğumuz ipuçları basit olacaktır. bilgisayar okuryazarlığınız ne olursa olsun, kendiniz denemeniz için. Sadece her bir öneriyi dikkatlice okuduğunuzdan ve önerdiğimiz adımları takip ettiğinizden emin olun.

Umarım, okumayı tamamladığınızda konuyu tam olarak belirtir ve USB 3.0 bağlantı noktalarının tekrar çalışmasını sağlarsınız.
Dahili Kabloların Bağlandığından Emin Olun
Dikkate alınması gereken ilk şey, dahili kabloların USB 3.0 bağlantı noktalarına bağlı olup olmadığıdır. Bu yalnızca bir bilgisayarınız varsa ve ön USB bağlantı noktalarını kullanmaya çalışıyorsanız önemlidir.
PC'nizin arkasındaki veya bir dizüstü bilgisayardaki USB 3.0 bağlantı noktaları ile mücadele ediyorsanız, bu öneriyi atlayabilirsiniz. Anakarta erişmek için davanızı açmanız gerekecek. Önce PC'nizi kapatın ve fişini duvardan çıkarın.

ASUS'tan sağladığımız görüntü, bir USB kablosunun neye benzediğini ve nereye bağlanması gerektiğini gösterir. ‘USB 3 ’metni Genellikle bunu anakartınızın altında bulabilirsiniz. Bağlandığından emin olun - eğer öyleyse, gitmek için iyi bir konumdur.
In_content_1 tümü: [300x250] / dfp: [640x360]->Değilse looseUSB 3.0 kablosunu bulabilmeniz ve bağlamanız gerekir. Yukarıdaki resimlere benzeyen birini bulamıyorsanız, bunun nedeni bilgisayar kasanızın ön tarafında USB 3.0 portu olmaması olabilir.
En Son Sürücüleri Kurun
Bir tane var USB 3.0 sürücülerinizi güncellemeniz gerekebilir. İlk olarak, PC'nizin gerçekten hangi sürücülere ihtiyacı olduğunu bulmanız gerekir. Öğrenmek için cihaz yöneticisini ziyaret edebilirsiniz. Yönlendirme için aşağıdaki adımları izleyin.
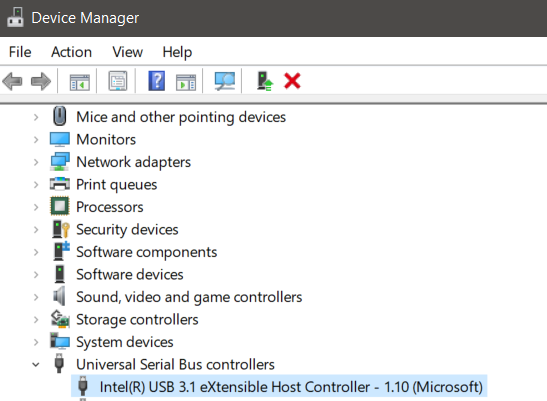
Benim durumumda, Intel USB 3.1 eXtensible Host Controller oldu. Artık sürücü ismimiz var, bunun için google'da arama yapabiliriz. Bu beni Windows 7 indirme bağlantısına sahip bir Intel web sitesine yönlendirir.
Doğru işletim sistemi için doğru sürücüyü indirdiğinize dikkat edin. İndirmeden önce, doğru kaynağın doğru olduğunu doğrulamak için web sitesi adresinin üstündeki kilit simgesini tıklayın.
İşletmekte olduğunuz sistem için uygun bir bağlantı yoksa, üreticinin sürücü indirmeleri teklif etmemesi ve işletim sisteminize girmenizi beklemesinden kaynaklanıyor olabilir. Bu durumda, aşağıdaki adımları izleyerek güncellemeleri kontrol edebilirsiniz.
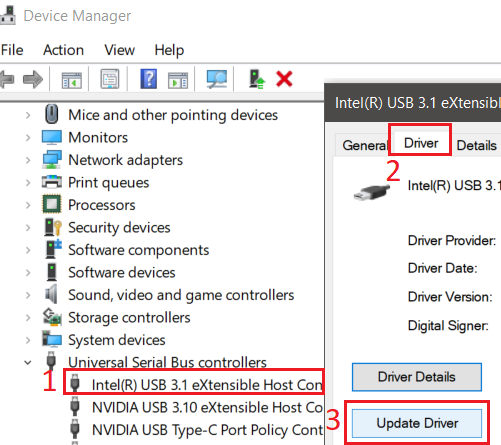
Windows 10, bir arama yapabilir Yeni bir sürücü veya size en iyi sürücünün kurulu olduğunu söyleyebilir. Bu durumda, aşağıdaki bir sonraki adıma geçin.
En Son BIOS'a Güncelleyin veya BIOS'ta USB 3.0 Etkinleştirilsin mi Kontrol Edin
Pek çok durumda, anakartınız yazılım sorunlarından sorumlu tutulabilir USB 3.0 bağlantı noktalarınız veya ana karttaki diğer bağlantı noktalarınızla ilgili. Bu nedenle, en son BIOS'a güncelleme yapmak bazı düzeltmeler yapabilir.
Bunu yapmak için, ilk anakart adınızı bulmanız gerekir; böylece internetteki en yeni BIOS sürücülerini bulabilirsiniz.
Öncelikle, aşağıdaki adımları izleyerek anakart adınızı bulabilirsiniz.

Benim durumumda hangi ürüne ve üreticiye sahip olduğumu görebilirsiniz. Bu yüzden, Micro-Star International'dan (MSI) MS-16P7 anakart için yeni bir sürücü aramam gerekiyor. Yapması oldukça basit - her üreticinin ürünleri için kendi web sitesi olacak ve her bir anakart için destek sayfaları olacak.
Benim durumumda, MS'i ararken anakartımı kullanan özel plakayı aramak zorunda kaldım. 16P7, ancak bulması uzun sürmedi.
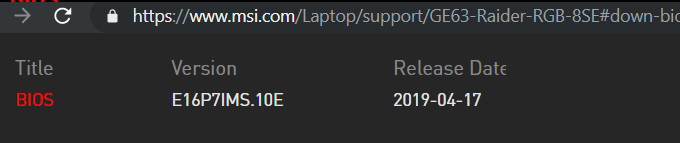
İndirmeden önce, üreticinin web sitesine bağlı olduğunuzdan emin olmak için kilit simgesine tam olarak dikkat ettiğinizden emin olun. BIOS'u indirin.
Yeni BIOS'u kurmadan önce, yapmanız gerekenleri kontrol etmelisiniz. Zaten en son BIOS'a sahip olmadığınızdan emin olun. Bunu yapmak için aşağıdaki thesteps'leri izleyin.
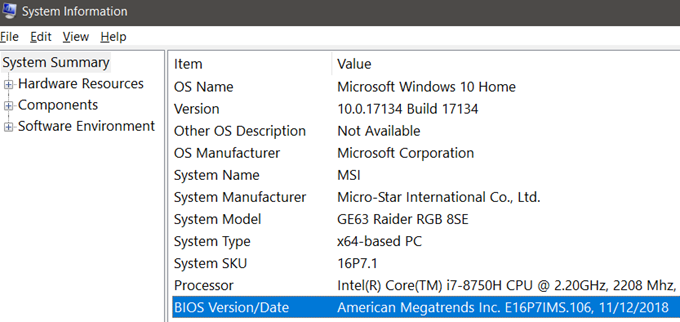
Değeralanında, listelenen tarihi not alın ve BIOS üreticisinin web sitesindeki tarihe karşılaştırın. Web sitesindeki en son BIOS daha yeni bir tarih ise, yükleyebilirsiniz.
Şimdi yeni BIOS'u kurmanın zamanı geldi. Daha ileri bir adımda, bir USB sürücüsüneihtiyacınız olacak. Bilgisayarınıza en son indirilen BIOS güncellemesini yerleştirin. Anarşifse çıkartın ve içeren dosyaları USB'nize sürükleyin.
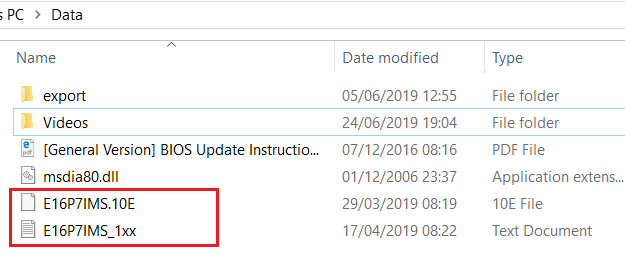
Bu isimportant:Dosyaların kök düzeyinde olduğundan emin olmalısınız. Hiçbir klasörde olamazlar.
Bir BIOS güncellemesi indirdiğinizde, yeni güncellemenin kurulum adımlarını açıklayan bir PDF veya .txt dosyası verilecektir.
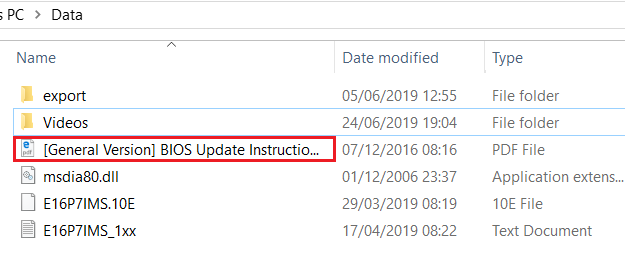
Yukarıdaki resimde gördüğünüz gibi, BIOS'ta bulunan bu dosya arşiv, ihtiyacım olan adımları bana sağladı. Bu nedenle bunu okumanız gerekiyor, çünkü her BIOS farklı adımlara sahip olacak, ancak genel olarak işlem benzer.
Bilgisayarınızı kapatıp tekrar açmanız gerekir. Başlatma sırasında, PC'niz açılırken belirli bir tuşa basarak BIOS'u girin, ardından BIOS güncelleme seçeneğini arayın. Başlatma sırasında destek malzemesinde veya ekranda doğru anahtarı bulabilirsiniz. Kılavuza ihtiyacınız varsa, üreticinizden sağlanan malzemeleri memnuniyetle karşılayın.
Özet
Bu, USB 3.0 bağlantı noktalarının nasıl onarılacağı konusundaki rehberimizin sonuna götürür. Umarım bu rehberi yararlı bulmuşsunuzdur. USB bağlantı noktalarınızla ilgili sorunlarınız varsa lütfen bana bildirin ve en kısa sürede yardımımı almaya çalışacağım.