Kullandığınız bir uygulamanın, o uygulamayı kullanmayı bitirdiğinizde kaynakları sisteminize geri döndürmediği bir Windows 10 bellek sızıntısı meydana geliyor. Bu durumda, bilgisayarınızda çalışmak için yeterli RAM bulunmadığından bilgisayarınızda diğer görevler üzerinde çalışamazsınız.
Çoğu durumda Windows 10 bellek sızıntısı sorunlarını kendiniz çözebilirsiniz. Bellek sızıntısını gidermek için yoğun kaynak kullanan uygulamaları kapatabilir, belirli başlangıç uygulamalarını devre dışı bırakabilir ve benzer görevleri gerçekleştirebilirsiniz.
Bilgisayarınızı yeniden başlatın
PC'nizin belleğinin içeriğini temizleyin yapmanın kolay bir yolu, bilgisayarınızı yeniden başlatmaktır. Bu, siz kalıcı bir çözüm bulana kadar çoğu durumda bellek sızıntısı sorununu en azından geçici olarak çözecektir.
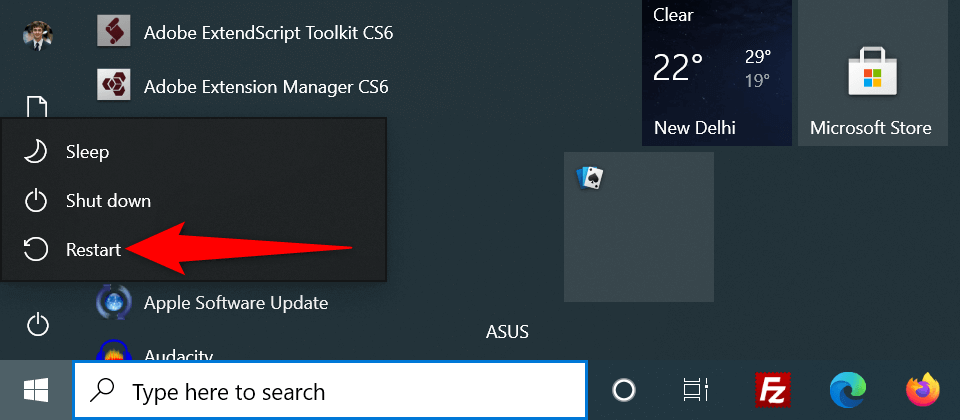
Windows 10 Bellek Sızıntısını Düzeltmek için Windows Bellek Tanılamayı Kullanma
Windows 10, Windows Bellek Tanılama adı verilen bir araçla önceden yüklenmiş olarak gelir. PC'nizin RAM'iyle ilgili sorunları düzeltme 'yi bulmak için bu aracı kullanabilirsiniz.
Araç, belleğinizdeki sorunu otomatik olarak algıladığından, aracı kullanmak için bilgisayar bilgisine sahip olmanıza gerek yoktur.
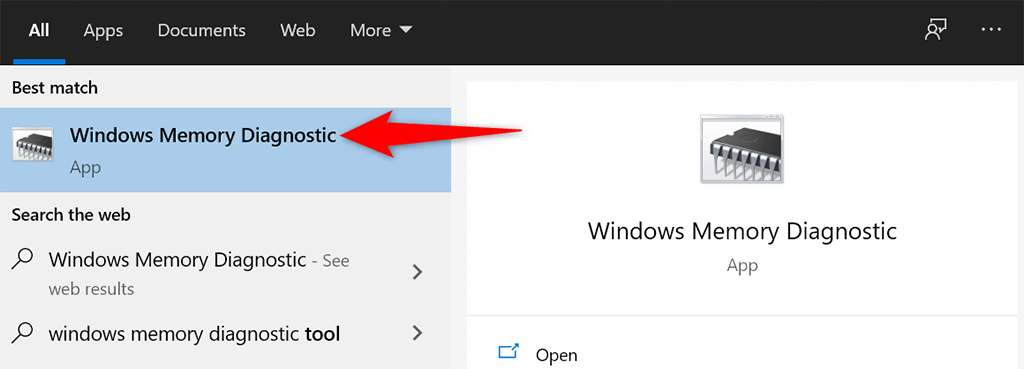
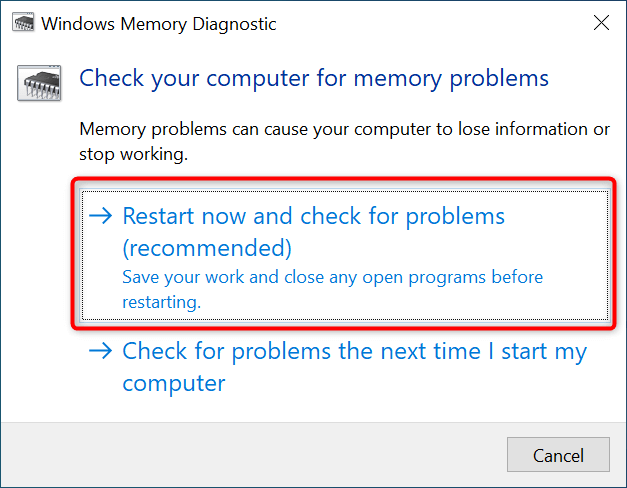
Windows 10 Bellek Sızıntısı Sorununu Çözmek İçin Sorunlu Uygulamayı Kapatın
Windows 10 bellek sızıntısı sorunlarının çoğu, sisteminize yüklediğiniz sorunlu bir uygulama nedeniyle ortaya çıkar. Bu uygulama genellikle RAM'inizin tamamını tüketir ve diğer uygulamaların kullanabileceği bellek bırakmaz.
Bu durumda, sorunu PC'nizde sorunlu uygulamayı kapatma tarihine kadar düzeltebilirsiniz. Görev Yöneticisi size hangi uygulamanın ne kadar RAM kullandığını söylemelidir. Alışılmadık miktarda bellek kullanan bir uygulama bulursanız suçlu o uygulama olabilir.
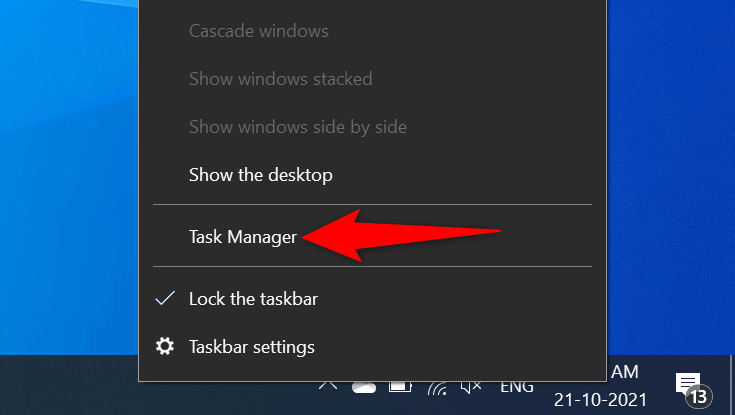
- .
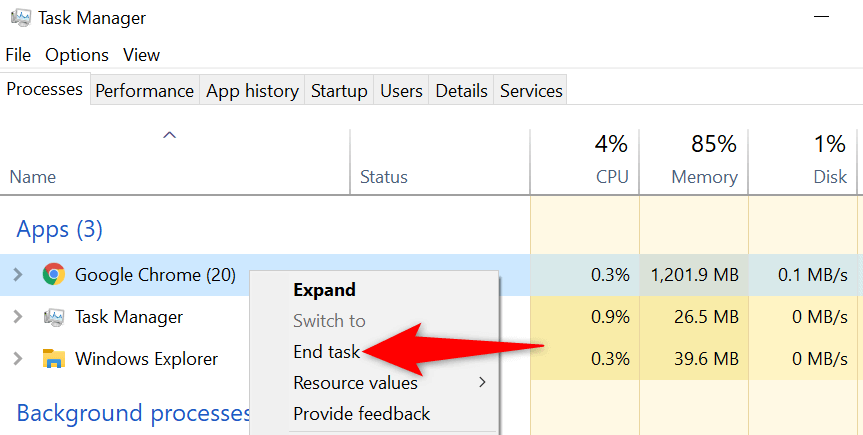
Çok fazla bellek kullanan her uygulama için yukarıdaki işlemi tekrarlayın. Windows 10 bellek sızıntısı sorununuz bunu yaparak çözülürse soruna hangi uygulamaların neden olduğunu bilirsiniz. Daha sonra bilgisayarınızda bu uygulamaları kaldır manuel olarak yapabilirsiniz.
Başlangıç Programlarını Devre Dışı Bırakın
Bilgisayarınızı açar açmaz bellek sızıntısı belirtileri göstermeye başlarsanız suçlu bir başlangıç uygulaması olabilir. Bu uygulamalar bilgisayarınızın açılışında otomatik olarak başlatılır.
Bu durumda sorunlu uygulamayı başlangıç uygulamaları listesinden kaldırabilirsiniz. Uygulama artık bilgisayarınızı açtığınızda otomatik olarak açılmayacaktır.
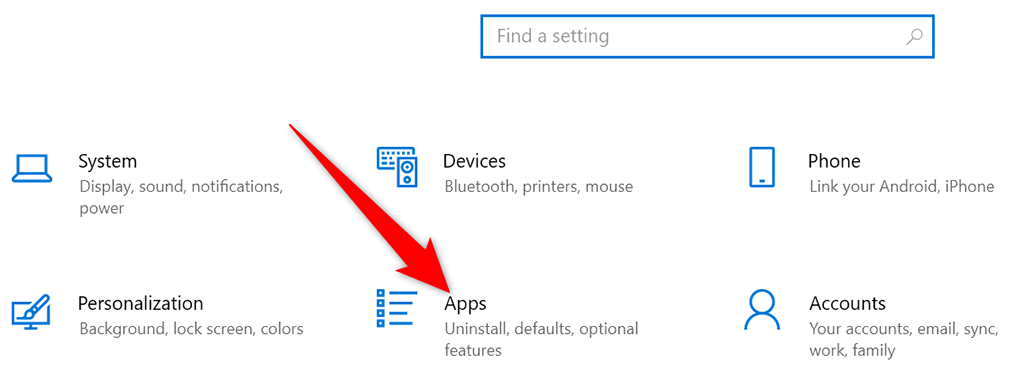
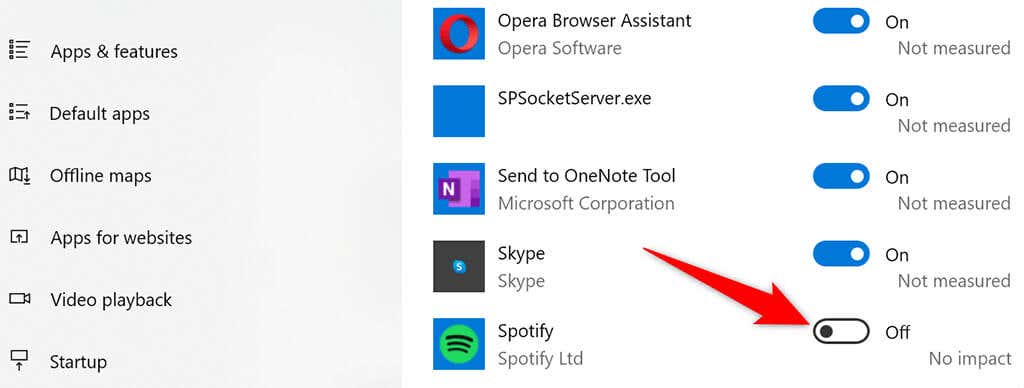
Cihaz Sürücülerinizi Güncelleyin
Güncel olmayan aygıt sürücüleri, Windows 10 bellek sızıntısı sorunları da dahil olmak üzere çeşitli sorunlara neden olur. Bilgisayarınızda da durum buysa, tüm sürücülerinizi güncelleyin en son sürümlere
sahip olmalısınız.Windows 10'da sürücüleri güncellemek ücretsiz ve kolaydır.
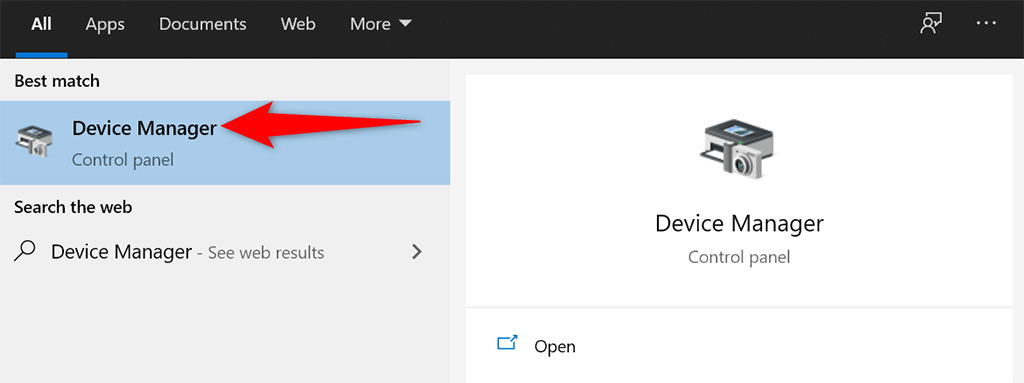
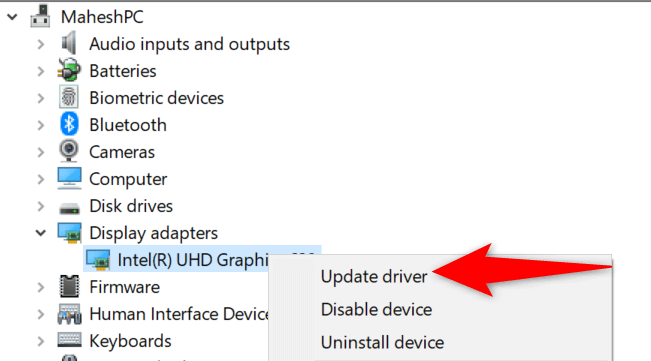
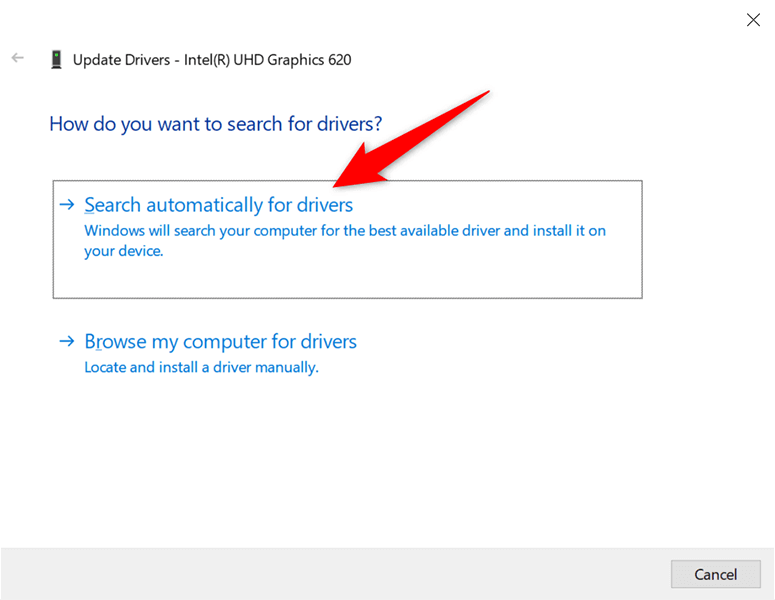
Nvidia grafik kartı kullanıyorsanız manuel olarak da sürücülerinizi güncelleyin yapabilirsiniz.
Windows 10 Bellek Sızıntısı Sorununu Aşmak için Antivirüs Taraması Çalıştırın
Bazen bir virüs veya kötü amaçlı yazılım, belleğinizin tamamını kullanır ve bu da Windows 10 bellek sızıntısı sorununa yol açar. Bu durumlarda, bilgisayarınızdaki virüsleri bulup kaldırmak için bilgisayarınızın yerleşik virüsten koruma aracını kullanın.
Bilgisayarınızda üçüncü taraf antivirüs yüklüyse onu da kullanabilirsiniz.
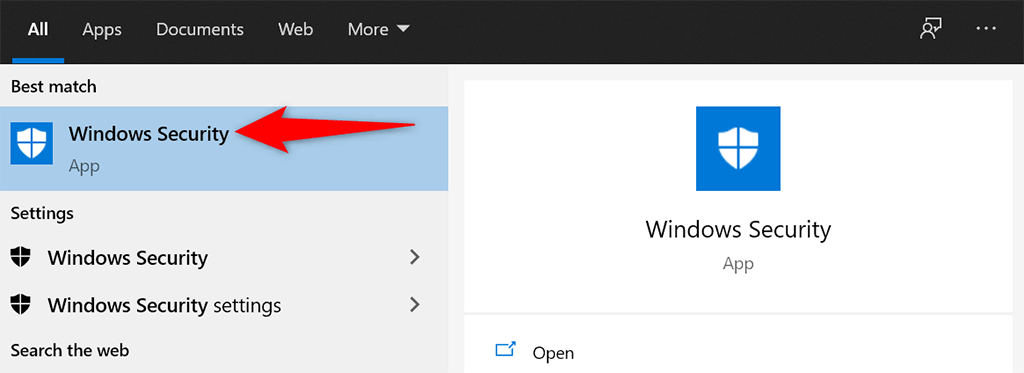
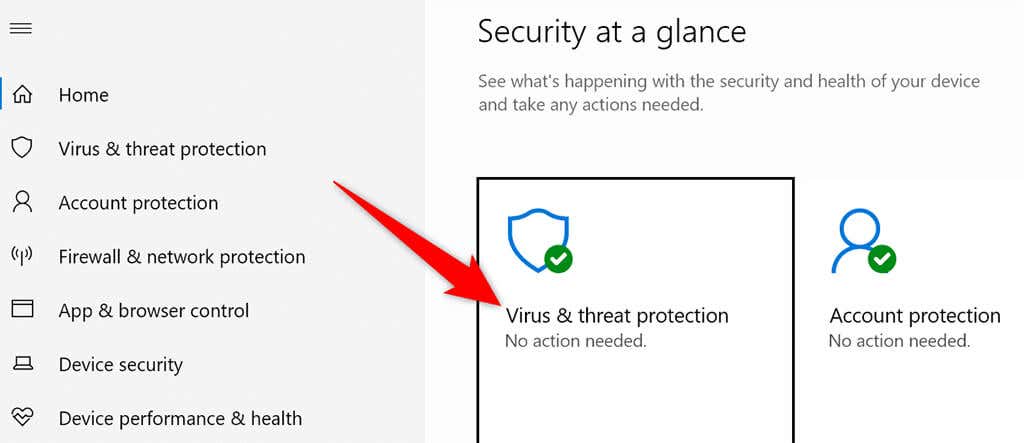
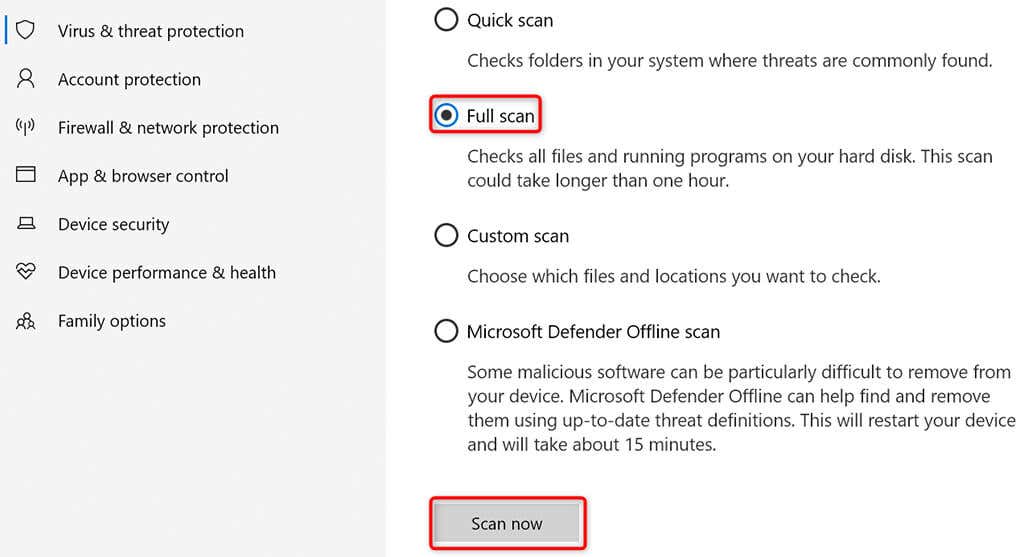
Windows 10'da Sysmain'i devre dışı bırakın
Sysmain, Windows 10'daki bir özelliktir, sık kullandığınız uygulamaları otomatik olarak RAM'e önceden yükler. Bu, söz konusu uygulamaların başlatılmasını daha hızlı hale getirir.
Ancak RAM ile ilgili herhangi bir sorunla karşılaşırsanız, bunun herhangi bir fark yaratıp yaratmadığını görmek için bu özelliği kapatmanız faydalı olacaktır. Özelliği daha sonra istediğiniz zaman yeniden etkinleştirebilirsiniz.
Sysmain'i kapatmak için:
services.msc
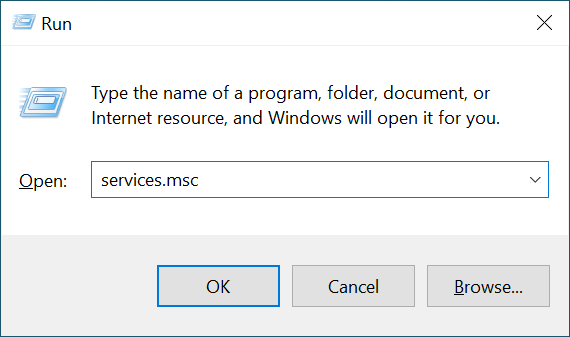
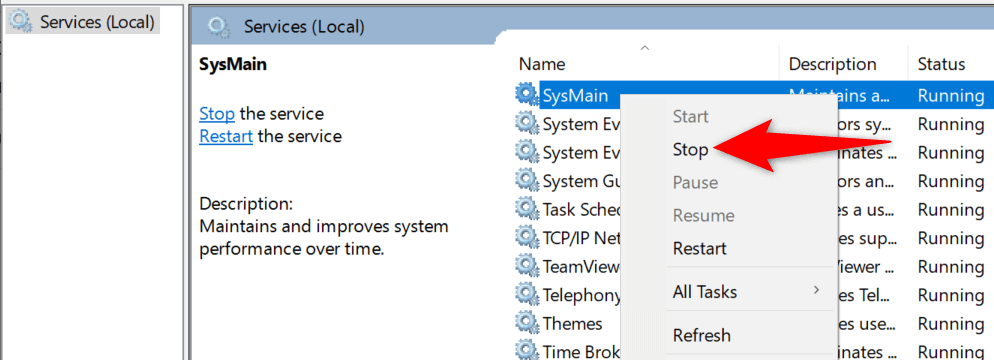
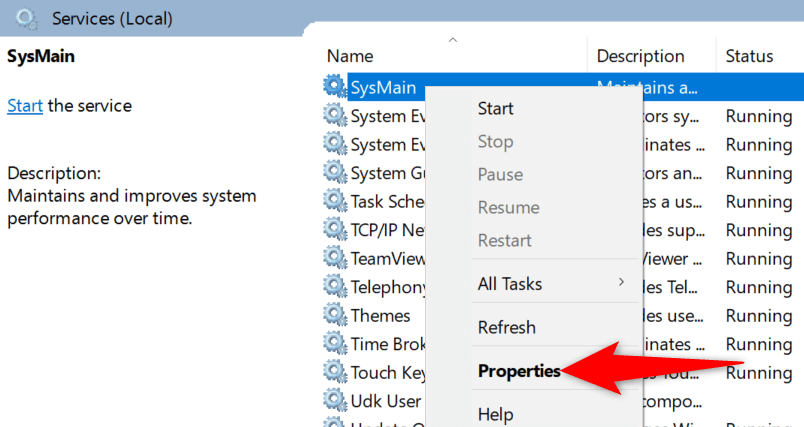
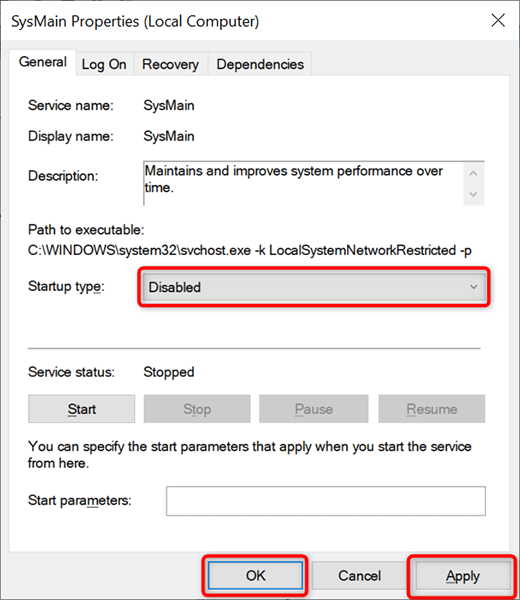
Windows 10 Bellek Sızıntısı Sorununuz Artık Düzeltilmelidir
Bellek sızıntısı sorunları Windows PC'lerde oldukça yaygındır. Makinenizde bu sorunu yaşarsanız, artık bu sorunu aşmak için ne yapmanız gerektiğini biliyorsunuz. Özetle, güvenilmeyen uygulamalardan uzak durun, sorun olmaz.
.