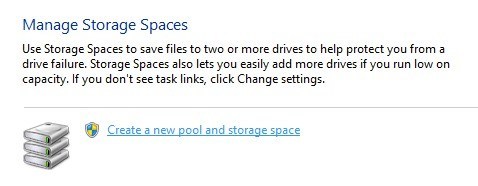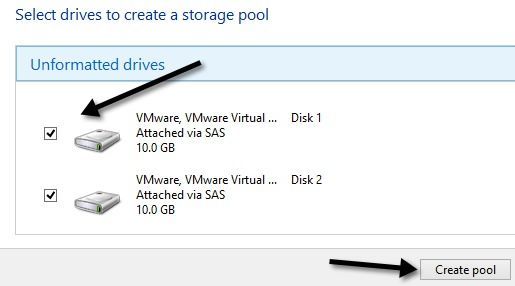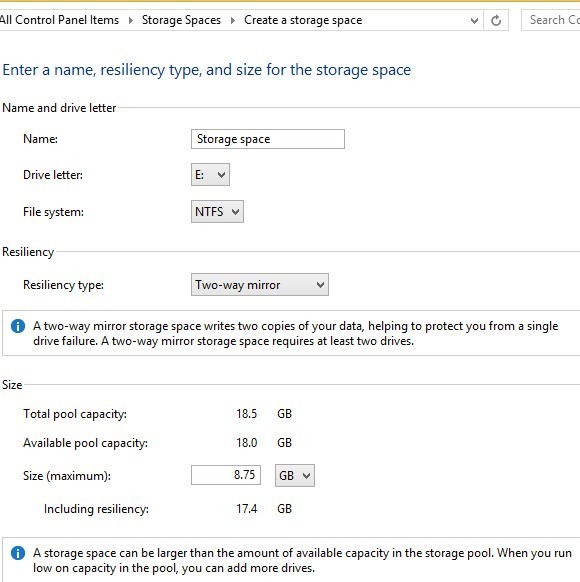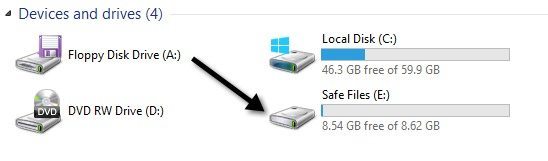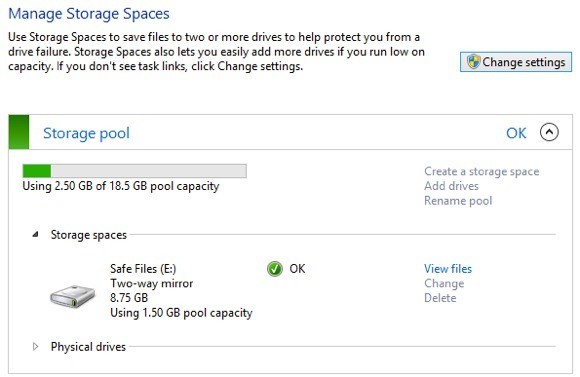Windows 8'de, Başlangıç ekranı ve eksik başlangıç düğmesi gibi nefret ettiğiniz veya sevdiğiniz tüm yeni şeylerle birlikte, gerçekten iyi ve kullanışlı birçok arka plan özelliği vardır. Bu özelliklerden biri Depolama Alanları. Bu özellik ayrıca Windows 10'da da bulunmaktadır. Peki, depolama alanları nelerdir ve bunları Windows 8 ve Windows 10'da nasıl kullanabilirsiniz?
Depolama Alanları temel olarak birden çok sabit sürücüyü almanıza ve bunları depolama havuzlarına dahil etmenize olanak tanır. depolama alanları (farkı daha sonra açıklayacağım) ve bunları hızlı çizik saklama veya yedekli veri depolama oluşturmak için kullanın. Klasik Microsoft stilinde, bu işlem herkesin yapabileceği kadar kolay ve basit bir işlemdir.
Çalışmak son derece kolay olsa da ve genel olarak harika bir iş çıkarsa da, normalde karmaşık bir yapıya sahip olmak çok basittir. Sorun bazı sorunlara neden olur. Neyse ki, depolama alanlarını oluşturmadan önce birkaç şey biliyorsanız, bu yeni özelliği seveceksiniz.
Bir Depolama Alanı ile Ne Yapabilirsiniz?
Önce, Bir depolama alanı ile gerçekten neyi başarabileceğinizi konuşalım. Başlamak için bir Depolama Havuzuoluşturmanız gerekiyor. Bunlar temel olarak, bir depolama havuzu olarak işlev görecek farklı türde ve boyutlardaki disklerden oluşan bir koleksiyondur.
USB, SATA, SCSI, iSCSI, SSD ve SAS dahil olmak üzere tüm farklı sürücü türlerini bağlayabilirsiniz. . Sadece bu değil, sürücüler aynı büyüklükte olmak zorunda değil. Eğer standart bir RAID cihazı ile hiç oynadıysanız, normalde tüm sürücülerin aynı boyutta olmasını gerektirdiğini bileceksiniz. Depolama alanlarıyla değil.
Disk havuzunuz olduktan sonra, havuzun üstünde depolama alanları oluşturabilirsiniz. Her alan Windows'da bir mantıksal disk sürücüsü olarak görünür. Daha sonra başka bir sürücü gibi kullanabiliyorsunuz. Bir depolama alanı oluşturduğunuzda üç seçeneğiniz olur:
Basit (esneklik yok)- Yazabilmek istediğiniz veri için basit bir depolama alanı kullanırdınız hızlı diske, ancak yedeklenmemiş. Bu tür bir sürücü bir çizik disk olarak adlandırılır ve video düzenleme veya büyük resim dosyaları vb. Için kullanılabilir. Sadece hızlı disk yazma için kullanın. Bu, teknik öğeleri bilenler için RAID 0'a eşdeğerdir.
İki yönlü / Üç Yollu Ayna- Bu en iyi seçenek ve temelde verileri iki diske yazar veya aynı anda üç disk, böylece verilerinizin birden fazla kopyasına sahip olursunuz. İki yönlü yansıtma, en az 2 sürücü gerektirir ve üç yönlü yansıtma, en az 5 sürücü gerektirir. İki sabit sürücü arızası durumunda verilerinizi korumak zorunda olduğu için beş sürücüye ihtiyaç vardır. Bu, RAID 1'e eşdeğerdir.
Parite- Eşlik ile, en az 3 sabit sürücüye gereksinim duyarsınız ve yansıtma kullandığınızdan daha fazla yer kaplarsınız. Bununla birlikte, eşlik, verileri diske okuma ve yazma için kullanılan algoritmalar nedeniyle bir performans düşüşüne neden olur. Yansıtmayı kullanarak daha az yer kazanacaksınız, ancak daha hızlı performans. Bu, RAID 5'e eşdeğerdir.
Depolama Alanları söz konusu olduğunda, Parity'nin, kullanmaya değmez hale getirdiği bazı korkunç yazma hızları vardır. Normalde, parite (RAID 5) harikadır ve sunucularda her zaman kullanılır, ancak donanım RAID'sidir. Depolama alanları ile, tüm bu yazılım kullanılarak yapılır. RAID yazılımı oldukça yavaştır ve bu durumda çok yavaştır. Umarım, Microsoft'un sonunda çözeceği en iyi seçenek olacaktır çünkü bu hız için değil.
Parite modu ile ilgili diğer sorun, yanlış sayıda disk ya da diskler, hiçbir hata almazsınız, ancak her türlü problemle karşılaşırsınız. 0daki şampiyonlar testleriyle ayrıntılı olarak açıklar, ancak 3 disk kullanırsanız ve havuza yeni diskler eklediğinizde veriler doğru şekilde yeniden dengelenmez. Çok fazla boş alana sahip yeni bir disk ekleyebilseniz bile, tam olarak dolu olan diskler doludur.
Depolama Alanı Ayarlama
Başlamak için, tıklayın Windows'ta başlayın ve depolama alanlarını arayın. Depolama havuzu oluşturarak başlayacaksınız:
Artık depolama havuzunuzda kullanmak istediğiniz diskleri seçmeniz gerekiyor. Disklerin önceden biçimlendirilmesi gerekmez.
Diskleri seçtikten sonra devam edip Havuz oluştur
Burada ad diskinize bir isim verebilir, sürücü harfini seçebilir, dosya sistemini seçebilir ve daha fazlasını yapabilirsiniz. Varsayılan olarak, NTFSolarak ayarlanmıştır, ancak aynı zamanda Esnek Dosya Sistemi anlamına gelen REFS'i de seçebilir ve bir çiftte Windows için gelecekteki dosya sistemi olacaktır. yılların. REFS hala geliştirilme aşamasındadır ve sadece arkasındaki teknik ayrıntıları gerçekten biliyorsanız kullanılmalıdır, aksi takdirde şimdilik sadece NTFS ile çalışın. Bazı REFS üzerinde arka plan için bu gönderiye ve ayrıca depolama alanlarıyla ilgili daha fazla ayrıntıya göz atın.
Esneklik Türüaltında, bahsettiğim seçenekleri göreceksiniz. makalenin başında. Benim durumumda iki sabit sürücüm var, bu yüzden İki Yönlü Ayna kullanacağım. Disklerin orijinal boyutu her biri 10 GB'ydı ve iki yönlü ayna ile, genel gider maliyetinden dolayı depolama alanları oluşturmak için yalnızca 18,5 GB aldık. Her iki sürücüde de tam bir kopya olduğundan, veri depolama için gerçekte kullanmak için 18.5 GB'lık (8.75) yarısını alıyoruz. Parite ile, 12 ila 13 GB arası bir artış elde edersiniz, ancak performans isabetiyle.
Boyutadlı bir seçenek vardır, değiştirebileceğiniz ve depolamayı yapabileceğinizi belirtir. gerçek depolama havuzundan daha büyük alan. Peki bu ne anlama geliyor ve neden bunu yapmak istersiniz? Değeri 30 GB olarak değiştirebilir ve Windows’da 30 GB’lık bir disk olarak görünür. Bununla birlikte, 8.75 fiziksel sınırına kadar doldurmaya başladığında, alanı artırmak için başka bir disk ekleyebilirsiniz. Kişisel olarak ne kadar alan olduğunu unuttuğunuz için bu kadar faydalı bulmuyorum.
Ayrıca Depolama Alanları'nı manuel olarak açmadığınız sürece, sınıra yakın olduğunuzda sistem size uyarı vermez. Bu bir problem çünkü fiziksel disk bir kez dolduğunda, tüm sürücü sadece ayrılıyor ve ortadan kalkar. Bu yüzden boyut değerinin gerçekte gerçekte olduğu gibi fiziksel alanın tam olarak olmasını öneriyorum.
Bu oldukça fazla! Şimdi disk görünecek ve verileri sürücüye kopyalamaya başlayabilirsiniz. Verilerinizin artık birden çok diske yedeklendiğinden emin olabilirsiniz! Bu kesinlikle ortalama tüketici için çok güçlü bir özellik. Sabit disk fiyatları bu günlerde çok ucuz olduğundan, masaüstünüze kolayca birkaç disk ekleyebilir ve performansınızı artırabilir veya artıklığı artırabilirsiniz.
Artık depolama alanı iletişim kutusuna geri gittiğinizde, mevcut depolama havuzunuzun durumunu göreceksiniz. Ne kadar alan kullanıldığını görebilir ve gerekirse ek sürücüler ekleyebilirsiniz.
Genel olarak, mükemmel bir özellik ve çok iyi çalışıyor, parite ile ilgili birkaç örnek dışında, umarız yakın gelecek. Windows 8 veya Windows 10'da depolama alanı oluşturma hakkında herhangi bir sorunuz varsa, yorum gönderin ve yardım etmeye çalışacağım. Tadını çıkarın!