Kekeme bir fare, bilgisayar kullanıcılarının açık ara en yaygın şikayetlerinden biridir. "Kekemeli" bir fare, fare işaretçisinin düzensiz hareket etmesidir. Bu kılavuzu yazarken, Windows 10 Fare Gecikmesi Nasıl Onarılır YouTube videomuz, Windows 10 ve bilgisayar farelerinin birlikte iyi oynamadığı hakkında çok sayıda hikayeyle dolu yaklaşık 65.000 görüntüleme ve yoruma sahipti.
Eğer öyleyse. fareniz kekeliyor ve nedenini anlayamıyorsanız, işte yıllar içinde topladığımız en yaygın düzeltmeler.
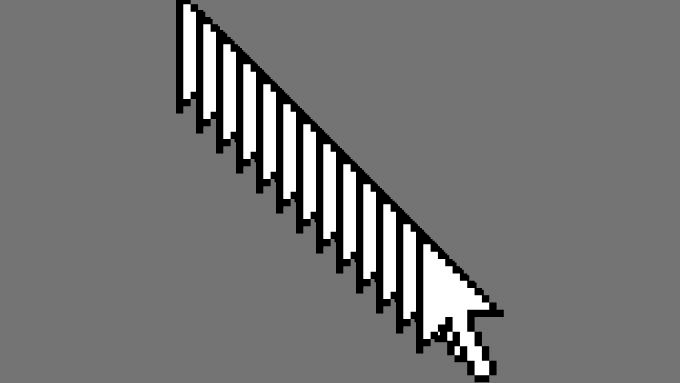
Farenizin İç Parçalarını Temizleyin
Fareler ve klavyeler her zaman ellerinizle temas halindedir ve endişe verici bir oranda çöp biriktirme eğilimindedir. Çok sayıda izleyici ve okuyucu, sonunda, düzensiz fare davranışlarının arkasındaki sorunun, uzun ama zar zor görünen saçların varlığı olduğunu bildirdi.
Kısacası, sorun giderme sürecine fazla girmeden önce, optik sensörde biraz kir olup olmadığını kontrol edin.
Fare Yüzeyinizi Değiştirin
Kesmenin farenizin algılamakta güçlük çektiği cam veya engebeli yüzeyler gibi bir yüzeyin sonucu olmadığından emin olmak için farklı bir yüzey deneyin. Bu sorunu olası sorunlar listenizden çıkarmak için bir fare altlığı deneyin.
Bluetooth Signal
Kablosuz bir fare kullanıyorsanız, iletişim teknolojisi olarak büyük olasılıkla Bluetooth kullanır. Bluetooth iyi çalışsa da Bluetooth fare sorunlarını giderme başlı başına bir makaleyi hak ediyor.

Sorunu çözüp çözmediklerini görmek için aşağıdaki ipuçlarını deneyin:
Logitech gibi bazı fare markaları, Bluetooth'a ek olarak kablosuz dongle'larını da sunar. Dongle'dan Bluetooth'a veya tam tersine geçiş yapmak da sorununuzu çözebilir.
Duvar Kağıdı Slayt Gösterisini Devre Dışı Bırakın
Windows 10 bilgisayarınızı bir dizi duvar kağıdı arasında geçiş yapacak şekilde ayarladıysanız , geçiş her gerçekleştiğinde fare işaretçiniz kekeleyecek ve donacaktır. Bunu çeşitli Windows 10 PC'lerde test ettik ve hepsinde oluyor.
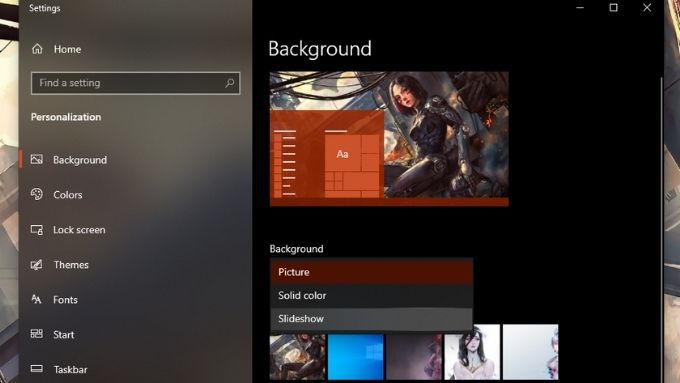
Sisteminiz duvar kağıtlarını sık sık, örneğin birkaç dakikada bir değiştirecek şekilde ayarlanmışsa, bu soruna neden olabilir. Çözüm, aralığı günde bir kez ayarlamak veya slayt gösterisini devre dışı bırakmak ve duvar kağıtlarınızı manuel olarak değiştirmektir.
Kaydırmayı Etkin Olmayan Pencereyi Devre Dışı Bırak
Bu özellik dediğini yapar: İçeri kaydırabilirsiniz. fare işaretçinizi üzerlerine getirerek etkin olmayan bir pencere. Bu, çok sayıda belge ve bir kelime işlemci ile çalışmak zorunda olan kişiler için zaman kazandırsa da, gizemli bir nedenle bu özelliği kapatmak, birçok kullanıcı için çözülen fare kekemeliği sorununu çözmektedir. Nedenini bilmiyoruz, ancak her ihtimale karşı denemeye değer:
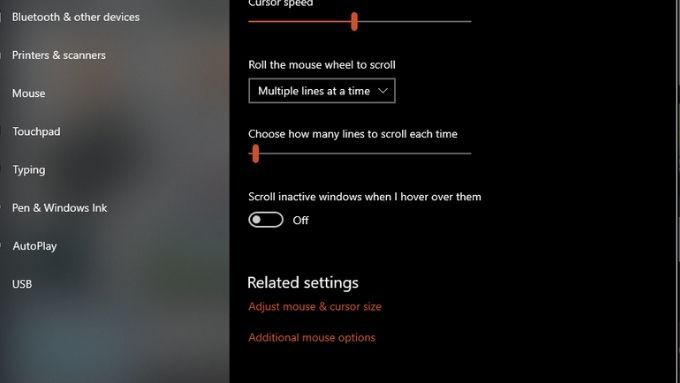
Hızlı Başlangıç'ı Devre Dışı Bırak
Birçok kullanıcı Hızlı Başlangıç'ı Devre Dışı Bırakmanın Windows 10'da fare takılma sorununu çözebileceğini bildiriyor.
Hızlı Başlangıç, varsayılandır ve bilgisayarınızın önyükleme süresini artırır. Bugünlerde çoğu insan bilgisayarlarını nadiren yeniden başlatıyor ve yapsalar bile SSD'ler ve hızlı CPU'lar süreci hızlandırıyor. Bu nedenle, Hızlı Başlangıç'ı devre dışı bırakmakta bir sakınca yoktur.
Bunu nasıl devre dışı bırakacağınız aşağıda açıklanmıştır:
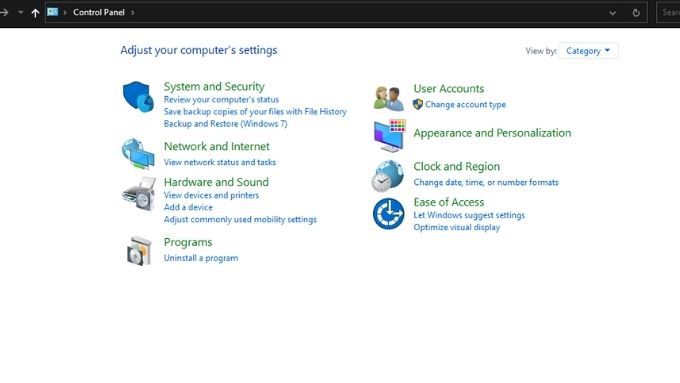
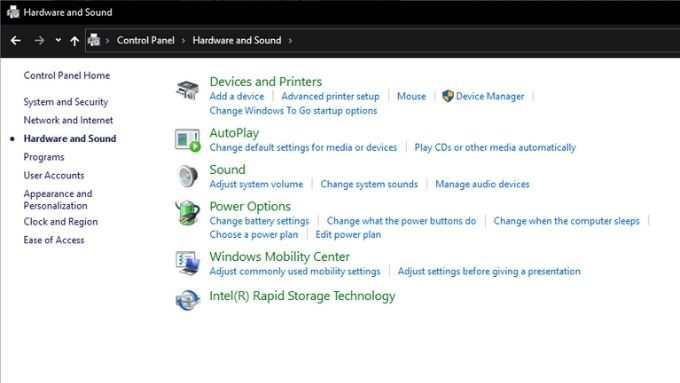
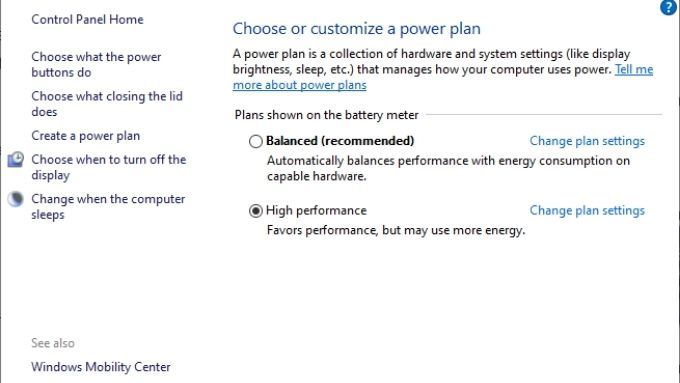
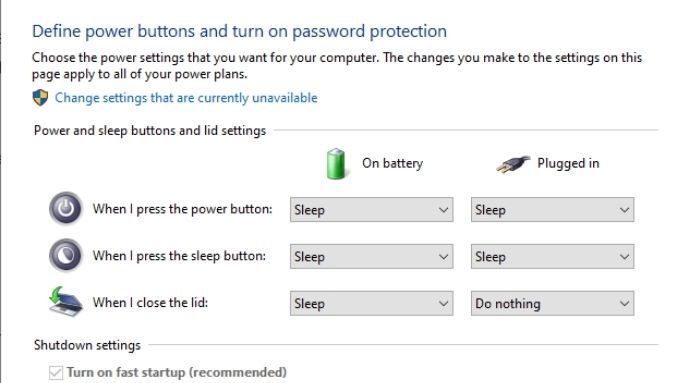
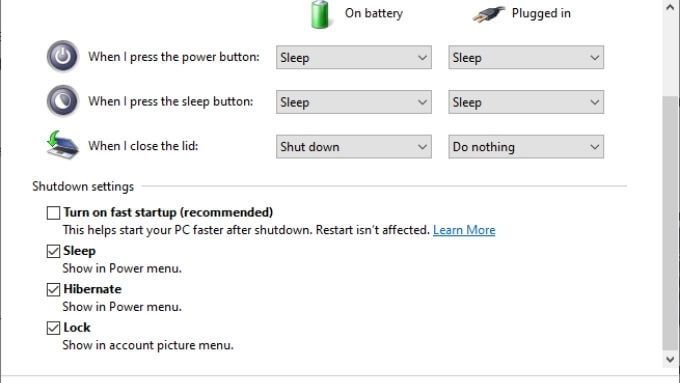
Bilgisayarınızı kapatın ve yeniden başlatın, ardından fare takılma sorunlarının gidip gitmediğini kontrol edin.
Fare Sürücülerinizi ve Yazılımınızı Güncelleyin veya Yeniden Yükleyin
Fare sürücünüz Windows'a donanımla nasıl konuşacağını söyler. Fareniz yazılım uygulamasıyla birlikte geldiyse, bu uygulama da sorunun bir parçası olabilir.
Fareniz için en son sürücüleri indirme değerindedir ve eskileri kaldırdıktan sonra manuel olarak kurmaktır. Kekemeliğin nedeni eski sürücüler ve yazılımlar olmasa bile, yeni indirmeler fare takılma sorunları için düzeltmeler içerebilir.
GPU Sürücünüzü Güncelleyin veya Yeniden Yükleyin
GPU sürücüleri ve yazılım da buggy fare performansının bir kaynağı olabilir. GPU oluşturucunuzun web sitesinden en son sürücüleri ve yazılımı edinin. Eski sürümün tamamen kaldırıldığından emin olmak için DDU (Display Driver Uninstaller) gibi bir yazılım kullanmayı düşünün. Ancak bunu yalnızca manuel güncelleme sorunu çözmezse yapın.
Hız Aşırtmayı Kaldırın
CPU, GPU, RAM'iniz hız aşırtmalı ise veya diğer bileşenleri tasarlandıklarından daha fazla zorluyorsanız, bu değişiklikleri tersine çevirin. Farenizin takılma nedeni olan donanım kararsızlığını ortadan kaldırmak için her şeyi fabrika saatine ve voltaj ayarlarına çevirin. Sorun ortadan kalkarsa, sisteminizi zorlamaya hazırsanız, daha düşük bir hız aşırtma düzeyine sahip olmak isteyebilirsiniz.
Yüksek Sistem Kullanımını Kontrol Edin
Bir Modern CPU'nun fare işaretçinizi kaldıramayacak kadar meşgul olması, kötü amaçlı yazılım veya hatalı çalışan uygulamalar bir bilgisayarı kısa süreliğine kilitleyerek bir fare kekelemesi gibi görünmesine neden olabilir.
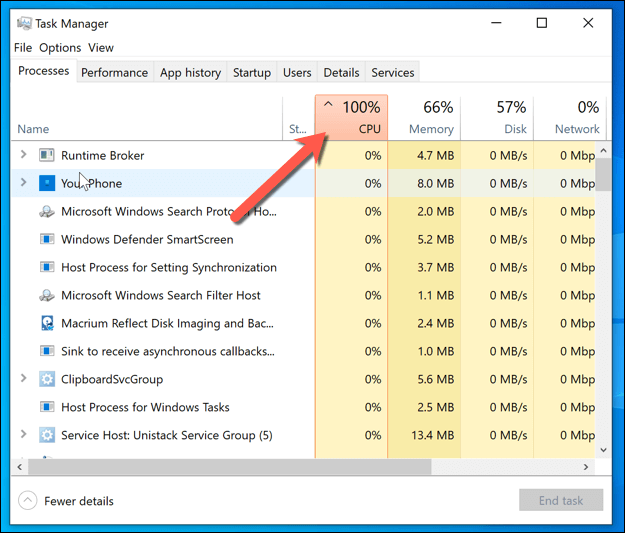
Umarım, yukarıdaki çözümlerden biri fare kekemeliği sorununuzu çözer. Değilse, buraya bir yorum gönderin, size yardımcı olmak için elimizden geleni yapalım!