Bluetooth, aygıttan aygıta dosya aktarımı ve yakın mesafe iletişim için altın standarttır, ancak daha önce hiç duymamış olabileceğiniz bir rakibi vardır: WiFi Direct.
WiFi Direct nedir? Bu az bilinen alternatif yıllardır piyasadadır, ancak Bluetooth'un aksine, WiFi Direct'i dosya aktarımlarından daha fazlası için kullanabilirsiniz.
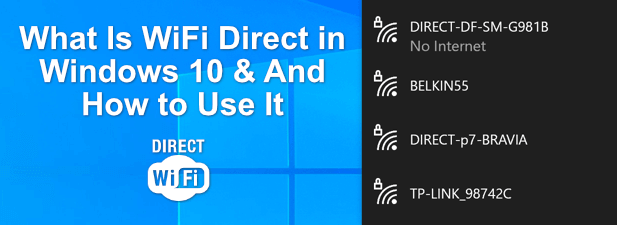
Windows 10'da doğrudan WiFi Direct desteği vardır, ancak siz ' Kullanmayı planlıyorsanız, neyin iyi olduğunu (ve kullanmanın güvenli olup olmadığını) bilmeniz gerekir. WiFi Direct'i destekleyen (çeşitli isimler altında) çok sayıda cihaz vardır, bu nedenle Windows 10'da WiFi Direct hakkında daha fazla bilgi edinmek istiyorsanız bilmeniz gerekenler burada.
Nedir? WiFi Direct?
WiFi Direct, diğer cihazlarla doğrudan, eşler arası bağlantılar kurmak için WiFi radyo frekanslarının (tipik olarak 2,4 GHz ve 5 GHz) kullanılmasına izin veren bir standarttır. Bağlantı doğrudan iki cihaz arasında kurulduğundan, bağlanmak için mevcut bir WiFi ağına ihtiyacınız yoktur.
WiFi Direct, ana cihazda yazılım tarafından oluşturulan bir erişim noktasını etkinleştirerek geçici bir WiFi oluşturarak çalışır süreçte ağ. WiFi Korumalı Kurulum (WPS) daha sonra bir bağlantı kurmak için kullanılan bir düğme veya PIN kodu ile kimlik doğrulaması için kullanılır. Bu, cihazlar arasında sorunsuz (ancak güvenli) bir bağlantıya olanak tanır.
Bluetooth gibi, dosya göndermek, ekranınızı diğer cihazlarla paylaşmak, doğrudan oyun oynamak, internet bağlantınızı paylaşmak ve daha fazlası için kullanabilirsiniz. . Ayrıca, Yakın Alan İletişimi gibi diğer sistemlerde ve iletişim standartlarında da merkezi bir rol oynar.
In_content_1 all: [300x250] / dfp: [640x360]->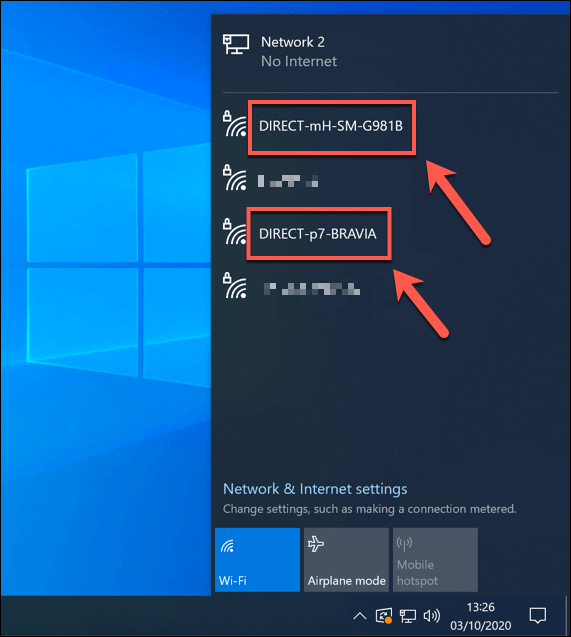
Miracast gibi diğer WiFi'ye özgü markalar da iletişim kurmak için WiFi Direct kullanır. Miracast kendi standardı olsa da, güvenli ekran aynalamaya izin vermek için WiFi Direct teknolojisine dayanıyor.
Bununla birlikte, WiFi Direct desteği oldukça düzensiz. Windows 10'da tam olarak desteklense de (cihazınıza bağlı olarak), Mac'ler, iPhone'lar ve iPad'ler gibi Apple cihazları bunun yerine tescilli AirDrop ve AirPlay'i kullanır.
Modern Android cihazlar (Android 4.0'dan itibaren) teklifi WiFi Direct desteği, ancak işlevselliğini tam olarak kullanmak için üçüncü taraf bir uygulamaya ihtiyacınız olabilir. Ayrıca belirli akıllı TV'lerde, oyun konsollarında ve diğer WiFi özellikli cihazlarda da bir miktar desteğe sahiptir.
Windows 10 PC'nizde WiFi Direct Desteğini Kontrol Etme
Bluetooth'a alternatif olarak WiFi Direct kullanmak istiyorsanız, o zaman en iyi hizmeti Windows 10 PC veya dizüstü bilgisayar kullanarak alırsınız. Windows 10, WiFi Direct standardı için tam destek sunar, ancak dahili WiFi çipinizin (veya harici WiFi cihazınızın) bunu desteklemesi gerekecektir.
Windows PC veya dizüstü bilgisayarınızın WiFi Direct standardını destekleyip desteklemediğini kontrol etmek istiyorsanız, Windows PowerShell kullanmanız gerekir .
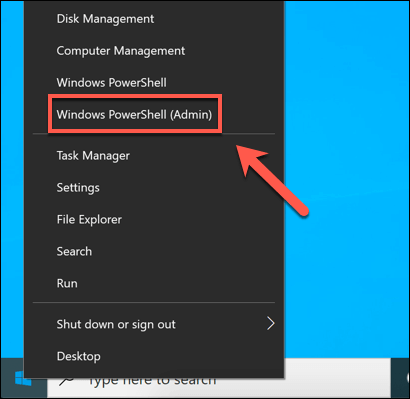
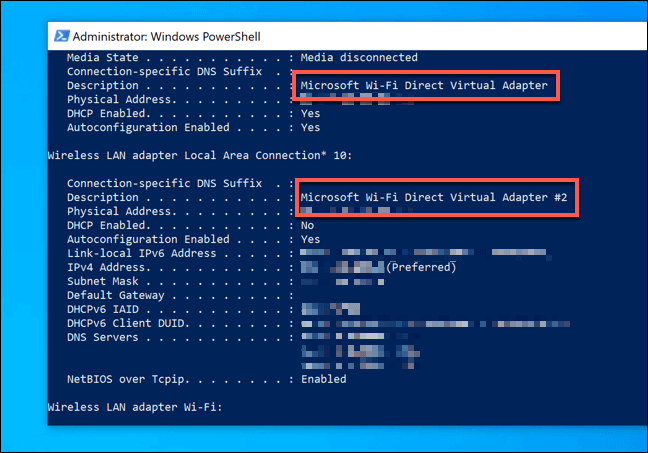
Microsoft Wi-Fi Direct Virtual Bağdaştırıcılistelenir, ardından bilgisayarınız WiFi Direct bağlantılarını destekler. Başlamazsa, desteği etkinleştirmek için üçüncü taraf bir USB WiFi cihazı bağlamanız gerekir.
Diğer WiFi Direct Uyumlu Cihazlara Bağlanma
Bilgisayarınız destekliyorsa, diğer WiFi Direct özellikli cihazlara bağlanabilirsiniz. Bunu yapmak için, yakındaki diğer WiFi Direct cihazlarını bulmak için Windows'un arama ve keşif özelliklerini kullanabilirsiniz.
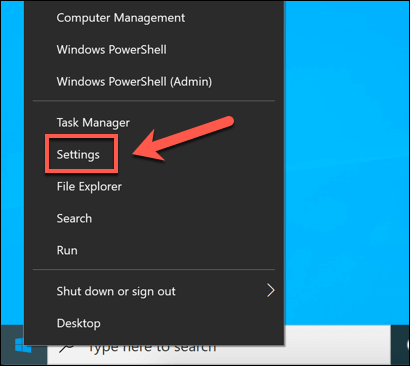
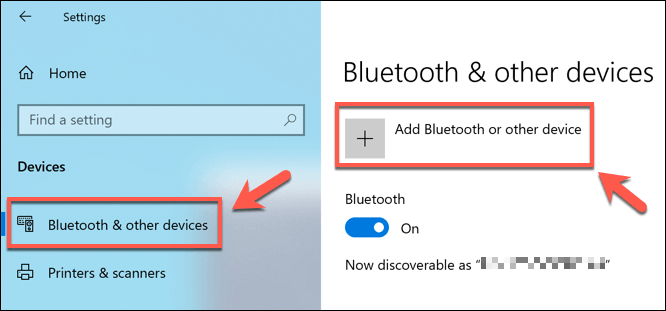
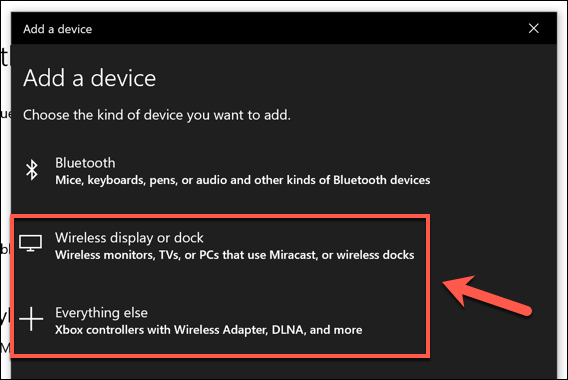
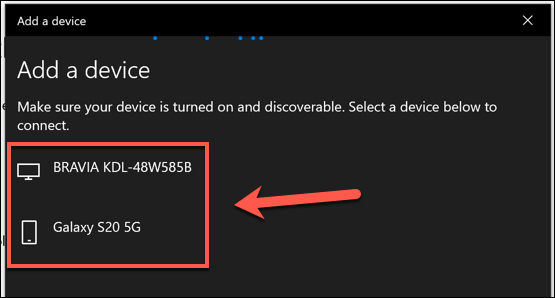
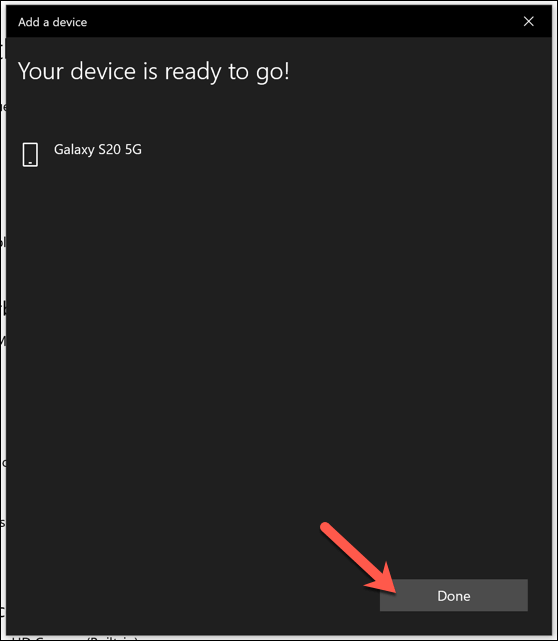
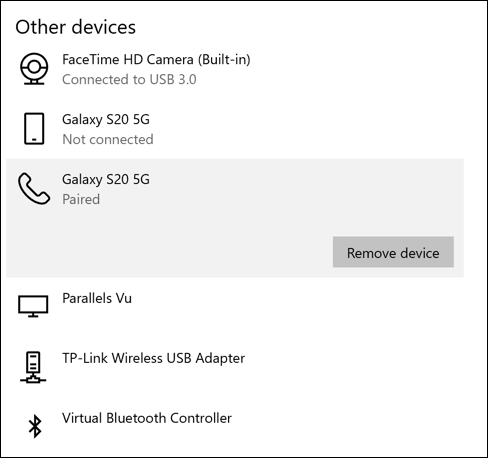
Bu yöntemin çoğu WiFi Direct cihazında çalışması gerekirken, bağlanmak için kullanabileceğiniz başka yöntemler de olabilir, bu nedenle daha fazla bilgi için bu cihazların kullanım kılavuzuna bakın.
Örneğin, bazıları WiFi Direct standardını destekleyen cihazlar, bağlanabileceğiniz kendi her zaman açık WiFi ağlarına sahip olacaktır. Örneğin bir HP yazıcınız veya Sony akıllı TV'niz varsa, o cihaz için DIRECT-XXkablosuz ağına katılarak bağlanabilirsiniz.
Dosyaları WiFi Kullanarak Gönderme Doğrudan
WiFi Direct'in en iyi kullanımlarından biri, özellikle çok sayıda dosyanız varsa dosya aktarımları içindir. Bluetooth'u kullanabilirsiniz, ancak büyük dosyaların (veya çok sayıda dosyanın) aktarılması, WiFi Direct bağlantısından çok daha uzun sürer.
Android cihazınız varsa, WiFi Direct'i kullanmanın en iyi yolu şudur: Windows 10 ve Android desteğine sahip Feem uygulamasını kullanarak. WiFi Direct, iPhone'lar ve iPad'ler için desteklenmezken, Feem bu platformlarda dosya aktarımı için alternatif bir yöntem kullanır.
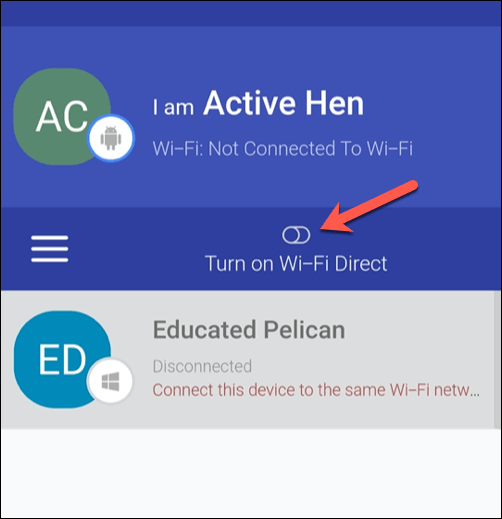
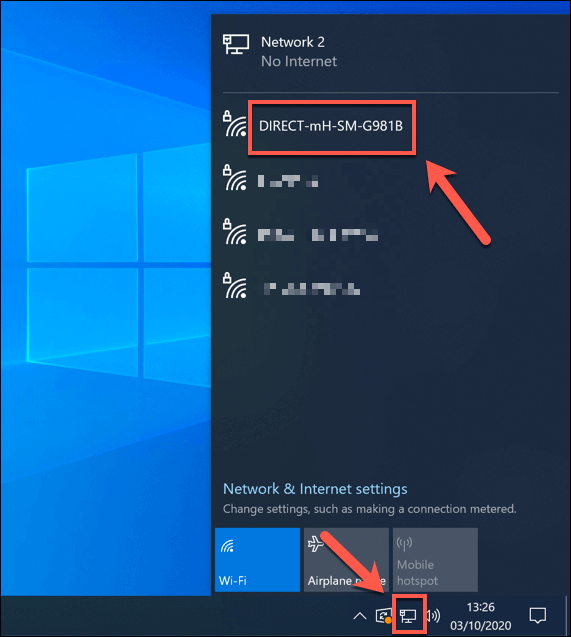
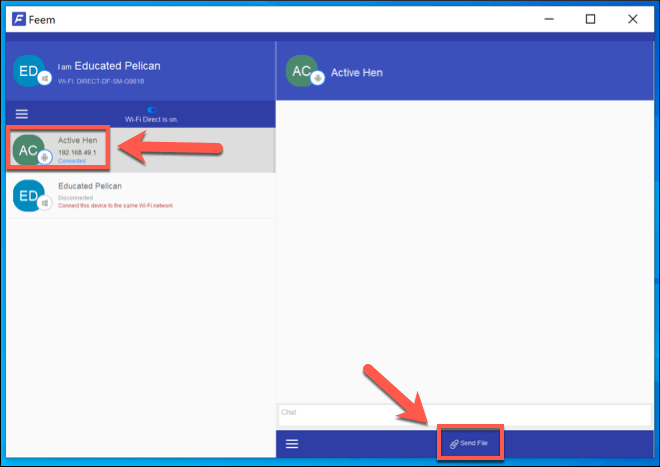
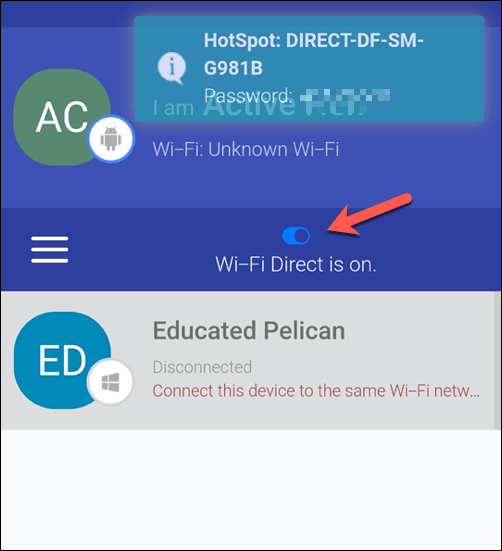
Windows 10 Bilgisayarları Diğer Cihazlara Bağlama
Adından da anlaşılacağı gibi, Windows 10'da WiFi Direct kullanmak, diğer cihazlarla doğrudan bağlantı kurmanıza olanak tanır. Akıllı telefonunuzdan PC'nize düzenli olarak dosya aktarmak istiyorsanız, bunun yerine yerleşik Telefon uygulamanız kullanmayı tercih edebilirsiniz.
WiFi Direct bir seçenek değilse, o zaman Bluetooth, bağımsız, eşler arası iletişim için bir sonraki, en iyi seçeneğinizdir. Çoğu Windows 10 bilgisayarda yerleşik Bluetooth bulunur, ancak bir USB adaptörü kullanarak Bluetooth özellikli bir PC yapmak yapabilirsiniz. Bağlantı kurmaya çalışmadan önce Bluetooth'u aç 'i hatırlamanız gerekecek.