CD'lere, DVD'lere ve Blu-ray disklere hâlâ ihtiyaç var. İster şebeke dışına çıktığınızda müzik ve filmler için ister önemli belgeleri arşivlemek için olsun, disk tabanlı depolama hâlâ yanınızda. Çoğu cihazda yerleşik bir CD, DVD veya Blu-Ray sürücüsü yoktur. Neyse ki harici bir DVD sürücü alabilirsiniz ve Windows 10 ve 11 hâlâ verileri disklere yazma yeteneğine sahiptir.
Windows Dahili Disk Yazdırma Yazılımı
Microsoft'un Windows işletim sisteminde yerleşik olarak diskleri yazmak için iki aracı vardır. Windows Dosya Gezgini, diskleri flash sürücü olarak kullanılacak şekilde biçimlendirebilir veya CD veya DVD oynatıcıyla kullanılacak diskleri yazabilir. Ayrıca bir ISO görüntü dosyasını diske yazabilir. Windows Media Player, CD veya DVD oynatıcılarla kullanılacak disklere yazabilir. Her ikisine de bakın ve hangisinin sizin için doğru olduğunu görün.
Varsayılan bir yazıcı ayarlamak için boş diski ilk kez takacağınız zamanı seçebilirsiniz.
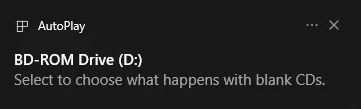
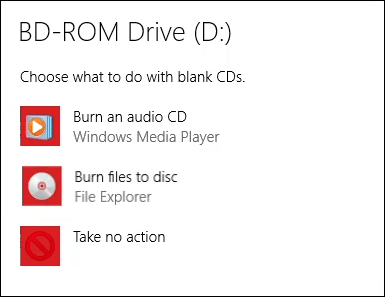
Windows Gezgini ile USB Flash Sürücü Gibi Kullanmak için CD veya DVD yazın
Bu yöntem, Windows'un diskleri yazmak için otomatik olarak Dosya Gezgini'ni kullanacak şekilde ayarlandığını varsayar. Değilse, boş diski taktıktan sonra Dosya Gezgini'ni açın; yardımcı program kullanılabilir. Bunun için CD-RW veya DVD-RW formatındaki bir disk kullanmanız gerekir.
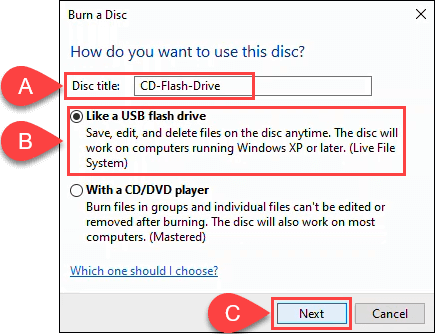
Dosya Gezgini diski biçimlendirecek, böylece bir USB flash sürücü gibi çalışacak. Bu işlem yaklaşık bir dakika sürer.
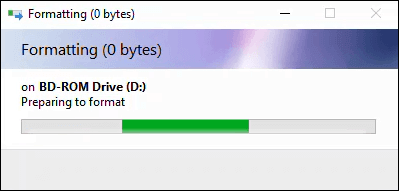
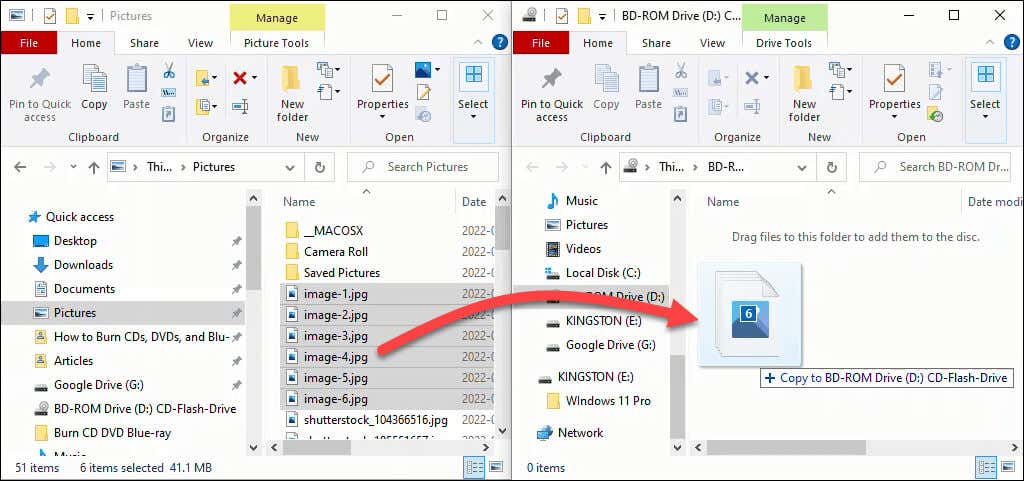
Dosyalar diske eklenir. Miktar ve boyuta bağlı olarak bu işlem birkaç saniye veya dakika sürebilir. Ancak USB flash sürücü kadar hızlı değil.
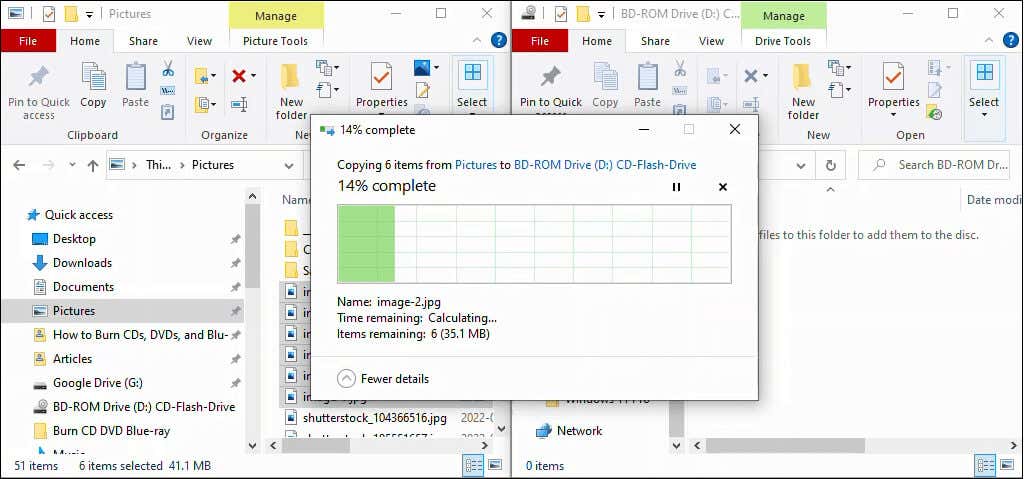
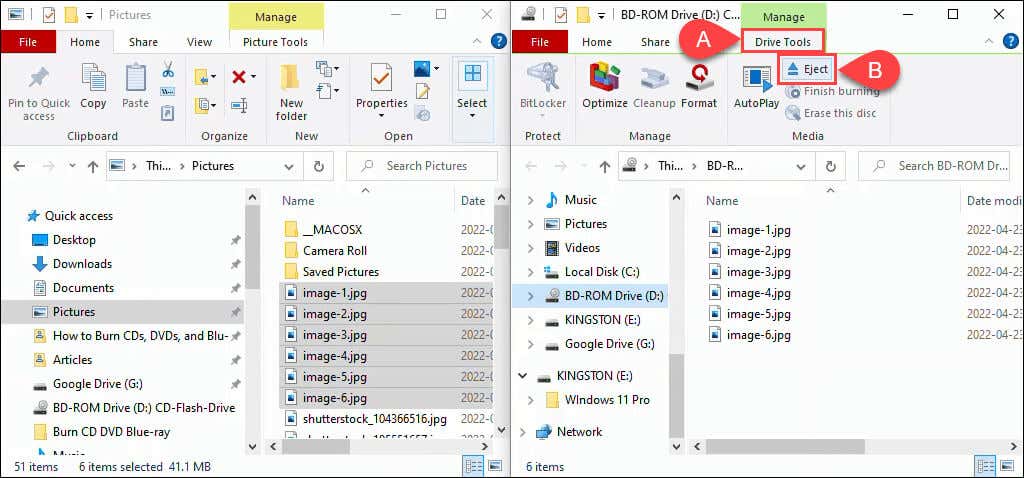
Windows Gezgini ile CD veya DVD Oynatıcıyla Kullanmak için CD veya DVD yazın
Bu yöntem, Windows'un diskleri otomatik olarak yazmak için Dosya Gezgini'ni kullanacak şekilde ayarlandığını varsayar. Değilse, boş diski taktıktan sonra Dosya Gezgini'ni açın; yardımcı program kullanılabilir.
Bunun için herhangi bir boş CD veya DVD formatındaki diski kullanabilirsiniz. Bir CD-RW veya DVD-RW disk kullanıyorsanız, artık yeniden yazılamaz. Bu diskler PC'lerde çalışır ancak diğer tüm CD veya DVD oynatıcılarda çalışmayabilir. CD-R ve DVD-R diskler bunun için en iyisidir ve aynı zamanda daha ucuzdur.
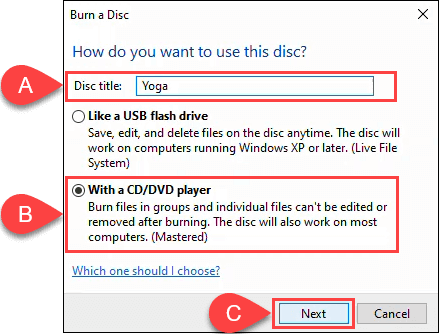
diskin üzerine sürükleyip bırakın.
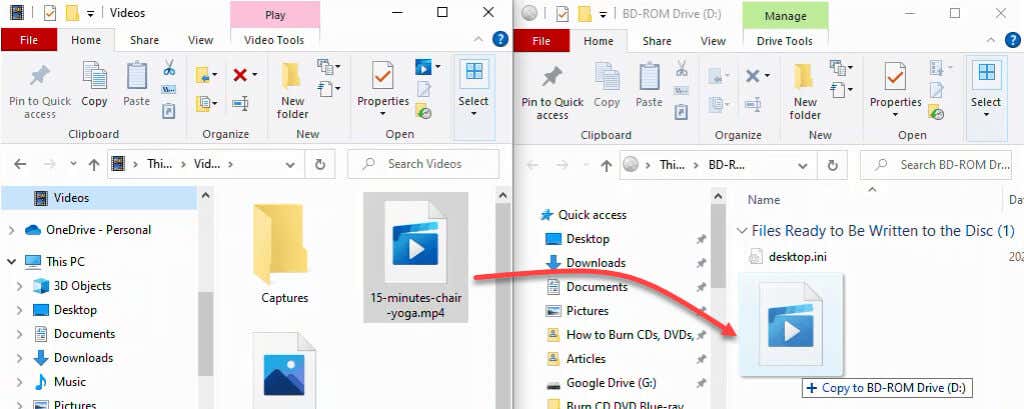
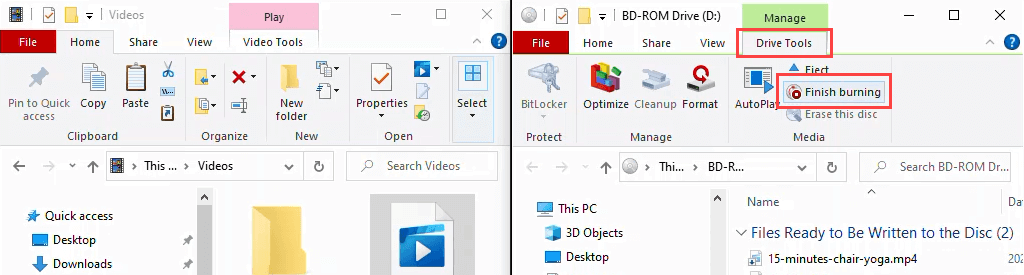
Disk başlığının doğru olduğundan emin olun ve bir kayıt hızı seçin. Sahip olduğunuz CD/DVD yazıcının türüne bağlı olarak bu, 4x'ten 48x'e kadar herhangi bir yerde olabilir. Bu, disk okuma hızından 4 ila 48 kat daha hızlı yazacağı anlamına gelir. Hız ne kadar yüksek olursa, başarısız olma veya kalitesiz bir ürün yaratma olasılığı da o kadar artar; bu nedenle akıllıca seçim yapın. Başka bir kopya yazmayacağınızdan eminseniz Dosyalar yazıldıktan sonra sihirbazı kapat 'ı seçin. Ardından İleri 'yi seçin.
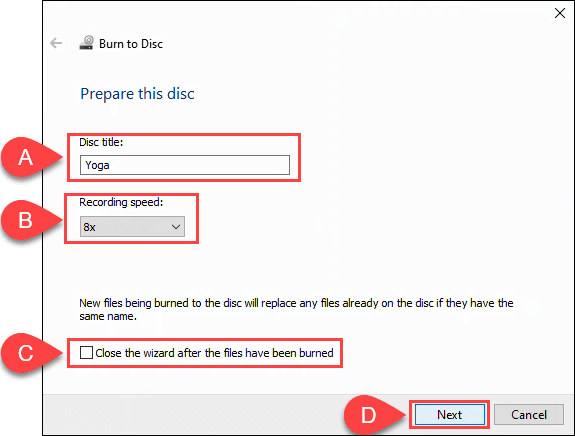
Diske yazma işlemi tamamlandığında, başka bir kopya oluşturmak istiyorsanız Evet, bu dosyaları başka bir diske yaz seçeneğini seçin. Aksi takdirde, sihirbazı kapatmak için Bitir 'i seçin..
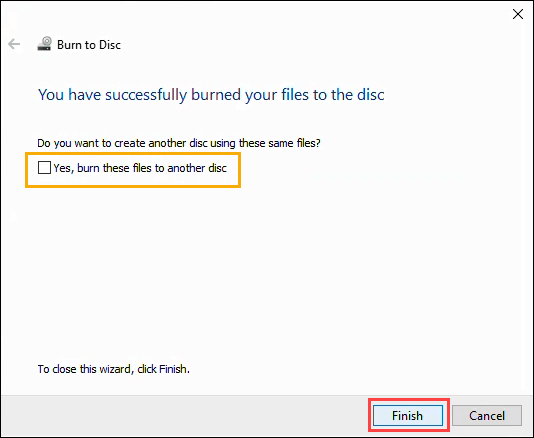
Windows Media Player ile CD ve DVD yazma
Ses CD'leri ile veri CD'leri ve DVD'leri yazmak için Microsoft'un yerleşik Windows Media Player uygulamasını kullanabilirsiniz. Ses CD'leri PC'lerde ve çoğu CD çalarda çalışacaktır. Veri CD'leri ve DVD'leri veri dosyaları veya müzik ve videolar için kullanılabilir. Müzik ve video içeren veri diskleri bilgisayarlarda oynatılır ve bazı CD ve DVD oynatıcılarda oynatılabilir. Emin olmak için CD veya DVD oynatıcınızın üreticisine danışın.
Windows Media Player ile Ses CD'leri yazın
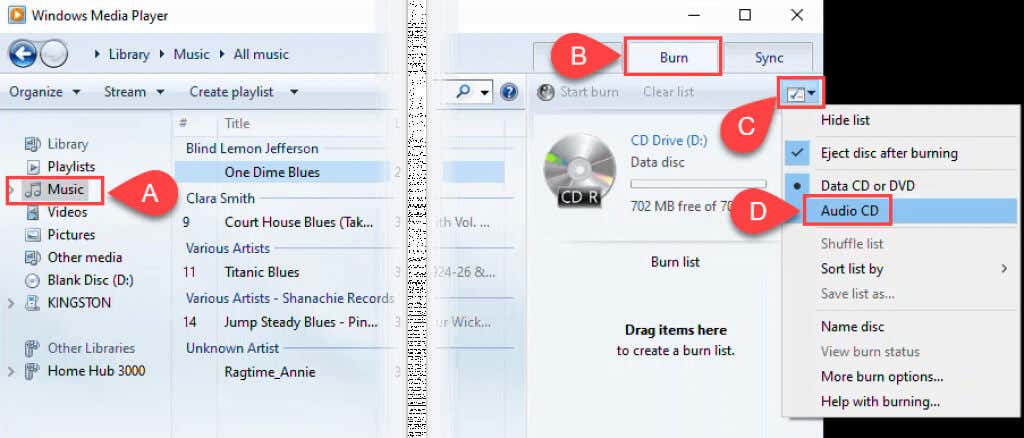
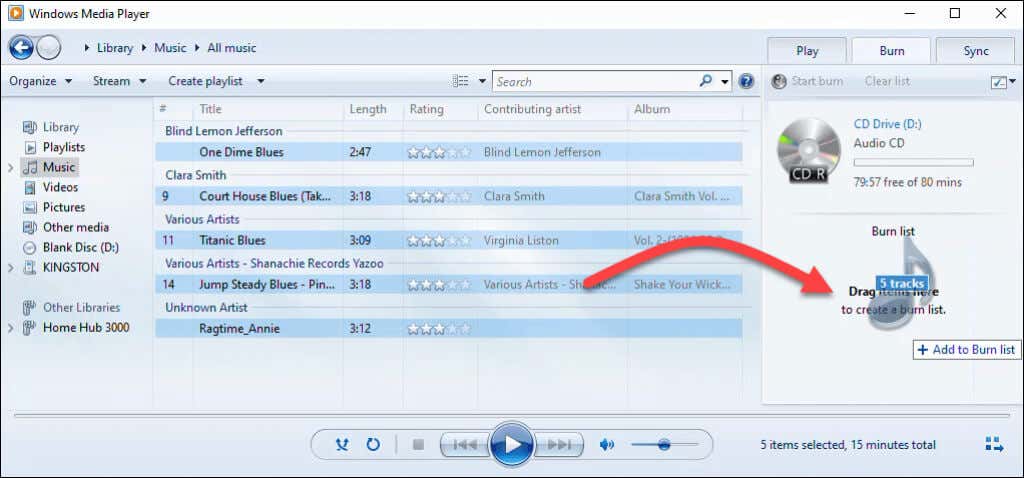
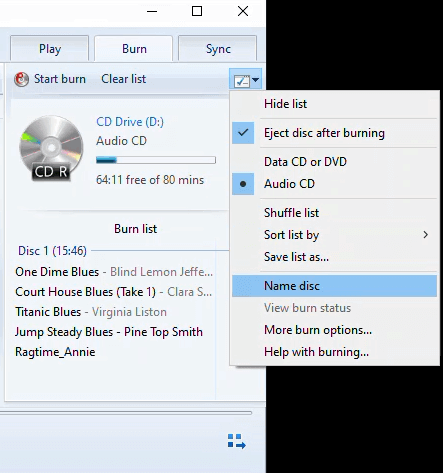
Örneğin, Yazma sekmesinin altındaki Seçenekler penceresinde, yazma hızını ayarlayabilir, parçalar arasında ses düzeyi dengeleme uygulayabilir, şarkılar arasındaki boşlukları kaldırabilir ve bir liste ekleyebilirsiniz. yakılan dosyaların CD'ye aktarılması. Varsayılan değerler çoğu kişi için uygundur. Windows Media Player'a dönmek için Tamam 'ı seçin.
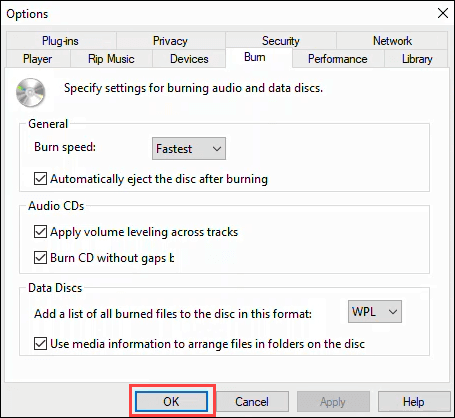
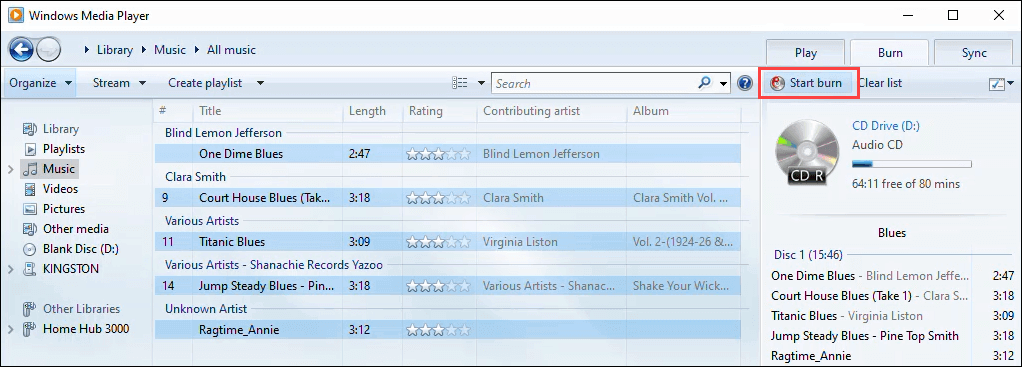
Windows Media Player ile Veri CD'leri ve DVD'leri yazın
Bu yöntem, düz verileri, müziği veya videoyu CD'lere ve DVD'lere yazmak içindir. Bu şekilde hazırlanan müzik ve video CD'leri ve DVD'ler tüm CD ve DVD oynatıcılarda oynatılamayabilir ancak her bilgisayarda çalışacaktır. DVD yapmanın en iyi yolu bu değil ama işe yarıyor. Maalesef Microsoft, Windows 7'den sonra Windows DVD Maker'ı eklemeyi bıraktı. Klasik DVD menüleri, altyazılar ve daha fazlası ile düzgün DVD yazmak için Blu-ray Diskleri Yazma bölümünde önerilen DVD yazma yazılımı uygulamalarına göz atın. aşağıda..
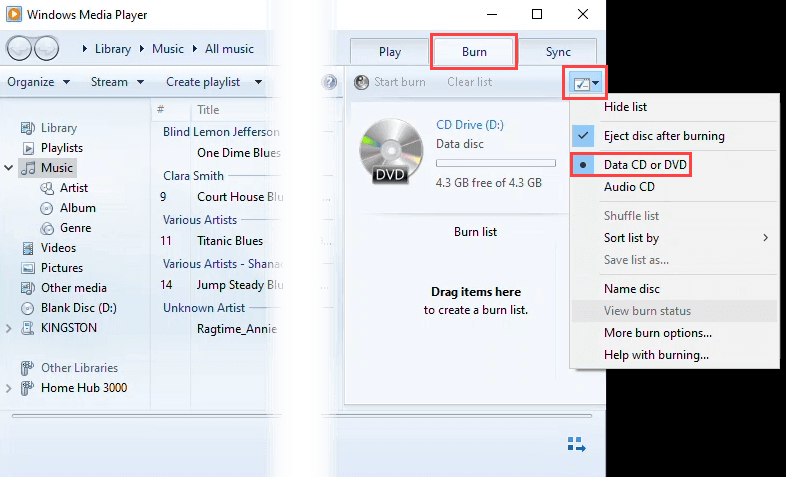
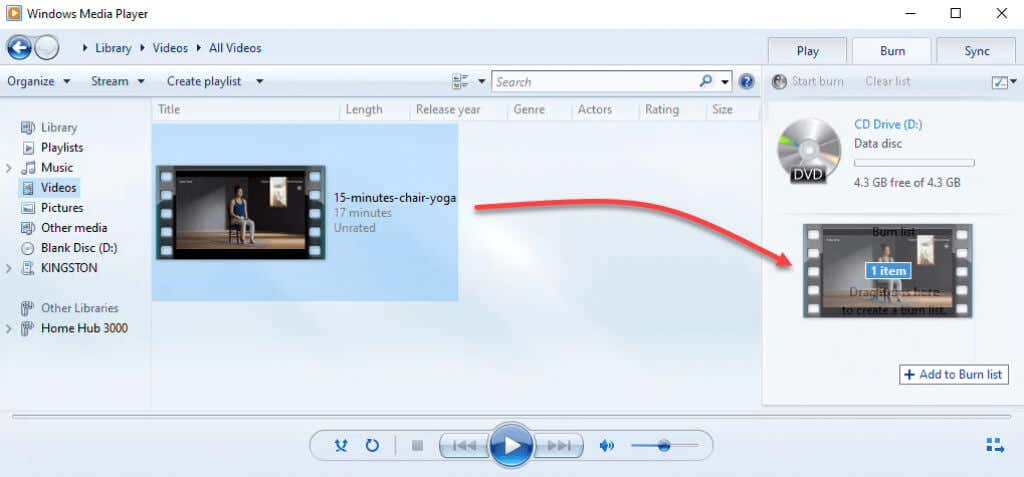
- sürükleyip bırakın.
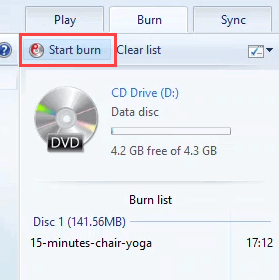
ISO Disk Görüntüsünü CD veya DVD'ye yazın
ISO disk görüntüleri genellikle işletim sistemleri veya daha büyük uygulamalar ve hatta oyunlar içindir. ISO dosyaları, dizin yapısını korurken çok sayıda dosyanın tek bir dosyada saklanmasına olanak tanır. Yani ISO'yu bağladığınızda, içindeki her şey amaçlandığı gibi çalışacaktır. Önyüklenebilir diskler için de tercih edilen formattır. Bu, DVD'lerde ve CD'lerde çalışır ancak diskin ISO dosyası için yeterli kapasiteye sahip olduğundan emin olun.
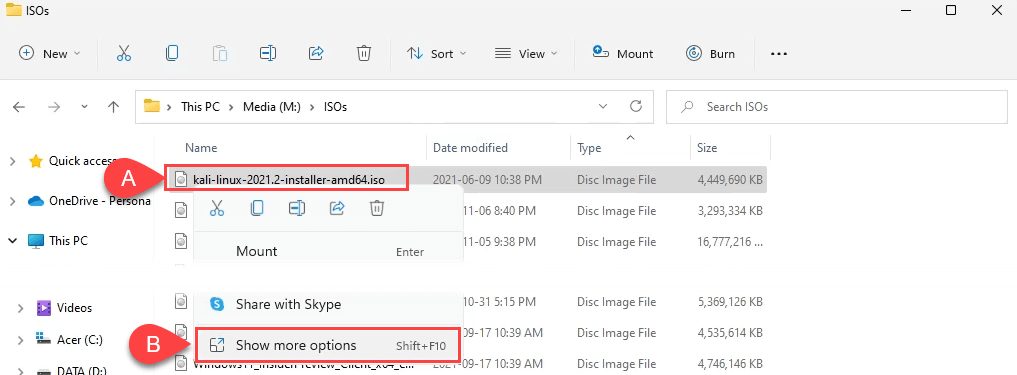
Ardından Disk görüntüsünü yaz 'ı seçin.
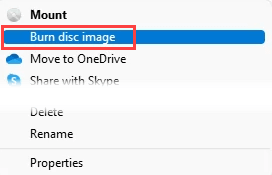
Windows 10'da sağ tıklayıp Disk görüntüsünü yaz 'ı seçmeniz yeterlidir.
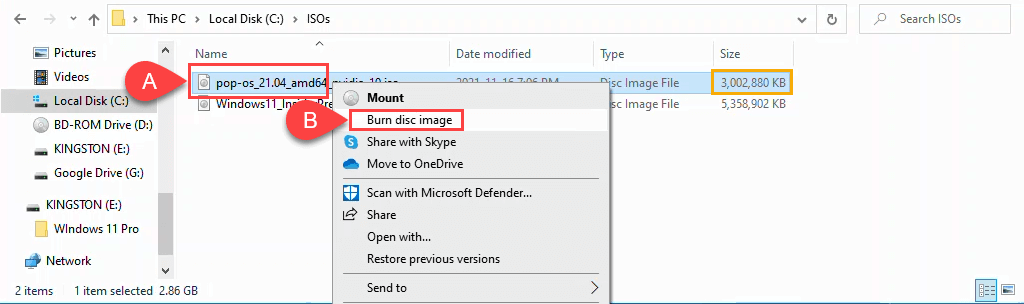
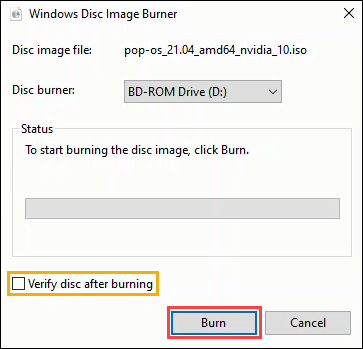
Yazdırma işlemi tamamlandığında disk dışarı çıkacaktır. Oturumu sonlandırmak için Kapat 'ı seçin.
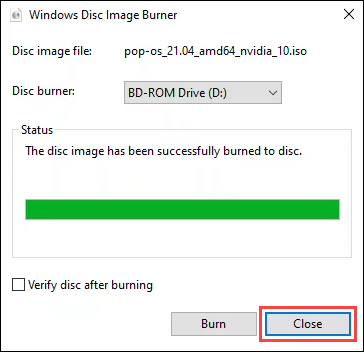
Windows 11/10'da Blu-ray Diskleri Yazma
Windows işletim sisteminde Blu-ray diskleri yazmaya yönelik hiçbir şey olmadığı ortaya çıktı. Ayrıca çoğu Windows PC ve dizüstü bilgisayar herhangi bir optik disk okuyucu veya yazıcıyla birlikte gelmez. Yani bir Blu-ray yazıcıya ve Blu-ray yazma yazılımına ihtiyacınız var. sağ Blu-ray disk türü 'ye de sahip olduğunuzdan emin olun..
Bu üç ücretsiz uygulamanın iyi ve uzun bir geçmişi var ve iyi çalışmaya devam ediyor. CDBurnerXP, ImgBurn ve Ashampoo Burning Studio Free'yi 90'ların sonu ve 2000'lerin başındaki torrent indirmelerin en parlak döneminden tanıyabilirsiniz.
CDBurnerXP, adının XP kısmından da anlaşılacağı gibi eski tarz görünüyor. Yine de sağlam bir Blu-ray ve DVD yazma yazılımıdır. Bu üç cihaz arasında, USB flash sürücüden çalıştırılabilmesini sağlayan taşınabilir uygulama seçeneğine sahip olan tek cihazdır.
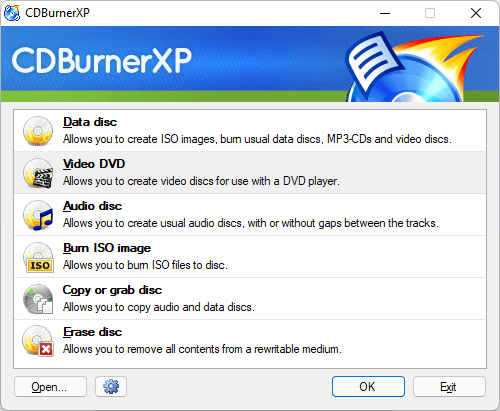
ImgBurn bir Windows 7 uygulaması gibi görünebilir ancak Blu-ray dahil her tür diski yazmak için iyi çalışır. Ayrıca hemen hemen her şeyi yapmanıza yardımcı olacak birçok rehber içeren güçlü bir ImgBurn topluluk forumu da mevcuttur.
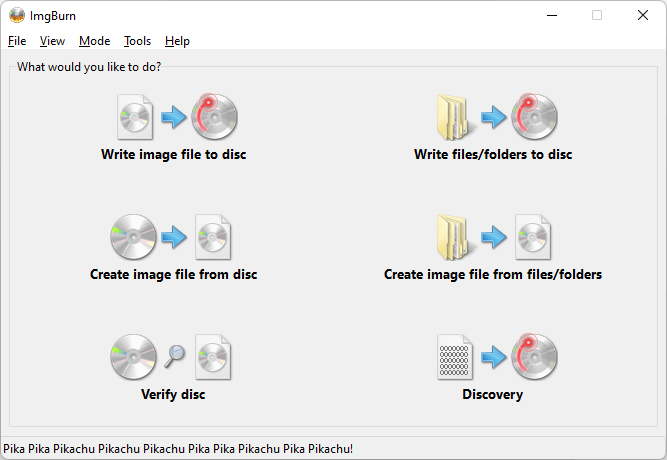
Ashampoo Yanan Stüdyo Özgür, uzun zamandır piyasada olan başka bir ücretsiz uygulamadır. Ancak aşağıdaki uygulama tasarımına da yansıdığı gibi güncellenmektedir. Ashampoo Burning Studio Free, yazılımı kullanmak için bir e-postayla kaydolmanızı gerektirirken ImgBurn bunu gerektirmez.
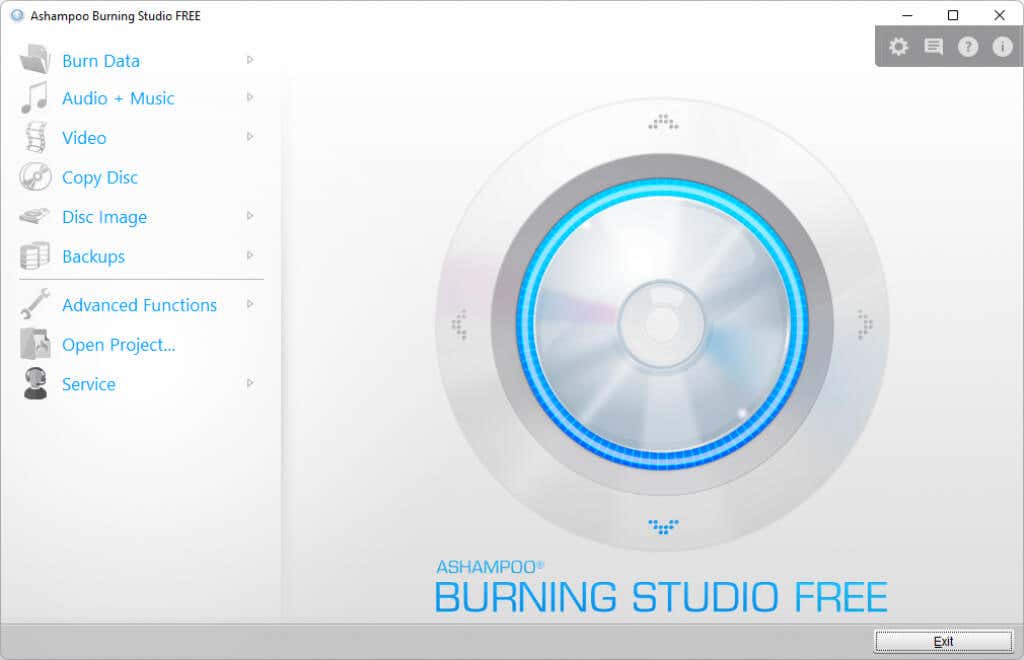
Yan, Bebeğim, Yan
Hâlâ bir CD oynatıcıyı sallıyorsanız veya Cuma gecesi Netflix ve rahatlamak yerine bir DVD ya da Blu-ray açmayı tercih ediyorsanız, bunu yapmak için tüm araçlar ve bilgiler parmaklarınızın ucunda. Yoksa zaten favori bir yazma yazılımınız var mı? Lütfen yorumlarınızda bize bildirin.
.