Windows 11 'ın yeni Başlat menüsü öncekilerden büyük ölçüde farklıdır. Daha az gösterişli ve daha kompakt ama aynı zamanda daha az kullanışlı. Yeni Başlat menüsünü sevseniz de sevmeseniz de ona bağlı kalmak zorunda değilsiniz.
Windows 11, Başlat menüsü eski Windows işletim sistemleriyle karşılaştırıldığında için çok fazla özelleştirme seçeneği sunmamaktadır. Yine de, ona kendi tarzınızı katmak için yeterli olmalılar. Veya Başlat menüsünün çalışma şeklini değiştirmek için üçüncü taraf bir uygulamaya güvenerek işin peşini bırakabilirsiniz.
Başlat Menüsü Hizalamasını Değiştirme
Geleneği ortadan kaldıran Windows 11'deki Başlat menüsü, görev çubuğunun ortasından açılıyor. Bu sizi rahatsız ediyorsa, görev çubuğunun hizalamasını değiştirerek sol taraftan görünmesini sağlayabilirsiniz. Bunu yapmak için:
1. Başlat menüsünü açın ve Ayarlar 'ı seçin. Veya Windows Tuşu + I
tuşlarına basın.2. Sol bölmede Kişiselleştirme 'yi seçin.
3. Aşağı kaydırın ve Görev Çubuğu 'nu seçin.
4. Görev çubuğu davranışlarını genişletin.
5. Görev çubuğu hizalaması 'nın yanındaki açılır menüyü açın ve Orta 'dan Sol 'a geçiş yapın.
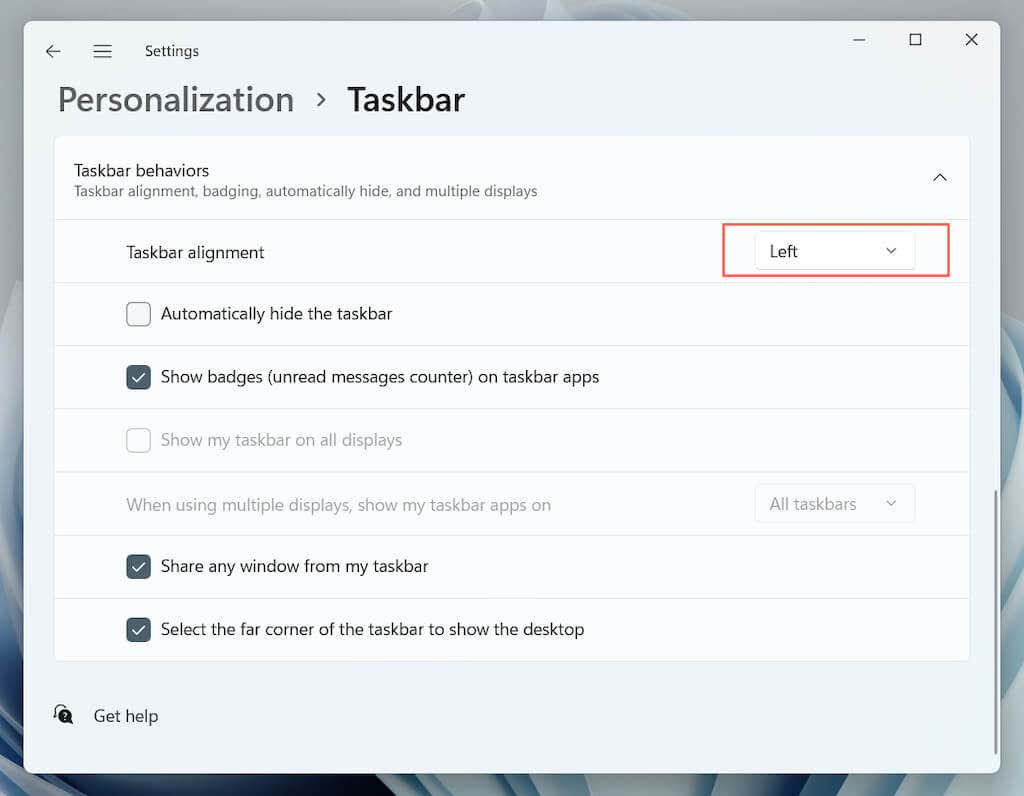
Önerilen Uygulamaları ve Dosyaları Kaldırma
Varsayılan olarak, Windows 11'in Başlat menüsü alt kısımda bir öneri listesi görüntüler. Bunlar yüklediğiniz programlardan veya sık açtığınız dosya ve klasörlerden oluşabilir. Ancak bu öğeler Başlat menüsünü karmaşıklaştırabilir veya gizlilik sorunları yaratabilir. Bunları Önerilenler bölümünden kaldırmak için:
1. Başlat menüsünü açın ve Ayarlar >Kişiselleştirme 'yi seçin.
2. Başlat 'ı seçin.
3. Son eklenen uygulamaları göster , En çok kullanılan uygulamaları göster ve Başlat, Atlama Listeleri ve Dosya Gezgini'nde son açılan öğeleri göster 'in yanındaki anahtarları kapatın. >gerektiği gibi.

Uygulama ve Klasör Ekleme
Daha hızlı erişim için sistemle ilgili çeşitli uygulamaların ve klasörlerin Güç düğmesinin yanında görünmesini sağlayabilirsiniz. Bunu yapmak için:
1. Başlat menüsünü açın ve Ayarlar 'ı seçin..
2. Kişiselleştirme 'yi seçin.
3. Başlat 'ı seçin.
4. Klasörler 'i seçin.
5. Eklemek istediğiniz öğelerin (İndirilenler , Müzik , Resimler vb.) yanındaki anahtarları açın.
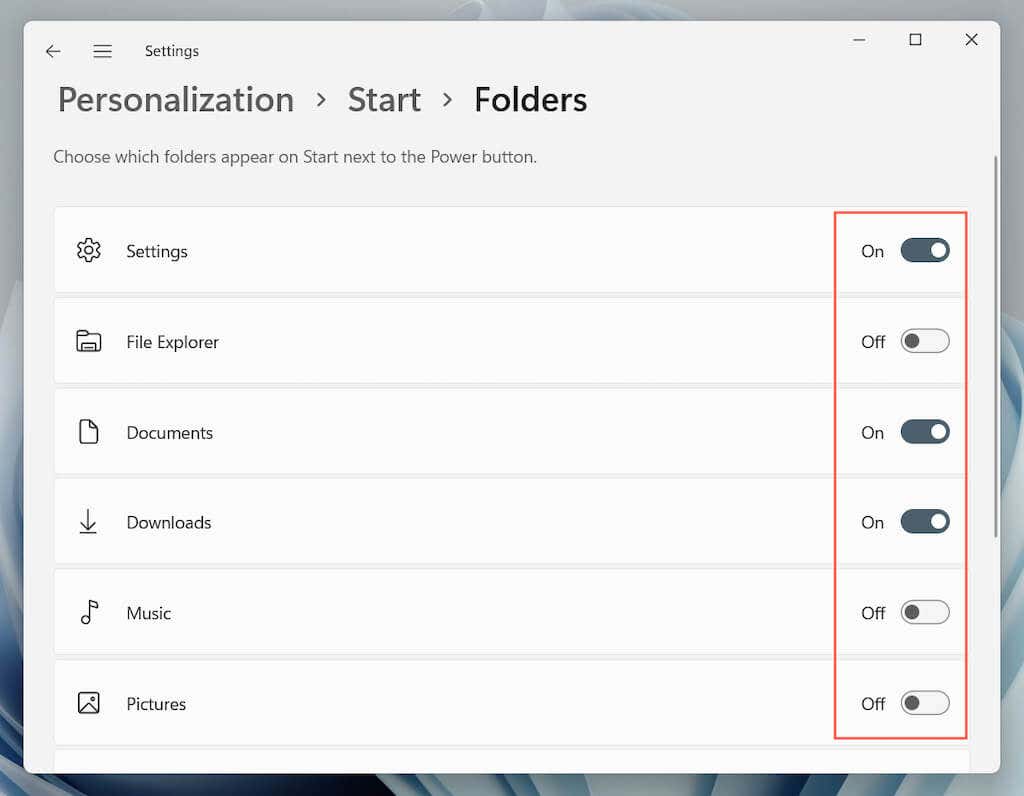
Not : Önerilenler bölümündeki her şeyi kapatırsanız Başlat menüsünün alt kısmı tamamen boş görünecektir. Bu alanı başka amaçlar için kullanabilirsiniz.
Sabitlenmiş Uygulamaları Ekleme, Kaldırma ve Yeniden Düzenleme
Varsayılan olarak, Windows 11'deki Başlat menüsü çeşitli uygulama simgelerini ekranın üst kısmına sabitler. Sabitlenenler bölümündeki öğeleri aşağıdaki şekilde ekleyebilir, kaldırabilir ve yeniden sıralayabilirsiniz:
Uygulamaları Başlat Menüsüne Sabitleme
1. Başlat menüsünü açın.
2. Yüklü uygulamaların listesini görüntülemek için Tüm uygulamalar düğmesini seçin.
3. Bir uygulamayı sağ tıklayın veBaşlangıca Sabitle 'yi seçin.
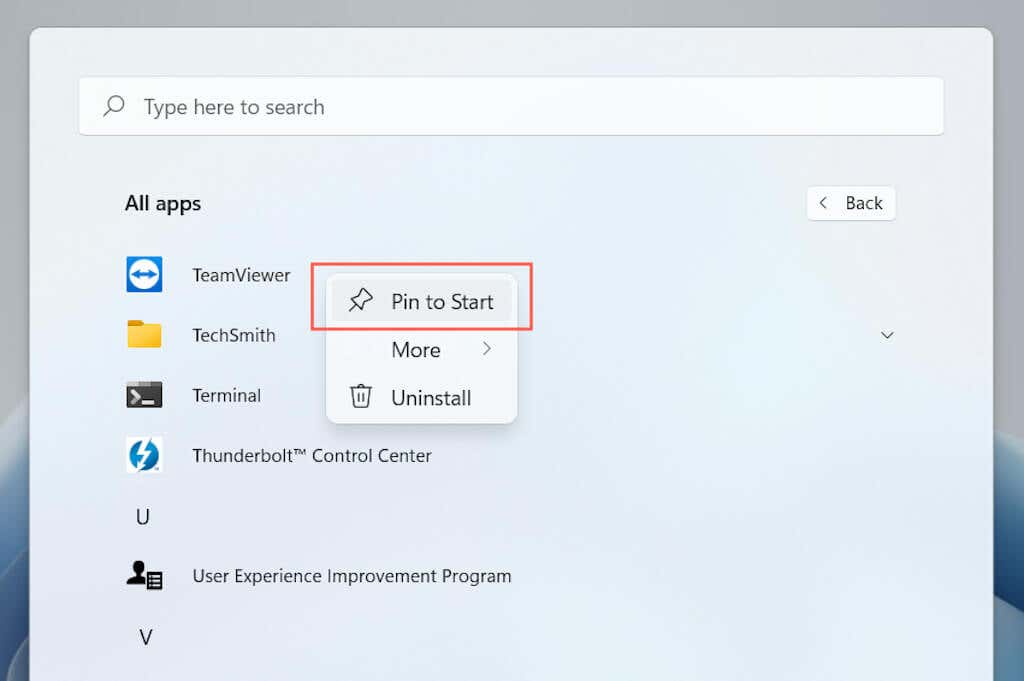
Not : Başlat menüsü aynı anda yalnızca üç satır sabitlenmiş uygulamayı görüntüler. Daha fazlasını eklerseniz bunları görüntülemek için aşağı kaydırmanız gerekir.
Uygulamaların Başlat Menüsündeki Sabitlemesini Kaldırma
1. Başlat menüsünü açın.
2. Kaldırmak istediğiniz uygulamayı sağ tıklayın.
3. Başlangıçtan Sabitlemeyi Kaldır 'ı seçin.
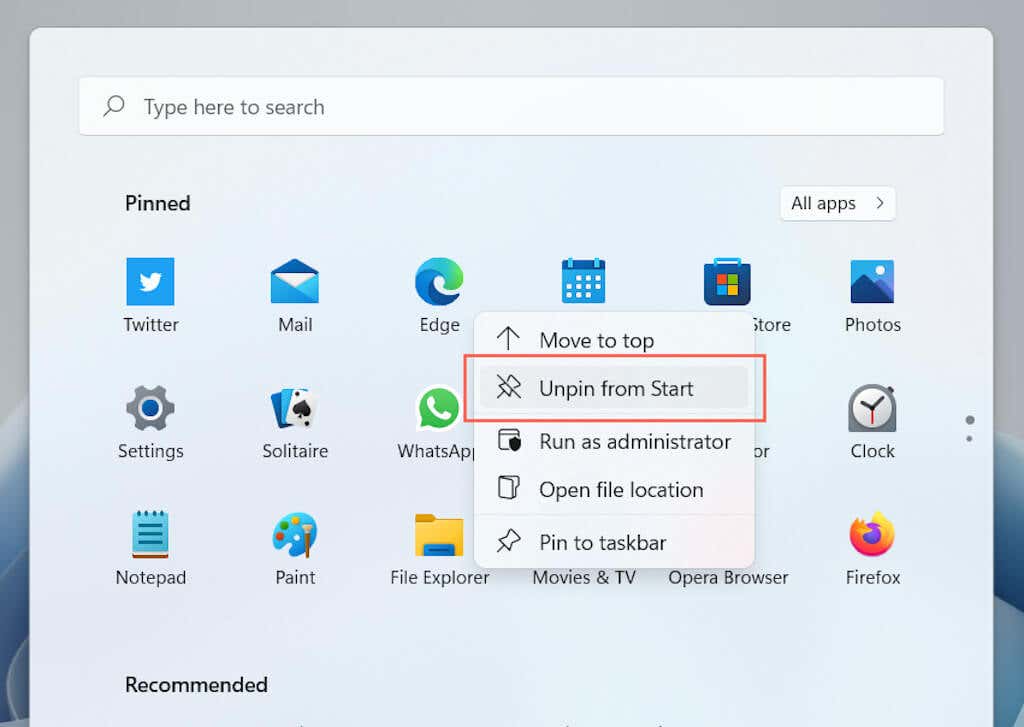
Başlat Menüsündeki Uygulamaları Yeniden Düzenleme
1. Başlat menüsünü açın.
2. Bir uygulamayı sağ tıklayın.
3. Uygulamayı Başlat menüsünün en üstüne taşımak için En üste taşı 'yı seçin. Veya simgeyi görünmesini istediğiniz yere sürükleyip bırakın.

Başlat Menüsü Rengini Değiştirme
Windows 11'in Açık ve Karanlık modları arasında geçiş yapmak Başlat menüsünün rengini değiştirir. Ancak sahip olduğunuz tek seçenek bunlar değil. Başlat menüsüne farklı renkler uygulamak için:
1. Ayarlar 'ı açın.
2. Kenar çubuğunda Kişiselleştirme 'yi seçin.
3. Renkler 'i seçin.
4. Vurgu renk bölümüne ilerleyin ve bir renk seçin.
5. Başlangıçta ve görev çubuğunda vurgu rengini göster 'in yanındaki anahtarı açın.
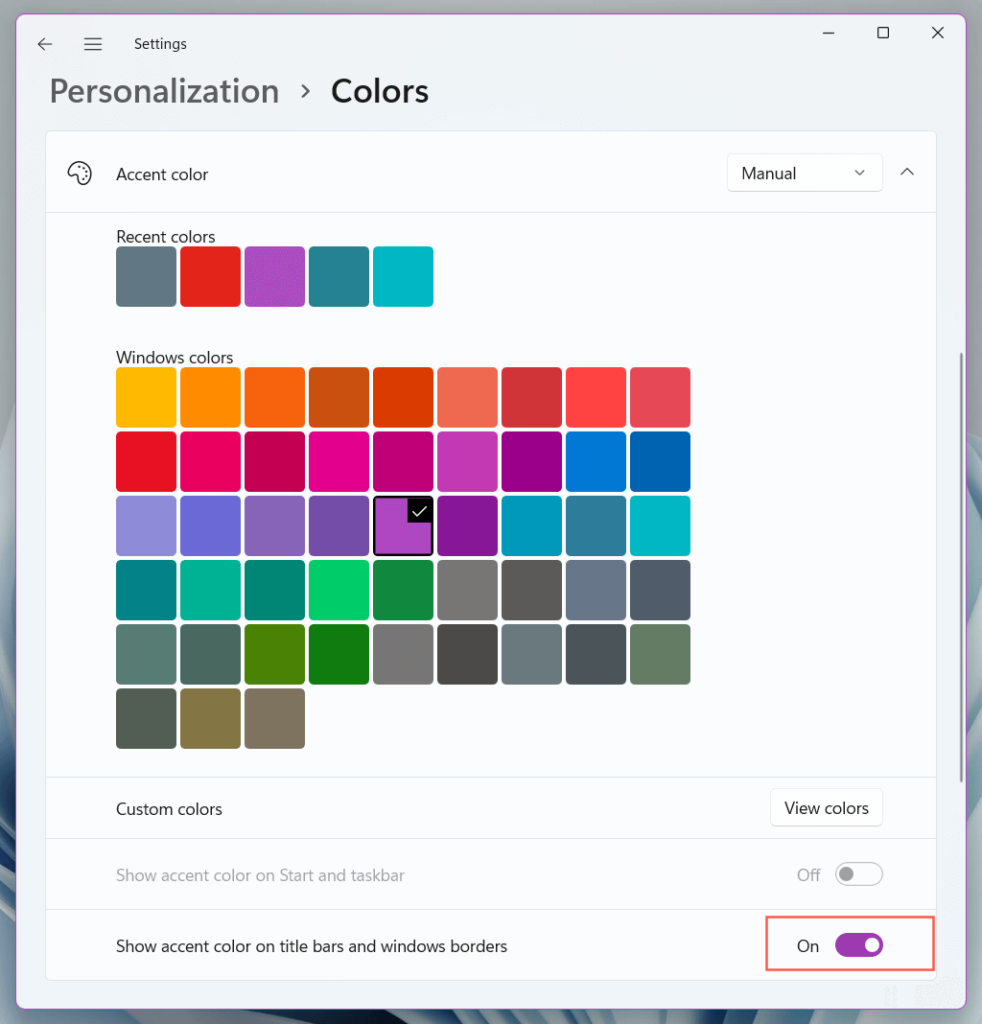
Başlat11 ile Başlat Menüsünü Özelleştirin
.Windows 11'in Başlat menüsünü özelleştirmeye devam etmek için Başlangıç11, TümGeri Başlat ve Başlat Menüsü X gibi üçüncü taraf Başlat menüsü özelleştirme uygulamalarına güvenmeniz gerekir >.
Start11 tartışmasız en gösterişli ve kullanıcı dostu olanıdır. Cihaz başına maliyeti 5,99 ABD dolarıdır, ancak 30 gün boyunca ücretsiz kullanabilir ve ardından satın almak isteyip istemediğinize karar verebilirsiniz. İşte bununla yapabileceğiniz birkaç şey.
Başlat Menüsü Stilini Değiştirme
Start 11, önceden yapılandırılmış birden fazla Başlat menüsü düzeniyle birlikte gelir. Start 11'i yükledikten sonra Başlat menüsü sekmesini kullanarak mevcut stiller arasından seçim yapabilirsiniz.
Bunlar arasında Windows 10 Başlat menüsü (canlı kutucuklar hariç), Windows 7'nin klasik Başlat menüsü, Start11'in Modern stil menüsü veya varsayılan Windows 11 Başlat menüsünün geliştirilmiş bir sürümü yer alır. Her stilde ayrıca geçiş yapabileceğiniz birden fazla alt stil (kompakt, ızgara veya ikisinin birleşimi) bulunur.

Başlat Menüsünü Özelleştirin
Start11, tercih ettiğiniz menü stilinin görünümünü ve işlevselliğini değiştirmek için kullandığınız birçok özelleştirme seçeneği sunar. Yapılandırma menüsü seçeneğini seçtiğinizde rengi ve şeffaflığı ayarlayabilir, hızlı erişim listenizi yeniden sıralayabilir, menüyü tüm ekranı kaplayacak şekilde genişletebilir vb. Deneyebileceğinizden emin olun.
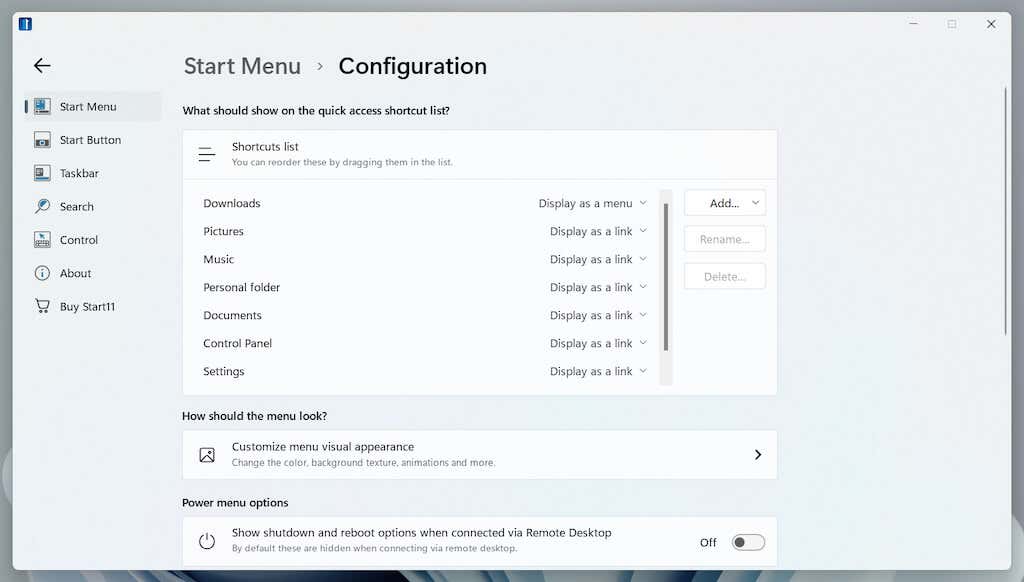
Yeni Bir Başlat Düğmesi Ekleme
Başlat düğmesindeki Microsoft Windows 11 logosu sizi sıkıyorsa Start11 ile bunu hızla değiştirebilirsiniz. Başlat Düğmesi sekmesine geçin ve birden çok yerleşik simge arasında geçiş yapabilir veya simgelerinizi kullanabilirsiniz.
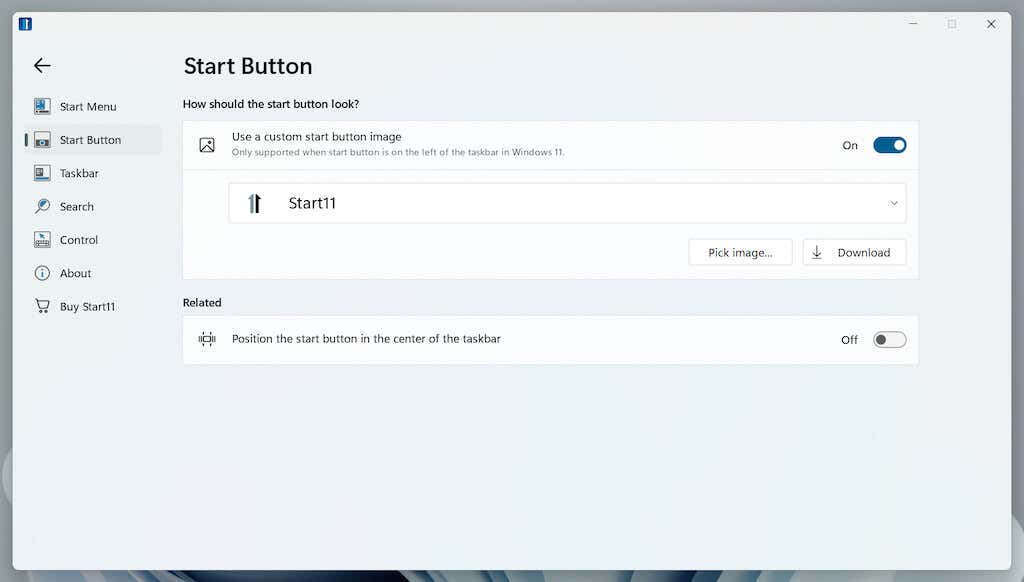
Görev Çubuğunun Çalışma Şeklini Değiştirin
Start11 ayrıca özelleştirme desteğini Windows 11 görev çubuğuna da genişletiyor. Görünümünü özel dokularla değiştirmek, konumunu değiştirmek (ör. ekranın üst kısmında görünmesini sağlamak), Windows 10'dan bağlamsal menü eklemek vb. için Görev Çubuğu sekmesine geçin. Değişikliklerinizi uygulamak için Windows Gezgini.
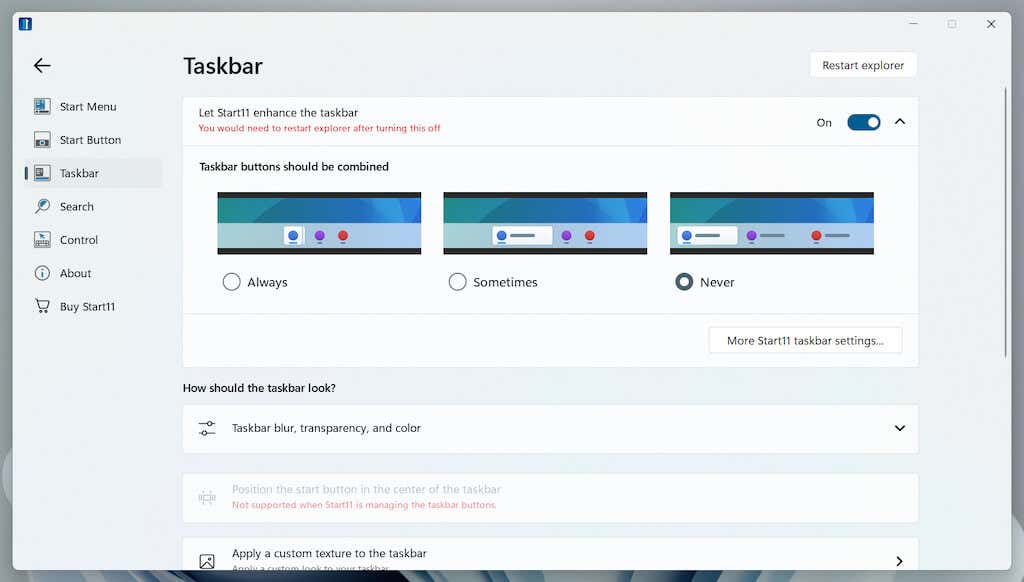
Başlat Menüsü Aramasını İyileştirme
Windows Arama'yı çok kullanıyorsanız bunu Start11'in özel arama motoruyla değiştirebilirsiniz. Öğeleri daha hızlı bulabilir, dosyaların içindeki içerikleri bulabilir, masaüstündeki kısayolları arayabilir vb. Ara sekmesini ziyaret edin ve Başlat11 başlat menüsündeki Başlat11 aramasını kullan
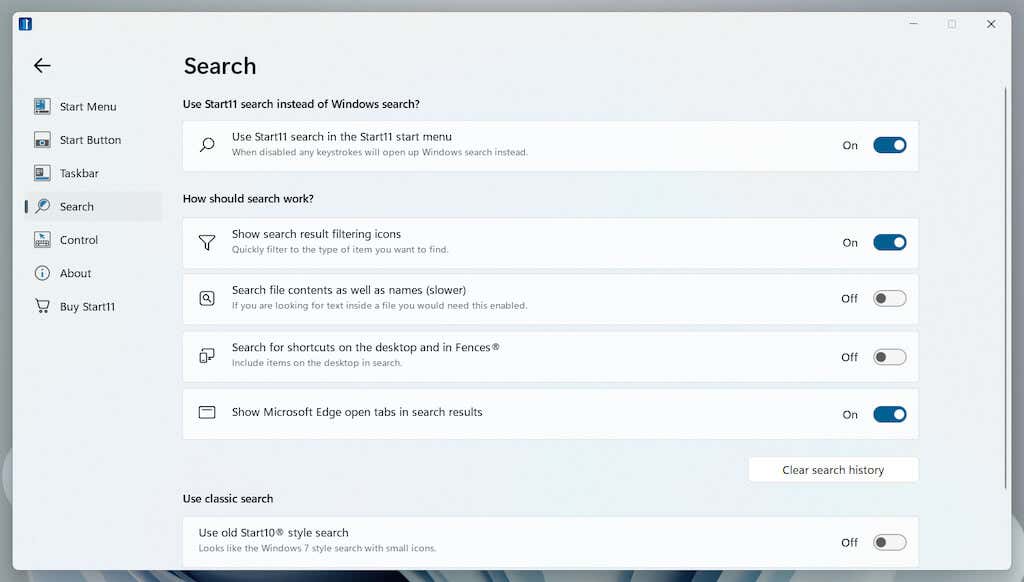
Kişisel Hale Getirin
Başlat menüsü, Windows 11'deki odak noktanızdır; bu nedenle, onu özelleştirmek, işletim sistemiyle etkileşimde bulunurken deneyiminizi geliştirmenin en iyi yoludur. Yerel seçenekler yeterli değilse, Start 11'i veya alternatif bir Başlat menüsü özelleştirme uygulamasını kullanmak değerli bir yatırım olabilir. Şimdi Windows 11'den can sıkıcı önceden yüklenmiş uygulamaları kaldırın 'e ne yapabileceğinizi kontrol edin.
.